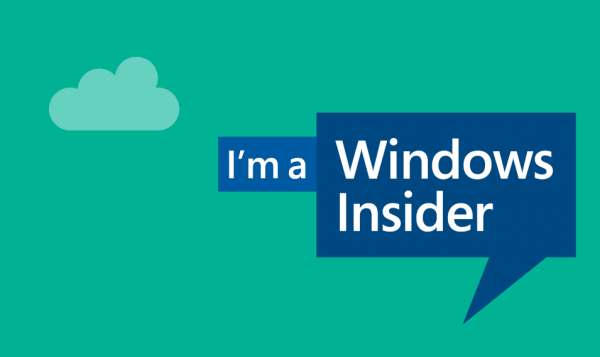สิ่งที่ต้องรู้
- Outlook 2010 และใหม่กว่า: ไฟล์ > ตัวเลือก > จดหมาย > เครื่องเขียนและแบบอักษร > แบบอักษร > ทำการเปลี่ยนแปลง
- แนวโน้มปี 2550 และ 2546: เครื่องมือ > ตัวเลือก > รูปแบบจดหมาย > เครื่องเขียนและแบบอักษร > แบบอักษร > ทำการเปลี่ยนแปลง
- Outlook.com: การตั้งค่า > ดูการตั้งค่า Outlook ทั้งหมด > จดหมาย > เขียนและตอบกลับ > เลือกแบบอักษร
บทความนี้จะอธิบายวิธีการเปลี่ยนแบบอักษรเริ่มต้นของ Microsoft Outlook สำหรับการเขียนและอ่านข้อความ คุณสามารถเปลี่ยนแบบอักษรเริ่มต้นเป็นอะไรก็ได้ที่คุณต้องการ คุณถูกจำกัดด้วยฟอนต์ที่ติดตั้งบนระบบของคุณเท่านั้น
เปลี่ยนแบบอักษรใน Outlook 2019, 2016, 2013, 2010 และ Outlook สำหรับ Microsoft 365
ทำตามขั้นตอนเหล่านี้เพื่อเปลี่ยนแบบอักษรเริ่มต้นใน Outlook เวอร์ชันเดสก์ท็อป
หากคุณทำงานใน Outlook 2010 หน้าจอของคุณจะมีลักษณะแตกต่างกัน แต่ตัวเลือกเมนู ตำแหน่ง และฟังก์ชันการทำงานจะเหมือนกัน
-
ไปที่ ไฟล์ > ตัวเลือก เมนู.

ไลฟ์ไวร์
-
เลือก จดหมาย หมวดหมู่ทางด้านซ้าย
-
เลือก เครื่องเขียนและแบบอักษร .

ไลฟ์ไวร์
-
เลือก แบบอักษร ใต้แต่ละส่วนที่คุณต้องการเปลี่ยนแปลง:
-
เลือกแบบอักษร สไตล์ ขนาด สี และเอฟเฟกต์ที่คุณต้องการ

ไลฟ์ไวร์
-
เลือก ตกลง หนึ่งครั้งเพื่อเสร็จสิ้น และอีกสองครั้งเพื่อปิดออกจาก ลายเซ็นต์และเครื่องเขียน หน้าต่างและตัวเลือกของ Outlook

ไลฟ์ไวร์

แอชลีย์ นิโคล เดลีออน / Lifewire
เปลี่ยนแบบอักษรใน Outlook 2007 และ 2003
การเปลี่ยนแบบอักษรเริ่มต้นใน Outlook 2007 และ 2003 เป็นกระบวนการที่คล้ายกันมาก ภาพหน้าจอด้านล่างนี้มีไว้สำหรับ Outlook 2007 และความแตกต่างใดๆ ใน Outlook 2003 จะถูกบันทึกไว้
-
เข้าไปใน เครื่องมือ > ตัวเลือก เมนู.

ไลฟ์ไวร์
-
เลือก รูปแบบจดหมาย แท็บ

ไลฟ์ไวร์
-
เลือก เครื่องเขียนและแบบอักษร .
ผู้ใช้ Outlook 2003 จะต้องกด แบบอักษร .

ไลฟ์ไวร์
-
เลือก แบบอักษร ภายใต้ ข้อความเมลใหม่ , การตอบกลับหรือส่งต่อข้อความ , และ การเขียนและการอ่านข้อความธรรมดา เพื่อเลือกรูปแบบ ขนาด และสีแบบอักษรที่ต้องการ
ใน Outlook 2003 ให้เลือก เลือกแบบอักษร สำหรับ เมื่อเขียนข้อความใหม่ , เมื่อตอบกลับและส่งต่อ , และ เมื่อเขียนและอ่านข้อความธรรมดา .

ไลฟ์ไวร์
-
เลือก ตกลง .
ใน Outlook 2003: หากตั้งค่าสเตชันเนอรีเป็นค่าเริ่มต้นภายใต้ ใช้เครื่องเขียนนี้เป็นค่าเริ่มต้น แบบอักษรที่ระบุในนั้นอาจแทนที่แบบอักษรที่คุณเพิ่งเลือก คุณสามารถปรับเปลี่ยนสเตชันเนอรีเพื่อรวมฟอนต์ที่คุณชื่นชอบหรือตั้งค่า Outlook ให้ละเว้นฟอนต์ที่ระบุไว้ในสเตชันเนอรีทั้งหมด
-
เลือก ตกลง เพื่อปิดเมนูตัวเลือก
หากคุณตั้งค่าสีเริ่มต้นสำหรับการตอบกลับและส่งต่ออีเมล แต่ Outlook ปฏิเสธที่จะใช้ ให้ลองตั้งค่าลายเซ็นเริ่มต้นใน Outlook
-
คุณลักษณะแบบอักษรเริ่มต้นของคุณควรได้รับการเปลี่ยนแปลงอย่างถาวรแล้ว
-
เลือก การตั้งค่า > ดูการตั้งค่า Outlook ทั้งหมด .
อาร์กัสมาได้ยังไงวะ

ไลฟ์ไวร์
-
เลือก จดหมาย > เขียนและตอบกลับ .

ไลฟ์ไวร์
-
ภายใต้ รูปแบบข้อความ ให้เลือก ดรอปดาวน์แบบอักษร และเลือกแบบอักษรเริ่มต้นใหม่ที่คุณต้องการใช้ คุณยังสามารถเปลี่ยนค่าเริ่มต้นได้ ขนาดตัวอักษร ; ชุด ตัวหนา ตัวเอียง และขีดเส้นใต้ สำหรับข้อความ และเลือกค่าเริ่มต้นของคุณ สีตัวอักษร .

ไลฟ์ไวร์
-
เมื่อคุณตั้งค่าตัวเลือกแบบอักษรแล้ว ให้เลือก บันทึก .

ไลฟ์ไวร์
-
ข้อความใหม่ที่เขียนบน Outlook.com จะใช้ตัวเลือกแบบอักษรเริ่มต้นที่คุณเลือก
- ฉันจะเปลี่ยนลายเซ็นใน Outlook ได้อย่างไร
หากต้องการเปลี่ยนลายเซ็นของคุณใน Outlook ให้ไปที่ ไฟล์ > ตัวเลือก > จดหมาย > ลายเซ็น > ลายเซ็นต์และเครื่องเขียน . เปลี่ยนลายเซ็นของคุณหรือเลือก ใหม่ เพื่อสร้างลายเซ็นใหม่ ใน Outlook mobile ให้ไปที่ การตั้งค่า > ลายเซ็น และสร้างหรือเปลี่ยนลายเซ็นของคุณ
- ฉันจะเปลี่ยนรหัสผ่านใน Outlook ได้อย่างไร
หากต้องการเปลี่ยนรหัสผ่าน Outlook ใน Windows ให้ไปที่ ไฟล์ > การตั้งค่าบัญชี > การตั้งค่าบัญชี ให้เลือกบัญชี > เปลี่ยน . ป้อนกรหัสผ่านใหม่. บน Mac ให้ไปที่ เครื่องมือ > บัญชี เลือกบัญชี และป้อนรหัสผ่านใหม่.
- ฉันจะเปลี่ยนโซนเวลาใน Outlook ได้อย่างไร
หากต้องการเปลี่ยนเขตเวลาในเดสก์ท็อป Outlook ให้ไปที่ ไฟล์ > ตัวเลือก > ปฏิทิน > โซนเวลา และเลือกเขตเวลาที่คุณต้องการใช้ ใน Outlook.com ให้ไปที่ การตั้งค่า > ดูการตั้งค่า Outlook ทั้งหมด > หมวดหมู่ทั่วไป > ภาษาและเวลา . เลือก โซนเวลาปัจจุบัน เลื่อนลงและเลือกเขตเวลาใหม่
ข้อความเมลใหม่ เปลี่ยนแบบอักษรเริ่มต้นในอีเมลการตอบกลับหรือส่งต่อข้อความ เปลี่ยนแบบอักษรที่ใช้ทุกครั้งที่คุณตอบกลับหรือส่งต่ออีเมลการเขียนและการอ่านข้อความธรรมดา เปลี่ยนลักษณะข้อความธรรมดาที่ปรากฏต่อคุณเท่านั้น ข้อความธรรมดาที่ส่งถึงผู้อื่นยังคงเป็นข้อความธรรมดาสำหรับผู้รับหากคุณมีธีมหรือสเตชันเนอรีที่ตั้งค่าไว้แล้ว คุณสามารถเลือกได้ ธีม แล้ว (ไม่มีธีม) ตัวเลือกในการปิดการใช้งาน

ไลฟ์ไวร์
เปลี่ยนแบบอักษรเริ่มต้นของข้อความใหม่บน Outlook.com
คุณสามารถเปลี่ยนแบบอักษรของข้อความขาออกบน Outlook.com ได้โดยทำตามขั้นตอนเหล่านี้ ขออภัย คุณไม่สามารถเปลี่ยนแบบอักษรเริ่มต้นสำหรับข้อความที่แสดงบน Outlook.com ในแบบที่คุณสามารถทำได้ใน Outlook เวอร์ชันซอฟต์แวร์
หากคุณต้องการเปลี่ยนตัวเลือกแบบอักษรสำหรับข้อความเดียว คุณสามารถทำได้ขณะเขียนอีเมล ที่ด้านล่างของหน้าต่างที่คุณเขียนข้อความ คุณจะพบตัวเลือกมากมายในการเปลี่ยนรูปลักษณ์ของข้อความ การตั้งค่าเหล่านี้จะใช้กับอีเมลนี้เท่านั้น
วิธีเปลี่ยนแบบอักษรใน Windows 10: ดำเนินการให้เสร็จสิ้นด้วยการแก้ไขรีจิสทรี คำถามที่พบบ่อยบทความที่น่าสนใจ
ตัวเลือกของบรรณาธิการ

วิธีดู AMC โดยไม่ต้องใช้สายเคเบิล
การปฏิวัติการตัดสายไฟกำลังรวบรวมจังหวะ ในขณะที่ราคาเคเบิลสูงขึ้น ผู้คนจำนวนมากกำลังมองหาทางเลือกอื่นและมีทางเลือกมากมาย ด้วยการสตรีมที่ควบคุมการออกอากาศ การรับชมเครือข่ายหรือทีวีที่คุณชื่นชอบจึงง่ายกว่าที่เคย

วิธีย้ายโฟลเดอร์เพลงใน Windows 10
ดูวิธีย้ายโฟลเดอร์ Music และเปลี่ยนตำแหน่งไปยังโฟลเดอร์ใดก็ได้ใน Windows 10 และประหยัดเนื้อที่ของคุณในไดรฟ์ระบบ

พนักงาน Snapchat สามารถเห็น Snaps ของคุณได้หรือไม่?
Snapchat เป็นแอปพลิเคชั่นยอดนิยมสำหรับการแชร์รูปภาพกับผู้ใช้รายอื่น มันได้รับความนิยมอย่างมากเนื่องจากเมื่อคุณแชร์รูปภาพหรือวิดีโอ รูปภาพนั้นจะหายไปภายในไม่กี่วินาที นอกจากนี้ ถ้า
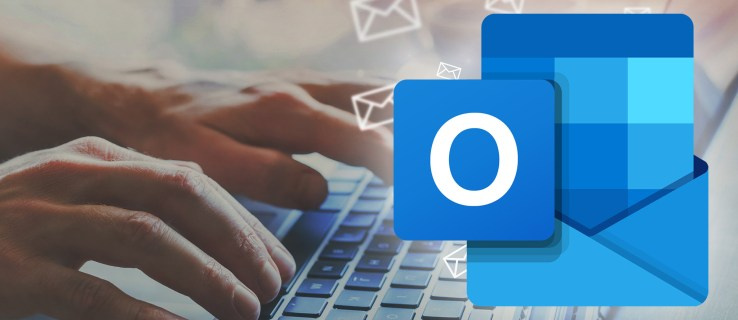
วิธีบล็อกการติดตามรูปภาพใน Outlook
ทุกคนเข้าใจดีว่ามีการติดตามการกระทำทางออนไลน์ในเกือบทุกสถานการณ์ แต่ไม่ค่อยมีใครรู้ว่าแม้แต่การเปิดอีเมลจากแหล่งที่เชื่อถือได้ก็สามารถนำไปสู่การรวบรวมข้อมูลแบบเรียลไทม์ได้ แม้ว่าจะไม่ได้ใช้โดยมีเจตนาร้ายก็ตาม

วิธีเพิ่มเพื่อนใน Apex Legends
https://www.youtube.com/watch?v=E9R10bRH3lc Apex Legends เป็นเกมที่เล่นเป็นทีมและในขณะที่คุณสามารถเล่นเดี่ยวได้ แต่บางสิ่งก็จะดีกว่าเมื่อมีเพื่อน นี่คือหนึ่งในสิ่งเหล่านั้น คุณสามารถเล่นกับทีมแบบสุ่มหรือโหลดได้

จะปิดคอมพิวเตอร์ด้วยคีย์บอร์ดได้อย่างไร? 4 วิธีง่ายๆ
ไม่สามารถปิดใช้งานโฆษณาอัตโนมัติแบบเป็นโปรแกรมบนหน้าเว็บได้ อยู่นี่แล้ว!

วิธีเพิ่มประสิทธิภาพของโหมด XP ของ Windows 7
มีการเขียนมากมายเกี่ยวกับโหมด XP ใหม่ของ Windows 7 ตั้งแต่เปิดตัว Release Candidate ซึ่งคำวิจารณ์ที่พบบ่อยที่สุดคือประสิทธิภาพของมันแย่มาก ส่วนหนึ่งเป็นเพราะนักวิจารณ์ไม่กี่คนที่น่าตกใจสังเกตเห็น
-