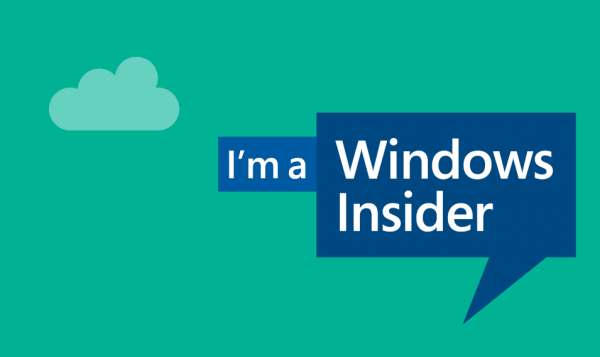หากคุณมีปัญหากับการสื่อสารด้วยเสียงใน Discord ขั้นตอนการเปลี่ยนภูมิภาคหรือตำแหน่งของคุณสามารถบรรเทาปัญหาได้ เมื่อคุณสร้างบัญชี Discord ของคุณเป็นครั้งแรก Discord อาจเลือกเซิร์ฟเวอร์เสียงที่ใกล้คุณที่สุดโดยอัตโนมัติเพื่อประสิทธิภาพที่ดีที่สุด อย่างไรก็ตาม Discord ไม่ได้เลือกเซิร์ฟเวอร์ที่ดีที่สุดสำหรับคุณเสมอไป
วิธีโค้งคำใน Google ภาพวาด drawing
โชคดีที่ผู้ใช้มีอิสระในการเปลี่ยนเซิร์ฟเวอร์ตามที่เห็นสมควรโดยเล่นกับการตั้งค่าต่างๆจนกว่าจะพบตัวเลือกที่มีประสิทธิภาพสูงสุด การอัปเดตตำแหน่งช่วยให้ผู้ใช้ปรับแต่งการตั้งค่าเพื่อเพิ่มประสิทธิภาพประสบการณ์บนแพลตฟอร์ม
อย่างไรก็ตามแม้ว่าจะเป็นไปได้ แต่ก็ยังไม่ชัดเจนเสมอไปว่าคุณจะเปลี่ยนตำแหน่งเซิร์ฟเวอร์ด้วยตนเองใน Discord ได้อย่างไร
ไม่ต้องกังวล หากคุณไม่แน่ใจว่าจะเปลี่ยนตำแหน่งของคุณใน Discord อย่างไรเราจะแสดงให้คุณเห็นว่าคุณสามารถเปลี่ยนตำแหน่งได้อย่างไรในไม่กี่ขั้นตอน หากคุณเพิ่งเริ่มใช้ Discord หรือคุณยังคงเรียนรู้อยู่เรามีบทแนะนำเพิ่มเติมสำหรับคุณ ที่นี่.
วิธีเปลี่ยนภูมิภาคใน Discord
การเปลี่ยนเซิร์ฟเวอร์เสียงของคุณเป็นสิ่งสำคัญเพราะยิ่งคุณอยู่ใกล้เซิร์ฟเวอร์มากเท่าไหร่คุณก็จะมีเวลาแฝงน้อยลงเท่านั้น ยิ่งคุณมีเวลาในการตอบสนองน้อยการเชื่อมต่อก็จะยิ่งดีขึ้น สิ่งนี้ปรับปรุงทุกอย่างตั้งแต่เวลาตอบสนองไปจนถึงคุณภาพเสียง หากคุณประสบปัญหาในด้านใดด้านหนึ่งเหล่านี้หรือเพียงแค่ต้องการทดลองใช้ขั้นตอนนี้ก็รวดเร็ว
เปิด Discord และลงชื่อเข้าใช้บัญชีของคุณ จากนั้นเลือกเซิร์ฟเวอร์ในคอลัมน์ด้านซ้ายมือที่คุณต้องการเปลี่ยนเซิร์ฟเวอร์เสียง
อย่าลืมเปลี่ยนเซิร์ฟเวอร์คุณต้องเป็นเจ้าของเซิร์ฟเวอร์หรือมีบทบาทภายในเซิร์ฟเวอร์ที่คุณเปิดใช้งานสิทธิ์เซิร์ฟเวอร์ตัวจัดการของคุณเอง หากข้อใดข้อหนึ่งเป็นจริงเราสามารถเปลี่ยนการตั้งค่าตำแหน่งเซิร์ฟเวอร์เสียงได้

ขั้นแรกให้คลิกที่ลูกศรลงเพื่อเปิดตัวเลือกเซิร์ฟเวอร์ของคุณ

จากนั้นคลิกที่ตัวเลือกที่ระบุว่า การตั้งค่าเซิร์ฟเวอร์ .

คลิก 'เปลี่ยน'
ตอนนี้ภายใต้ส่วนที่ระบุว่า Server Region ให้กดปุ่มที่ระบุว่า เปลี่ยน . ควรอยู่ใกล้ทางขวาของหน้าต่างแอปพลิเคชันมากขึ้น

สุดท้ายเลือกสถานที่ที่คุณคิดว่าน่าจะใกล้กับตำแหน่งทางกายภาพของคุณมากที่สุด ในกรณีของฉันนี่จะเป็น ‘ สหรัฐตะวันออก ‘. แต่ถ้าคุณอาศัยอยู่ในแคลิฟอร์เนียหรือรัฐวอชิงตันคุณควรเลือก ทางตะวันตกของสหรัฐฯ .
เพียงเลือกสิ่งที่คุณคิดว่าใกล้เคียงที่สุด หากพบว่าช้ากว่าอีกเครื่องหนึ่งคุณสามารถเข้าไปเปลี่ยนตำแหน่งเซิร์ฟเวอร์อีกครั้งได้ตลอดเวลาและดูว่าเวลาในการตอบสนองของคุณดีขึ้นหรือไม่
คลิกที่ตำแหน่งเซิร์ฟเวอร์เสียงแห่งใดแห่งหนึ่งเพื่อบันทึกการเปลี่ยนแปลงของคุณ สิ่งที่ดีอย่างหนึ่งเกี่ยวกับ Discord ก็คือหลังจากที่คุณเปลี่ยนเซิร์ฟเวอร์จะมีเสียงรบกวนน้อยกว่าหนึ่งวินาที กล่าวได้ว่าการเปลี่ยนเซิร์ฟเวอร์ของคุณจะไม่ทำลายการสนทนาที่กำลังดำเนินอยู่ในขณะนี้
ไม่เห็นตัวเลือกสำหรับการตั้งค่าเซิร์ฟเวอร์?
หากคุณกำลังพยายามเปลี่ยนตำแหน่งของคุณ แต่ไม่เห็นตัวเลือกสำหรับการตั้งค่าเซิร์ฟเวอร์อาจเป็นเพราะคุณไม่ได้รับอนุญาตให้เข้าถึงการตั้งค่าเหล่านี้ แทนที่จะเป็นเมนูด้านบนคุณจะเห็นสิ่งนี้:

สมมติว่าเวลาในการตอบสนองหรือคุณภาพเสียงแย่มากโปรดติดต่อผู้ดูแลระบบของเซิร์ฟเวอร์และขอให้พวกเขาสลับบทบาท 'จัดการเซิร์ฟเวอร์' ให้คุณ เมื่อดำเนินการเสร็จแล้วคุณสามารถดำเนินการอัปเดตตำแหน่งของคุณสำหรับเซิร์ฟเวอร์ได้
จากนั้นผู้ดูแลระบบและเจ้าของเซิร์ฟเวอร์สามารถเพิกถอนบทบาทได้เมื่อคุณทำการเปลี่ยนแปลงหากพวกเขาเลือก
ตั้งค่าตำแหน่งบนเซิร์ฟเวอร์ใหม่
หากคุณกำลังวางแผนที่จะตั้งค่าเซิร์ฟเวอร์ใหม่บน Discord แอปนี้จะช่วยให้คุณเลือกตำแหน่งเซิร์ฟเวอร์เสียงที่เหมาะสมที่สุดสำหรับเซิร์ฟเวอร์ของคุณได้อย่างง่ายดายตั้งแต่เริ่มต้น

ในการเริ่มต้นให้กดปุ่ม '+' ในคอลัมน์การนำทางด้านซ้ายของเซิร์ฟเวอร์ เมื่อตัวเลือกปรากฏขึ้นให้กดปุ่ม สร้างเซิร์ฟเวอร์ ปุ่ม.

ในหน้าจอถัดไประบบจะขอให้คุณตั้งชื่อเซิร์ฟเวอร์ของคุณจากนั้นเลือก ภูมิภาคเซิร์ฟเวอร์ . กดปุ่มที่ระบุว่า เปลี่ยน และคุณจะสามารถเลือกจากรายการภูมิภาคของเซิร์ฟเวอร์เสียงเช่นเดียวกับที่เราได้ทำไว้ข้างต้น คลิกที่ภูมิภาคที่เหมาะสมที่สุดและการเปลี่ยนแปลงจะถูกบันทึกโดยอัตโนมัติ
สุดท้ายกด สร้าง ปุ่ม. เชิญเพื่อนมาดูวิธีการทำงานของเซิร์ฟเวอร์เสียงและหากเวลาแฝงสูงเล็กน้อยคุณสามารถเปลี่ยนตำแหน่งเซิร์ฟเวอร์เสียงอีกครั้งได้ตลอดเวลาโดยทำตามขั้นตอนก่อนหน้านี้
วิธีเปลี่ยนการแสดงเวลา / เวลาบน Discord
Discord ใช้เวลาของระบบเพื่ออัปเดตเวลาในแอป ในการเปลี่ยนเวลาของ Discords คุณจะต้องเปลี่ยนเวลาบนคอมพิวเตอร์หรืออุปกรณ์เคลื่อนที่ของคุณ ไปที่การตั้งค่าและเปลี่ยนเวลาที่นั่น
คุณไม่สามารถเปลี่ยนการแสดงเวลาบน Discord ด้วยตนเองได้จริง ๆ แต่มีวิธีที่จะผ่านข้อผิดพลาดในการปรับแต่งที่แปลกประหลาดนี้ได้
หากต้องการเปลี่ยนเวลาเป็นการแสดงเวลาแบบ 24 ชั่วโมงคุณจะต้องเปลี่ยนภาษาหรือตำแหน่งที่ตั้งของ Discord ของคุณ สามารถทำได้ในการตั้งค่าของคุณและแอปจะไม่อัปเดตโดยอัตโนมัติ ตัวอย่างเช่นญี่ปุ่นใช้การแสดงเวลาแบบ 24 ชั่วโมง การเปลี่ยนตำแหน่งของคุณเป็นญี่ปุ่นจะเปลี่ยนเวลา 12 ชั่วโมงเป็น 24 ชั่วโมงโดยอัตโนมัติ หากต้องการเปลี่ยนกลับให้เลือกแคนาดาอเมริกาหรือสถานที่ใด ๆ ที่มีการแสดงเวลา 12 ชม.
การเปลี่ยนการแสดงวันที่จาก DD / MM / YYYY เป็น MM / DD / YYY หรือในทางกลับกันคุณต้องทำสิ่งเดียวกัน MM / DD / YYYY ค่อนข้างใช้ในสหรัฐอเมริกาเท่านั้น แต่การตั้งค่าภาษาของคุณเป็นภาษาอังกฤษจะทำให้เดือนปรากฏก่อนวันที่โดยอัตโนมัติ การเปลี่ยนภาษาเป็นภาษาสเปนจะช่วยแก้ไขได้
การแก้ไขปัญหาเสียง
ผู้ใช้ส่วนใหญ่ระบุว่าการเปลี่ยนตำแหน่งใน Discord ช่วยลดเวลาในการตอบสนองของคุณภาพเสียง ดังนั้นแม้ความล่าช้าเพียงเล็กน้อยก็สามารถทำลายประสบการณ์การเล่นเกมของคุณได้อย่างสิ้นเชิง เหตุผลที่เราชอบ Discord มากคือมีคุณภาพที่ดีที่สุดสำหรับเกมเมอร์
คุณจะทำอะไรได้บ้างหากคุณประสบปัญหาเกี่ยวกับเสียงและการเปลี่ยนภูมิภาคไม่ได้ช่วยอะไร
นอกเหนือจากการรีสตาร์ท Discord และตรวจสอบการเชื่อมต่อฮาร์ดแวร์ของคุณคุณสามารถตรงไปที่การตั้งค่าเซิร์ฟเวอร์ของคุณและทำการทดสอบไมค์ การแตะตัวเลือก 'เสียงและวิดีโอ' ทางด้านซ้ายของการตั้งค่าของ Discord จะช่วย จำกัด ปัญหาของคุณให้แคบลง
ผู้ใช้บางคนพบว่ามีประโยชน์ในการเปลี่ยนไปใช้โหมดความเข้ากันได้เมื่อใช้ Windows 7 หลังจากการอัปเดตล่าสุดหลายคนพบว่าเสียงของพวกเขามีความล่าช้าและดูเหมือนว่าจะมีการเปลี่ยนแปลงข้อบกพร่องเหล่านี้มักจะได้ผลกับการอัปเดตใหม่
คำถามที่พบบ่อย
นี่คือคำตอบสำหรับคำถามอื่น ๆ ที่เรามักจะได้รับเกี่ยวกับ Discord
Discord แสดงตำแหน่งของคุณหรือไม่?
ไม่ Discord ไม่ได้ให้ตำแหน่งของคุณแก่ผู้อื่น ผู้ใช้หลายคนบ่นว่าผู้ใช้รายอื่นไม่ทราบตำแหน่งของตนดังนั้นจึงควรค่าแก่การกล่าวถึงแม้ว่า Discord จะไม่ระบุตำแหน่งของคุณ แต่ก็มีหลายวิธีในการเปิดเผย
นอกเหนือจากที่ชัดเจน; การบอกใครบางคนว่าคุณอาศัยอยู่ที่ไหนหากคุณใช้ชื่อผู้ใช้เดียวกันกับ Discord ที่คุณใช้สำหรับบริการอื่น ๆ (เช่นโซเชียลมีเดียแท็กเกมเมอร์ ฯลฯ ) ผู้ใช้รายอื่นสามารถอนุมานได้ว่าคุณอาศัยอยู่ที่ไหน
วิธีรีเซ็ต kodi เป็นโรงงาน
นอกจากนี้ยังมีข่าวลือว่าการส่งภาพให้ใครสักคนจะส่งตำแหน่งของคุณใน Discord จากการทดสอบของเราสิ่งนี้ไม่เป็นความจริง หากต้องการหักล้างทฤษฎีดังกล่าวเพิ่มเติมว่าไม่มีการตั้งค่าใด ๆ ใน Discord ที่จะอนุญาตให้เราปิดคุณลักษณะนี้และไม่ได้ระบุไว้ในนโยบายความเป็นส่วนตัว (ดังนั้น Discord จะประสบปัญหาใหญ่หากพวกเขาส่งตำแหน่งของคุณไปให้ผู้อื่นโดยไม่ได้รับความยินยอมจากคุณ) อย่างไรก็ตามไม่เกินขอบเขตของความเป็นจริงที่ใครบางคนสามารถใช้ Discord เพื่อฟิชตำแหน่งของคุณและข้อมูลอื่น ๆ โดยการส่งลิงก์และรูปภาพ
ฉันเปลี่ยนตำแหน่งของฉันแล้ว แต่ยังคงมีปัญหาเกี่ยวกับคุณภาพเสียง ฉันจะทำอะไรได้บ้าง?
หากคุณยังคงมีการเปลี่ยนตำแหน่งและปัญหาเกี่ยวกับเสียงคุณจะต้องดำเนินการแก้ไขปัญหาเล็กน้อยเพื่อระบุปัญหา:
- เปลี่ยนอุปกรณ์
- เปลี่ยนชุดหูฟัง
- เปลี่ยนการเชื่อมต่ออินเทอร์เน็ต (wifi เป็นเซลลูลาร์และหนีบในทางกลับกัน)
- ตรวจสอบให้แน่ใจว่า Discord เป็นเวอร์ชันล่าสุด
- ใช้เว็บเบราว์เซอร์แทนแอปหรือไคลเอ็นต์เดสก์ท็อป
- ใช้ส่วนเสียงและวิดีโอของการตั้งค่าเพื่อเปิดและปิดความไวเสียงและวิธีการป้อนข้อมูล
มีสาเหตุหลายประการที่คุณอาจมีปัญหาเกี่ยวกับเสียงที่ไม่ได้เกี่ยวข้องกับ Discord แต่เป็นอุปกรณ์ต่อพ่วงที่คุณใช้ การลองทำสิ่งที่แตกต่างจากรายการด้านบนควร จำกัด ผู้กระทำผิดให้แคบลงและนำคุณไปสู่วิธีแก้ปัญหาที่ใช้ได้ผล