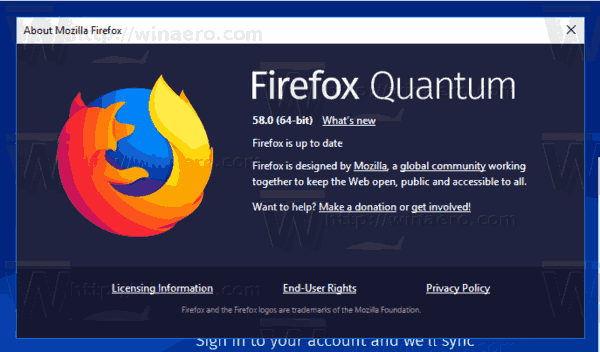ตัวควบคุมอุณหภูมิอัจฉริยะเป็นการพัฒนาทางเทคโนโลยีที่มีประโยชน์อย่างมาก แต่จะทำงานอย่างมีประสิทธิภาพในขณะที่เชื่อมต่อกับอินเทอร์เน็ตเท่านั้น หากคุณเปลี่ยนเราเตอร์หรืออัปเดตการตั้งค่า คุณจะต้องเปลี่ยนการตั้งค่า Wi-Fi บนตัวควบคุมอุณหภูมิด้วย เพื่อให้สามารถรักษาอุณหภูมิที่เหมาะสมในบ้านของคุณได้โดยอัตโนมัติ หากคุณสงสัยว่าต้องทำอย่างไร เราพร้อมให้ความช่วยเหลือ

วันนี้เราจะอธิบายวิธีเชื่อมต่อตัวควบคุมอุณหภูมิ Nest, Nest E หรือ Nest Learning กับเครือข่าย Wi-Fi ใหม่ เราจะอธิบายวิธีอัปเดตรหัสผ่านของ Wi-Fi ที่มีอยู่ใน Nest ของคุณด้วย นอกจากนี้ เราจะแบ่งปันคำแนะนำในการแก้ไขปัญหาการเชื่อมต่อ
วิธีเปลี่ยนเครือข่าย Wi-Fi บน Nest
หากต้องการเปลี่ยน Wi-Fi ตัวควบคุมอุณหภูมิ Nest ที่เชื่อมต่อ คุณจะต้องยกเลิกการเชื่อมต่อจากแอป Google Home และตั้งค่าทุกอย่างใหม่ตั้งแต่ต้น คุณต้องเข้าถึงทั้งแอป Home และตัวควบคุมอุณหภูมิเพื่อดำเนินการนี้ ทำตามคำแนะนำด้านล่าง:
samsung gear vr ทำงานอย่างไร
- เปิดแอป Google Home แล้วเลือก Nest thermostat บนหน้าจอ
- แตะการตั้งค่า จากนั้นจึงลบ
- ไปที่ตัวควบคุมอุณหภูมิแล้วแตะการตั้งค่า จากนั้นแตะบัญชี
- เลือกยกเลิกการเชื่อมต่อ
- กลับไปที่แอพโฮมแล้วแตะไอคอนเครื่องหมายบวกที่มุมซ้ายบนของหน้าจอ
- แตะตั้งค่าผลิตภัณฑ์ Nest เพื่อเริ่มการตั้งค่า Nest thermostat ใหม่
- สแกนโค้ด QR ที่ด้านหลังตัวควบคุมอุณหภูมิ Nest โดยใช้แอป Home
- ทำตามคำแนะนำบนหน้าจอ เมื่อคุณไปถึงส่วนเริ่มต้น ให้แตะติดตั้งแล้ว
- คุณข้ามขั้นตอนส่วนใหญ่ได้หากตั้งค่าตัวควบคุมอุณหภูมิอย่างถูกต้อง เมื่อคุณเห็นหน้าการตั้งค่า Wi-Fi ให้ค้นหาเครือข่ายใหม่ของคุณ แล้วเลือกเครือข่ายนั้น ป้อนรหัสผ่าน Wi-Fi ของคุณหากมีการร้องขอ
หากคุณเป็นเจ้าของตัวควบคุมอุณหภูมิ Nest E หรือ Nest Learning ให้ทำตามขั้นตอนด้านล่างเพื่อเปลี่ยนเครือข่าย Wi-Fi
- ไปที่เทอร์โมสตัทแล้วกดวงแหวนเพื่อเข้าสู่เมนู
- แตะการตั้งค่า

- หมุนวงแหวนควบคุมอุณหภูมิแล้วแตะรีเซ็ต

- แตะเครือข่าย จากนั้นรีเซ็ตเพื่อลบการตั้งค่า Wi-Fi ปัจจุบันของคุณ

- กดวงแหวนบนตัวควบคุมอุณหภูมิอีกครั้งเพื่อกลับไปที่เมนูหลัก

- ไปที่การตั้งค่า

- แตะเครือข่าย

- ค้นหาเครือข่าย Wi-Fi ใหม่ของคุณ แตะและป้อนรหัสผ่าน

วิธีอัปเดตรหัสผ่านบนเครือข่าย Wi-Fi ที่มีอยู่บน Nest
หลังจากอัปเดตชื่อหรือรหัสผ่านของเครือข่าย Wi-Fi ที่มีอยู่แล้ว ตัวควบคุมอุณหภูมิจะถูกตัดการเชื่อมต่อ ขออภัย ไม่มีวิธีอัปเดตรหัสผ่านอย่างรวดเร็ว คุณจะต้องเชื่อมต่อ Nest thermostat กับเครือข่ายอีกครั้งเช่นเดียวกับการเชื่อมต่อ Wi-Fi ใหม่ ทำตามขั้นตอนด้านล่าง:
- เปิดแอป Google Home บนโทรศัพท์หรือคอมพิวเตอร์ แล้วเลือกตัวควบคุมอุณหภูมิบนหน้าจอ
- ไปที่การตั้งค่าแล้วลบ
- ไปที่ตัวควบคุมอุณหภูมิแล้วแตะการตั้งค่า จากนั้นแตะบัญชี
- แตะยกเลิกการเชื่อมต่อ
- เปิดแอปโฮมอีกครั้งแล้วแตะไอคอนเครื่องหมายบวกที่มุมซ้ายบน
- แตะตั้งค่าผลิตภัณฑ์ Nest
- ไปที่ตัวควบคุมอุณหภูมิอีกครั้งแล้วสแกนโค้ด QR ที่ด้านหลังเครื่องผ่านแอป Home
- ทำตามคำแนะนำการตั้งค่าบนหน้าจอ คุณสามารถข้ามขั้นตอนทั้งหมดยกเว้นการตั้งค่า Wi-Fi
- เมื่อคุณไปถึงตัวเลือก Wi-Fi ให้เลือกชื่อเครือข่ายของคุณและป้อนรหัสผ่านใหม่
หากคุณเป็นเจ้าของตัวควบคุมอุณหภูมิ Nest E หรือตัวควบคุมอุณหภูมิ Nest Learning คำแนะนำจะแตกต่างออกไปเล็กน้อย ต่อไปนี้เป็นวิธีอัปเดตรหัสผ่าน Wi-Fi ที่มีอยู่กับอุปกรณ์เหล่านี้:
- ไปที่ Nest thermostat ของคุณแล้วกดวงแหวนเพื่อเข้าสู่เมนู
- ไปที่การตั้งค่า

- เปิดวงแหวนบนเทอร์โมสตัทและเลือกรีเซ็ต

- แตะเครือข่าย จากนั้นรีเซ็ต

- กดวงแหวนบนตัวควบคุมอุณหภูมิอีกครั้งเพื่อกลับไปที่เมนูหลัก
- ไปที่การตั้งค่า

- หมุนวงแหวนควบคุมอุณหภูมิเพื่อเลือกเครือข่าย

- ค้นหาชื่อเครือข่ายของคุณและป้อนรหัสผ่านใหม่

คำถามที่พบบ่อย
ในส่วนนี้ เราจะตอบคำถามเพิ่มเติมเกี่ยวกับการตั้งค่าการเชื่อมต่อ Wi-Fi บน Nest thermostat ของคุณ
ฉันจะแก้ไขข้อผิดพลาดในการเชื่อมต่อล้มเหลวได้อย่างไร
หากคุณประสบปัญหาในการเชื่อมต่อตัวควบคุมอุณหภูมิกับเครือข่าย Wi-Fi และเห็นข้อความ 'ล้มเหลวในการเชื่อมต่อ' ก่อนอื่น ให้ลองรีสตาร์ทตัวควบคุมอุณหภูมิ:
1. แตะการตั้งค่าบนหน้าจอเทอร์โมสตัทของคุณ
2. เลือก รีสตาร์ท และยืนยันการเลือกของคุณ
3. รอให้ตัวควบคุมอุณหภูมิของคุณรีสตาร์ทแล้วลองเชื่อมต่อกับ Wi-Fi อีกครั้ง
พวกเขาอัปเดต Google Earth บ่อยแค่ไหน
หากการรีสตาร์ท Nest thermostat ไม่ช่วย ให้ลองรีสตาร์ทเราเตอร์หรือตรวจสอบการเชื่อมต่อเครือข่ายในอุปกรณ์อื่น แม้ว่าเราเตอร์ของคุณจะทำงานอย่างถูกต้อง ปัญหาอาจอยู่ที่การตั้งค่า ตรวจสอบให้แน่ใจว่าไฟร์วอลล์หรือการควบคุมโดยผู้ปกครองไม่ได้ปิดกั้นการเข้าถึง Wi-Fi ของตัวควบคุมอุณหภูมิ หากประเด็นที่กล่าวมาข้างต้นไม่ได้ช่วยอะไร เราเตอร์ของคุณอาจเข้ากันไม่ได้กับตัวควบคุมอุณหภูมิ บางครั้งตัวควบคุมอุณหภูมิของคุณอาจไม่สามารถเชื่อมต่อได้เนื่องจากแบตเตอรี่เหลือน้อย ทำตามขั้นตอนด้านล่างเพื่อเปลี่ยนแบตเตอรี่ในตัวควบคุมอุณหภูมิ Nest
1. ซื้อแบตเตอรี่อัลคาไลน์ AAA 1.5Vatt จำนวน 2 ก้อนจากผู้ผลิตที่เชื่อถือได้
2. ถอดจอแสดงผลเทอร์โมสตัท
3. ดึงแบตเตอรี่เทอร์โมสตัทเก่าออก
วิธีรับสำเนาวิดีโอ youtube
4. ใส่แบตเตอรี่ใหม่ลงในเทอร์โมสตัทของคุณ ตรวจสอบให้แน่ใจว่าคุณใส่ถูกวิธี โดยต่อ + บนแบตเตอรี่ด้วย - ที่ฐานและด้านตรงข้าม
เหตุใดฉันจึงไม่เห็นชื่อ Wi-Fi ของฉันในเมนู Nest
บางครั้ง ตัวควบคุมอุณหภูมิของคุณอาจต้องใช้เวลาสักครู่เพื่อค้นหาเครือข่าย Wi-Fi ทั้งหมดที่มี รอสักครู่จนกว่าเครือข่ายใหม่ที่ใช้ได้จะหยุดปรากฏบนหน้าจอของคุณ
ไม่พลาดการติดต่อ
หวังว่าคำแนะนำของเราจะช่วยคุณเปลี่ยนการตั้งค่า Wi-Fi บน Nest thermostat ของคุณ เพื่อหลีกเลี่ยงปัญหาการเชื่อมต่อเครือข่ายในอนาคต อย่าลืมเปลี่ยนแบตเตอรี่ตัวควบคุมอุณหภูมิเป็นประจำ ก่อนติดตั้งการอัปเดตด้านความปลอดภัยบนเราเตอร์ ให้ตรวจสอบความเข้ากันได้กับ Nest thermostat
คุณต้องการให้รหัสผ่าน Wi-Fi บน Nest อัปเดตได้ง่ายขึ้นโดยไม่ต้องผ่านขั้นตอนการตั้งค่าทั้งหมดหรือไม่ แบ่งปันความคิดของคุณในส่วนความคิดเห็นด้านล่าง