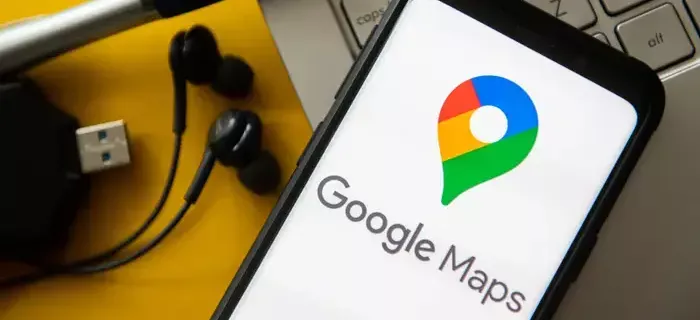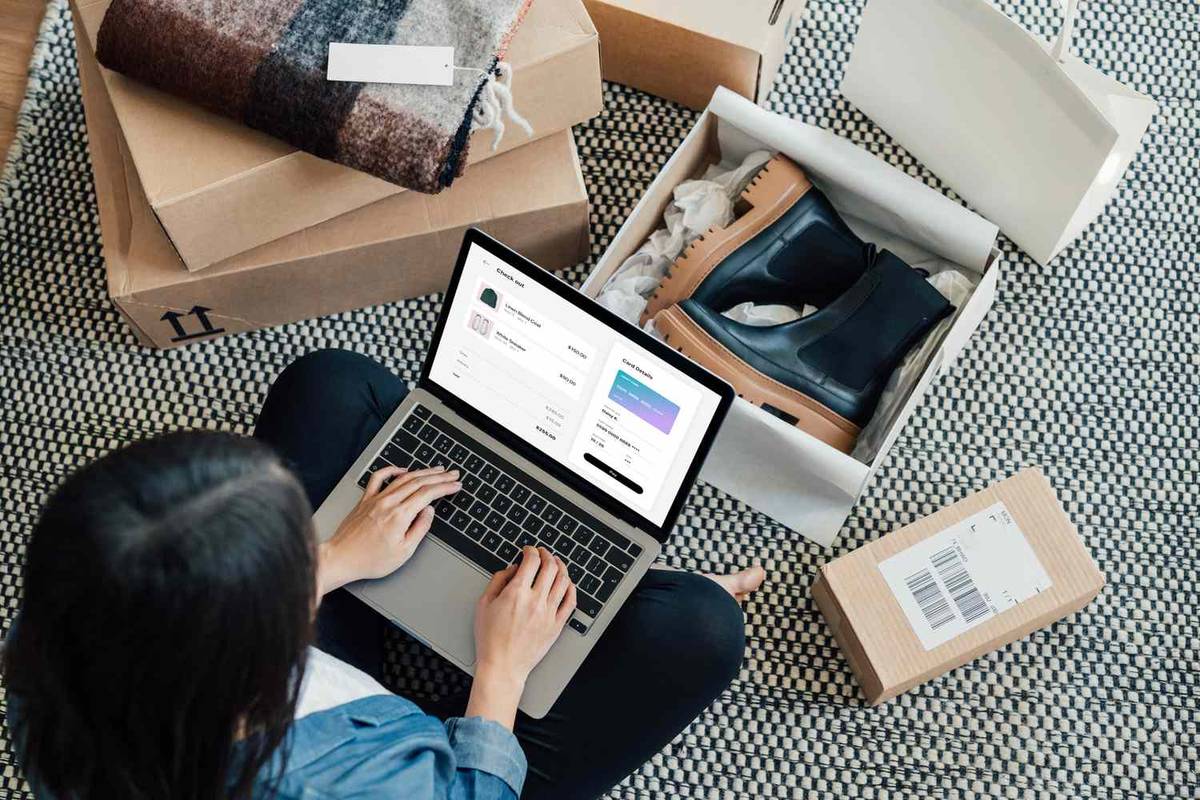การรับมัลแวร์บน Kindle Fire ของคุณอาจเป็นเรื่องยุ่งยาก เนื่องจากอาจส่งผลต่อประสิทธิภาพของอุปกรณ์ของคุณ หรือทำให้เกิดโฆษณาป๊อปอัปที่ไม่จำเป็น มัลแวร์บางตัวสามารถขโมยข้อมูลส่วนบุคคลจากที่เก็บข้อมูลอุปกรณ์หรือบัญชีที่เชื่อมโยงของคุณ แม้กระทั่งหยุดการทำงานของ Kindle โดยสิ้นเชิง ด้วยเหตุผลเหล่านี้ คุณจึงตระหนักดีถึงความสำคัญของการป้องกันมัลแวร์บนอุปกรณ์ของคุณ ไม่ต้องแปลกใจอีกต่อไปหากคุณสงสัยว่าอย่างไรและด้วยเหตุใด เราจะมีตัวเลือกบางอย่างสำหรับซอฟต์แวร์ป้องกันไวรัสและป้องกันมัลแวร์ เพื่อให้คุณสามารถเริ่มปกป้อง Kindle Fire ของคุณได้ทันที

ทำไมคุณถึงต้องการการป้องกันมัลแวร์
แม้ว่าซอฟต์แวร์ป้องกันไวรัสจะมีความสำคัญต่อความเป็นอยู่ที่ดีของคอมพิวเตอร์ของคุณ แต่ก็อาจไม่สำคัญเท่ากับ Kindle ของคุณ ไม่ได้หมายความว่าคุณไม่ควรมีการป้องกันมัลแวร์ในอุปกรณ์ของคุณ และนั่นเป็นเพราะเหตุผลสองประการ:

ฉันจะปิดโหมดไม่ระบุตัวตนได้อย่างไร
1. คุณเชื่อมต่ออินเทอร์เน็ตด้วย Kindle
อุปกรณ์ใดๆ ที่เชื่อมต่อกับอินเทอร์เน็ตควรมีการป้องกันมัลแวร์บางประเภทเพื่อไม่ให้ข้อมูลส่วนตัวหรือเพื่อป้องกันความเสียหายต่ออุปกรณ์
2. เนื่องจากระบบปฏิบัติการ Android ดัดแปลง
เนื่องจาก Android เป็นโอเพ่นซอร์สและเป็นหนึ่งในระบบปฏิบัติการบนโทรศัพท์และแท็บเล็ตที่ได้รับความนิยมมากที่สุด จึงเป็นเป้าหมายที่ใหญ่ที่สุดสำหรับมัลแวร์ที่เป็นอันตราย Kindle Fire ใช้ระบบปฏิบัติการ Android เวอร์ชันดัดแปลง ดังนั้นจึงไม่เสี่ยงต่อมัลแวร์ เนื่องจากไม่ได้กำหนดเป้าหมายเป็นระบบปฏิบัติการ Android ปกติและเนื่องจาก Amazon Appstore มีความปลอดภัยสูง (นั่นไม่ได้หมายความว่าคุณไม่สามารถรับมัลแวร์จากมันได้) หากคุณใช้แอปของบุคคลที่สาม จะเป็นการเพิ่มช่องโหว่อีกชั้นหนึ่งให้กับอุปกรณ์ของคุณ
แอนตี้ไวรัสทำงานอย่างไร
ทำงานโดยการสแกน ระบุ และปิดใช้งานหรือลบมัลแวร์ออกจากอุปกรณ์ Kindle ของคุณ มัลแวร์เป้าหมายรวมถึงไวรัส เวิร์ม และม้าโทรจันที่น่าอับอาย ซอฟต์แวร์ป้องกันไวรัสจะปกป้องคุณจากสปายแวร์และแอดแวร์ กระบวนการทำความสะอาดมีสามขั้นตอน:
1. การตรวจจับเฉพาะ
กระบวนการส่วนนี้จะรับรู้มัลแวร์เฉพาะจากฐานข้อมูลภัยคุกคามที่ซอฟต์แวร์เข้าถึง
2. การตรวจจับทั่วไป
นอกจากนี้ยังมีฐานข้อมูลของตระกูลมัลแวร์ (กลุ่มของมัลแวร์ที่มีรหัสคล้ายกัน) และกระบวนการที่สองนี้ใช้ข้อมูลนี้เพื่อตรวจหาไวรัสที่คล้ายคลึงกัน
3. การตรวจจับฮิวริสติก
นอกจากนี้ยังมีโปรแกรมมัลแวร์ใหม่ๆ ที่ไม่สามารถตรวจพบได้ในสองกระบวนการแรก ดังนั้นโปรแกรมสุดท้ายนี้จะดูแลไวรัสที่เหลือ
ตรวจสอบมัลแวร์ด้วยซอฟต์แวร์ที่ดีที่สุด
มีเครื่องมือซอฟต์แวร์แอนตี้ไวรัสมากมายที่จะให้การป้องกันมัลแวร์ที่ดีและมีมากมายใน Amazon Store คุณควรติดตั้งสิ่งเหล่านี้โดยตรงจากร้านค้าเท่านั้นเพื่อไม่ให้ได้รับเครื่องที่เป็นอันตรายควบคู่ไปกับมัน สิ่งเหล่านี้ดีที่สุดในร้านค้าในปัจจุบัน:

วิธีบอกอายุโทรศัพท์ของคุณ
1. Dr.WEB Antivirus
ไม่ได้เป็นที่รู้จักมากที่สุด แต่มีฐานข้อมูลมัลแวร์ขนาดใหญ่ ดังนั้นจึงให้การป้องกันที่ยอดเยี่ยมจริงๆ นี่คือวิธีการรับ:
- ไปที่ Amazon Appstore และค้นหาแอพ
- ดาวน์โหลด Dr.WEB Antivirus Light
- เข้าถึงแอพจากแอพของฉัน
- เปิดตัว Dr.WEB Antivirus Light
- อ่านข้อตกลงใบอนุญาต จากนั้นแตะยอมรับ
- ป๊อปอัปจะปรากฏขึ้นเพื่อขอเข้าถึงที่เก็บข้อมูลของอุปกรณ์ แตะที่อนุญาต
- หากต้องการตรวจสอบภัยคุกคาม ให้แตะสแกนเนอร์
ตอนนี้คุณสามารถสแกนเฉพาะแอพที่ติดตั้งโดยเลือก Express Scan หรือคุณสามารถสแกนไฟล์ทั้งหมดบนอุปกรณ์ Kindle ของคุณโดยเลือก Full Scan อันแรกเร็วกว่า แต่ขอแนะนำให้ทำการสแกนแบบเต็ม เนื่องจากมัลแวร์สามารถซ่อนอยู่ในไฟล์ระบบของคุณได้ - แตะที่การสแกนแบบเต็ม การดำเนินการนี้จะเริ่มต้นกระบวนการสแกน คุณจะเห็นว่าส่วนใดของอุปกรณ์ของคุณกำลังถูกสแกนและจำนวนวัตถุที่ถูกสแกน ด้านล่างนี้ คุณสามารถดูรายการภัยคุกคามที่ตรวจพบได้ การสแกนจะใช้เวลาสองสามนาที ดังนั้นโปรดอดทนรอ
- หากการสแกนเสร็จสิ้นและไม่พบภัยคุกคามใดๆ ให้กด Finish
- หากพบภัยคุกคาม แอปจะแจ้งให้คุณกักกัน กดส่งเพื่อกักกัน
- ย้อนกลับและแตะที่แท็บกักกัน จากที่นั่น คุณสามารถลบมัลแวร์ที่ถูกกักกันทั้งหมดได้
2. ความปลอดภัยของแท็บเล็ต Norton Kindle
ซอฟต์แวร์แอนตี้ไวรัสนี้สร้างมาเพื่ออุปกรณ์ Kindle ของคุณโดยเฉพาะ
- ค้นหาแอพใน Amazon Appstore ดาวน์โหลดและเปิดแอพ
- อ่านข้อตกลงสิทธิ์การใช้งานและข้อกำหนดการใช้งานของ Norton และคำชี้แจงสิทธิ์ส่วนบุคคลทั่วโลกของ Symantec/Norton
- ยอมรับทั้งคู่แล้วกดดำเนินการต่อ การดำเนินการนี้จะเริ่มต้นกระบวนการตั้งค่า แอพจะเริ่มสแกนอุปกรณ์ของคุณโดยอัตโนมัติ
- หากคุณมีภัยคุกคามใด ๆ ซอฟต์แวร์จะลบออกให้คุณโดยอัตโนมัติ ซอฟต์แวร์จะทำงานในพื้นหลังและทำการสแกนเป็นครั้งคราว
3. Avast Security & Antivirus
ตัวป้องกันมัลแวร์ที่ดีอีกตัวหนึ่ง
วิธีเพิ่มปฏิทิน Outlook ลงใน Google ปฏิทิน
- ค้นหาแอพใน Amazons Appstore และดาวน์โหลด
- เปิดตัว Avast Security
- อ่านนโยบายแล้วกดเริ่มต้น
- เลือกดำเนินการต่อด้วยโฆษณาหรืออัปเกรดทันที
- แตะที่ปุ่มสแกนสีส้มเพื่อเริ่มสแกนหามัลแวร์
- หากพบภัยคุกคามให้กดแก้ไขปัญหา
แอพนี้ยังช่วยให้คุณ:
- เพิ่มแรม สิ่งนี้จะทำให้ Kindle Fire ของคุณทำงานเร็วขึ้น
- ขยะสะอาด สิ่งนี้จะช่วยให้คุณสามารถล้างไฟล์ที่ไม่จำเป็นในที่เก็บข้อมูลของคุณ
- สแกน Wi-Fi การดำเนินการนี้จะตรวจสอบความปลอดภัยของการเชื่อมต่อของคุณ
- การป้องกัน VPN มีประโยชน์มากหากคุณอยู่นอกสหรัฐอเมริกาและจำเป็นต้องตั้งค่าตำแหน่งของคุณ
4. AVG AntiVirus
นอกจากการตรวจจับมัลแวร์แล้ว ยังมีฟีเจอร์อื่นๆ เช่น การล็อกแอปและอุปกรณ์ การจัดการแบตเตอรี่และพื้นที่เก็บข้อมูล task killer และอื่นๆ
- รับ AVG จาก Amazon App store ติดตั้งและเปิด
- อย่าลืมอ่านนโยบายต่างๆ แล้วกด Get Started
- เลือกดำเนินการต่อด้วยโฆษณาหากคุณไม่สนใจหรือกดอัปเกรดทันทีหากคุณสนใจ
- กดปุ่ม Scan ขนาดใหญ่ กระบวนการสแกนจะเริ่มขึ้น
- หากแอปพบมัลแวร์ใด ๆ คุณจะได้รับแจ้งให้ลบออก
5. Malwarebytes
- ค้นหาแอพใน Amazons Appstore ดาวน์โหลดและเปิดมัน
- กดเริ่มต้น
- แอพจะขออนุญาตพื้นที่จัดเก็บและไฟล์ กดให้สิทธิ์
- กดอนุญาต
- กดข้ามที่มุมขวาบน
- กด Scan Now ที่มุมล่างซ้าย
- กดแก้ไขทันทีเพื่อลบภัยคุกคาม
- เปิดใช้งานการป้องกันตามเวลาจริง
Kindle ของคุณได้รับการปกป้องแล้ว
ไม่ว่าคุณจะเลือกตัวเลือกใดในการตรวจหามัลแวร์ โปรแกรมจะตรวจจับและลบภัยคุกคามทั้งหมดที่อาจส่งผลต่อคุณและความปลอดภัยของ Kindle Fire ของคุณ สิ่งเหล่านี้จะทำการสแกนต่อไปในพื้นหลังหากคุณปล่อยให้มันติดตั้งไว้ และคุณสามารถใช้อุปกรณ์ของคุณได้อย่างปลอดภัยโดยไม่ต้องกังวล
แอนตี้ไวรัสที่คุณชอบคืออะไร? บอกเราในความคิดเห็นด้านล่าง!