สิ่งที่ต้องรู้
- หลังจากป้อนข้อมูลบทช่วยสอนในแถวที่ 1 ถึง 5 แล้ว ให้เลือกเซลล์ B6 เพื่อให้มันใช้งานได้ ไปที่ สูตร และเลือก คณิตศาสตร์และตรีโกณมิติ > กลม .
- วางเคอร์เซอร์ไว้ใน ตัวเลข กล่องข้อความแล้วป้อน ผลรวม(A2:A4) . วางเคอร์เซอร์ไว้ใน Num_digits กล่องข้อความแล้วป้อน 2 . เลือก ตกลง .
- คำตอบของฟังก์ชัน ROUND และ SUM ที่รวมกันจะปรากฏในเซลล์ B6
บทความนี้สาธิตวิธีการรวมฟังก์ชัน ROUND และ SUM ใน Excel เข้ากับตัวอย่างการสอน นอกจากนี้ยังมีข้อมูลเกี่ยวกับการใช้สูตร CSE อาร์เรย์ Excel และการใช้ฟังก์ชัน ROUNDUP และ ROUNDDOWN ข้อมูลนี้ใช้กับ Excel 2019, 2016, 2013, 2010, 2007; Excel สำหรับ Mac, Excel สำหรับ Microsoft 365, Excel ออนไลน์, Excel สำหรับ Android, Excel สำหรับ iPhone และ Excel สำหรับ iPad
รวมฟังก์ชัน ROUND และ SUM
การรวมการทำงานของสองฟังก์ชันขึ้นไป เช่น ROUND และ SUM ในสูตรเดียวภายใน Excel เรียกว่าฟังก์ชันการซ้อน การซ้อนทำได้โดยการให้ฟังก์ชันหนึ่งทำหน้าที่เป็นอาร์กิวเมนต์สำหรับฟังก์ชันที่สอง ทำตามบทช่วยสอนนี้และเรียนรู้วิธีการซ้อนฟังก์ชันและรวมการดำเนินการใน Microsoft Excel อย่างเหมาะสม

เริ่มต้นด้วยการป้อนข้อมูลในแถว 1, 2, 3, 4 และ 5 ที่แสดงในภาพด้านบน จากนั้นทำตามขั้นตอนเหล่านี้:
-
เลือกเซลล์ B6 เพื่อให้มันเป็นเซลล์ที่ทำงานอยู่
-
เลือก สูตร แท็บของ ริบบิ้น .
-
เลือก คณิตศาสตร์และตรีโกณมิติ เพื่อเปิดรายการฟังก์ชันแบบเลื่อนลง
-
เลือก กลม ในรายการเพื่อเปิดกล่องโต้ตอบอาร์กิวเมนต์ของฟังก์ชัน บน Mac ตัวสร้างสูตรจะเปิดขึ้น
-
วางเคอร์เซอร์ไว้ใน ตัวเลข กล่องข้อความ.
วิธีเล่นเกม xbox one บนพีซีโดยไม่ต้องสตรีม
-
พิมพ์ ผลรวม (A2:A4) เพื่อป้อนฟังก์ชัน SUM เป็นอาร์กิวเมนต์ Number ของฟังก์ชัน ROUND

-
วางเคอร์เซอร์ไว้ใน Num_digits กล่องข้อความ.
-
ประเภทก 2 เพื่อปัดเศษคำตอบของฟังก์ชัน SUM ให้เป็นทศนิยม 2 ตำแหน่ง
-
เลือก ตกลง เพื่อกรอกสูตรและกลับไปที่เวิร์กชีต ยกเว้นใน Excel for Mac ที่คุณเลือก เสร็จแล้ว แทน.
-
คำตอบ 764.87 จะปรากฏในเซลล์ B6 เนื่องจากผลรวมของข้อมูลในเซลล์ D1 ถึง D3 (764.8653) จะถูกปัดเศษเป็นทศนิยม 2 ตำแหน่ง
-
เลือกเซลล์ B6 เพื่อแสดงฟังก์ชันที่ซ้อนกันในแถบสูตรเหนือเวิร์กชีต
แม้ว่าจะสามารถป้อนสูตรทั้งหมดด้วยตนเองได้ แต่คุณอาจพบว่าการใช้กล่องโต้ตอบอาร์กิวเมนต์ของฟังก์ชันเพื่อป้อนสูตรและอาร์กิวเมนต์ทำได้ง่ายกว่า
=รอบ(SUM(A2:A4),2)
กล่องโต้ตอบทำให้การป้อนอาร์กิวเมนต์ของฟังก์ชันง่ายขึ้นทีละรายการ โดยไม่ต้องกังวลเกี่ยวกับไวยากรณ์ของฟังก์ชัน เช่น วงเล็บที่ล้อมรอบอาร์กิวเมนต์ และเครื่องหมายจุลภาคที่ทำหน้าที่เป็นตัวคั่นระหว่างอาร์กิวเมนต์
แม้ว่าฟังก์ชัน SUM จะมีกล่องโต้ตอบของตัวเอง แต่ก็ไม่สามารถใช้งานได้เมื่อฟังก์ชันนั้นซ้อนอยู่ภายในฟังก์ชันอื่น Excel ไม่อนุญาตให้เปิดกล่องโต้ตอบที่สองเมื่อป้อนสูตร
ใช้สูตร Excel Array / CSE
สูตรอาร์เรย์ เช่น สูตรในเซลล์ B8 ช่วยให้การคำนวณหลายรายการเกิดขึ้นในเซลล์แผ่นงานเดียว สูตรอาร์เรย์สามารถรับรู้ได้โดยเครื่องหมายปีกกาหรือวงเล็บปีกกา { } ที่ล้อมรอบสูตร

อย่างไรก็ตาม วงเล็บปีกกาเหล่านี้ไม่ได้พิมพ์ลงไป แต่ป้อนโดยการกดปุ่ม กะ + Ctrl + เข้า ปุ่มบนแป้นพิมพ์ เนื่องจากคีย์ที่ใช้ในการสร้างสูตรอาร์เรย์บางครั้งจึงเรียกว่าสูตร CSE
โดยปกติแล้วสูตรอาร์เรย์จะถูกป้อนโดยไม่ต้องใช้กล่องโต้ตอบของฟังก์ชัน เมื่อต้องการใส่สูตรอาร์เรย์ SUM/ROUND ในเซลล์ B8 ให้ใช้สูตรนี้:
{=รอบ(SUM(A2:A4),2)} -
เลือกเซลล์ B8 เพื่อให้มันเป็นเซลล์ที่ทำงานอยู่
-
พิมพ์สูตร:
{=รอบ(SUM(A2:A4),2)} -
กด และถือ กะ + Ctrl กุญแจ
-
กด เข้า สำคัญ.
-
ปล่อย กะ + ควบคุม กุญแจ
-
ค่า 764.87 จะปรากฏในเซลล์ B8
-
เลือกเซลล์ B8 เพื่อแสดงสูตรอาร์เรย์ ในแถบสูตร
ใช้ฟังก์ชัน ROUNDUP และ ROUNDDOWN ของ Excel
Excel มีฟังก์ชันการปัดเศษอีกสองฟังก์ชันที่คล้ายกับฟังก์ชัน ROUND มาก เป็นฟังก์ชัน ROUNDUP และ ROUNDDOWN ฟังก์ชันเหล่านี้ใช้เมื่อคุณต้องการให้ค่าปัดเศษในทิศทางเฉพาะ แทนที่จะอาศัยกฎการปัดเศษของ Excel

เนื่องจากอาร์กิวเมนต์สำหรับฟังก์ชันทั้งสองนี้เหมือนกับอาร์กิวเมนต์ของฟังก์ชัน ROUND จึงสามารถแทนที่ข้อใดข้อหนึ่งลงในสูตรที่ซ้อนกันที่แสดงในแถวที่ 6 ได้อย่างง่ายดาย
รูปแบบของสูตร ROUNDUP/SUM คือ:
=ปัดเศษ(SUM(A2:A4),2)
รูปแบบของสูตร ROUNDDOWN/SUM คือ:
=ปัดเศษ(SUM(A2:A4),2)
กฎทั่วไปสำหรับการรวมฟังก์ชันใน Excel
เมื่อประเมินฟังก์ชันที่ซ้อนกัน Excel จะดำเนินการฟังก์ชันที่ลึกที่สุดหรือในสุดก่อนเสมอ จากนั้นจึงทำงานออกไปด้านนอก

ขึ้นอยู่กับลำดับของทั้งสองฟังก์ชันเมื่อรวมกัน จะมีผลดังต่อไปนี้:
- แถวหรือคอลัมน์ของข้อมูลจะถูกรวมเข้าด้วยกันแล้วปัดเศษให้เป็นจำนวนตำแหน่งทศนิยมที่กำหนดทั้งหมดภายในเซลล์แผ่นงานเดียว (ดูแถวที่ 6 ด้านบน)
- ค่าจะถูกปัดเศษแล้วสรุป (ดูแถวที่ 7 ด้านบน)
- ค่าจะถูกปัดเศษแล้วรวมไว้ในเซลล์เดียวโดยใช้ SUM/ROUND สูตรอาร์เรย์ที่ซ้อนกัน (ดูแถวที่ 8 ด้านบน)
ตั้งแต่ Excel 2007 จำนวนฟังก์ชันที่สามารถซ้อนภายในกันได้คือ 64 ระดับ ก่อนหน้าเวอร์ชันนี้ อนุญาตให้ซ้อนได้เพียง 7 ระดับเท่านั้น

ไลฟ์ไวร์ / เทเรซา ชิเอชิ
คำถามที่พบบ่อย- ฉันสามารถใช้ ROUND กับผลรวมการคูณได้หรือไม่
ใช่ ROUND (พร้อมด้วย ROUNDUP และ ROUNDDOWN) จะทำงานกับผลรวมการคูณด้วย เป็นสูตรที่คล้ายกัน ยกเว้นละเว้น 'SUM' และใช้ '*' เพื่อคูณเซลล์ มันควรมีลักษณะดังนี้: =ปัดเศษ(A2*A4,2) . วิธีการเดียวกันนี้สามารถใช้ในการปัดเศษฟังก์ชันอื่นๆ เช่น ค่าเฉลี่ยของเซลล์
- ฉันจะบอกให้ Excel ปัดเศษเป็นจำนวนเต็มที่ใกล้ที่สุดได้อย่างไร
การปัดเศษเป็นจำนวนเต็มแทนที่จะเป็นทศนิยมนั้นเป็นเพียงเรื่องของการใช้ '0' ในตำแหน่งทศนิยมสำหรับสูตร SUM มันควรจะมีลักษณะบางอย่างเช่น =รอบ(SUM(A2:A4),0) .
- ฉันจะป้องกันไม่ให้ Excel ปัดเศษตัวเลขให้ฉันโดยอัตโนมัติได้อย่างไร
Excel อาจปัดเศษค่าของเซลล์โดยอัตโนมัติหากเซลล์นั้นแคบเกินกว่าจะแสดงจำนวนเต็มได้ หรืออาจเกิดจากการตั้งค่ารูปแบบของเวิร์กชีตของคุณ หากต้องการให้ Excel แสดงตัวเลขเต็ม (โดยไม่ต้องขยายแต่ละเซลล์ด้วยตนเอง) ให้เลือกเซลล์ > บ้าน แท็บ > เพิ่มทศนิยม . เลือกต่อ เพิ่มทศนิยม จนกว่าจะแสดงหมายเลขของเซลล์ได้มากเท่าที่คุณต้องการ






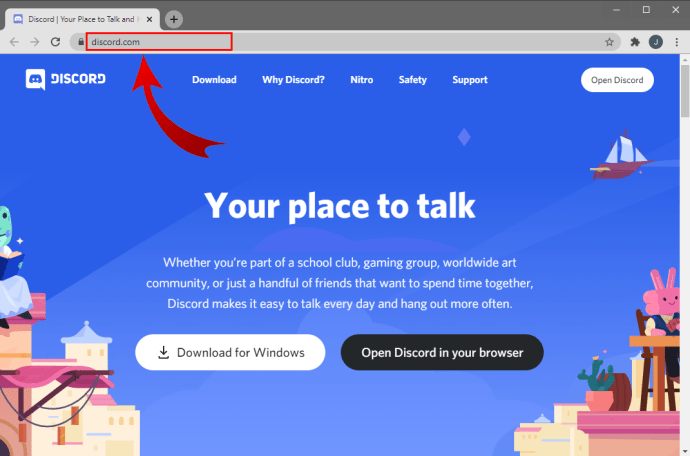

![วิธีการลบบัญชี LinkedIn ของคุณ [ถาวร]](https://www.macspots.com/img/linkedin/35/how-delete-your-linkedin-account.jpg)

