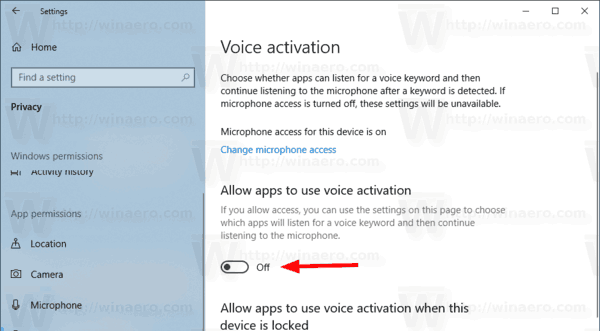สิ่งที่ต้องรู้
- สมาร์ททีวี: ใส่หูฟังเข้าสู่โหมดจับคู่ > ไปที่การตั้งค่าบลูทูธของอุปกรณ์ > เลือกหูฟัง
- สำหรับทีวีที่ไม่รองรับบลูทูธ ให้เพิ่มตัวรับส่งสัญญาณบลูทูธที่มีคุณสมบัติ Bluetooth aptX ที่มีความหน่วงต่ำ
- หากต้องการแก้ไขความล่าช้าของเสียง ให้มองหาการตั้งค่าความล่าช้า/การซิงค์เสียงใต้ตัวเลือกเสียงในเมนูระบบของทีวี
บทความนี้จะอธิบายวิธีการเชื่อมต่อหูฟังแบบมีสายหรือบลูทูธเข้ากับทีวีเครื่องใดก็ได้ ข้อมูลใช้กับโทรทัศน์จากผู้ผลิตหลายราย รวมถึงแต่ไม่จำกัดเพียง LG, Samsung, Panasonic, Sony และ Vizio
วิธีเชื่อมต่อหูฟัง Bluetooth เข้ากับ Smart TV
ที่สุด สมาร์ททีวี มีการรองรับ Bluetooth ในตัว คุณจึงสามารถเชื่อมต่อหูฟังไร้สายของคุณได้โดยตรง
-
ใส่หูฟังของคุณเข้าสู่โหมดการจับคู่ ศึกษาคำแนะนำสำหรับอุปกรณ์ของคุณ
-
ไปที่การตั้งค่าบลูทูธของทีวี ตำแหน่งจะขึ้นอยู่กับรุ่นของทีวีของคุณ
-
เลือกหูฟังของคุณจากรายการอุปกรณ์ที่มี
ย้ายบัญชี Google Authenticator ไปยังโทรศัพท์เครื่องใหม่
วิธีเชื่อมต่อหูฟังกับทีวีผ่าน Bluetooth
วิธีเชื่อมต่อหูฟัง Bluetooth เข้ากับทีวีทุกเครื่อง
สำหรับทีวีที่ไม่ใช่สมาร์ทที่ไม่รองรับ Bluetooth คุณจะต้องทำ เพิ่มตัวรับส่งสัญญาณ Bluetooth . ตัวรับส่งสัญญาณ Bluetooth จำนวนมาก (ทั้งตัวส่งและตัวรับ) มีวางจำหน่ายในท้องตลาด แต่เฉพาะตัวที่มีฮาร์ดแวร์ที่เหมาะสมเท่านั้นที่จะสนับสนุนประสบการณ์การรับชมทีวีที่ดีที่สุด
สิ่งสำคัญคือต้องเลือกอุปกรณ์ที่มี Bluetooth aptX ที่มีความหน่วงต่ำ (ไม่ใช่แค่ Bluetooth aptX) เพื่อให้เสียงยังคงซิงโครไนซ์กับวิดีโอ มิฉะนั้นจะเกิดความล่าช้าระหว่างสิ่งที่คุณเห็นและได้ยิน
เมื่อคุณมีตัวรับส่งสัญญาณ Bluetooth ที่เข้ากันได้แล้ว ให้ทำตามขั้นตอนเหล่านี้:
-
ตั้งค่าโหมดการส่งและเชื่อมต่อกับเอาต์พุตเสียงของทีวี/เครื่องรับ
-
ตั้งค่าอีกเครื่องหนึ่งให้เป็นโหมดรับและเสียบเข้ากับแจ็ค 3.5 มม. บนหูฟังของคุณ
-
หลังจากติดตั้งอะแดปเตอร์ Bluetooth ที่คุณต้องการแล้ว ให้ทำตามคำแนะนำเพื่อตั้งค่ากับหูฟังของคุณ

ไลฟ์ไวร์ / มิเกล บจก
การแก้ไขเสียงล่าช้า
บางครั้ง คุณอาจได้ยินทุกอย่างเพียงเสี้ยววินาทีหลังจากที่มันเกิดขึ้นบนหน้าจอ หากทีวีของคุณเป็นรุ่นล่าสุด ให้ตรวจสอบการตั้งค่าการหน่วงเวลา/ซิงค์เสียง (หรือชื่อที่คล้ายกัน) ใต้ตัวเลือกเสียงในเมนูระบบของทีวี หากมี การปรับจะเป็นแถบเลื่อนหรือกล่องที่มีค่าซึ่งโดยทั่วไปจะตั้งค่าเป็นมิลลิวินาที คุณอาจเห็นรายการอินพุต/เอาท์พุตที่สามารถปรับเปลี่ยนได้ การนำแถบเลื่อน/หมายเลขนั้นลงควรลดความล่าช้าเพื่อให้เสียงซิงค์กับวิดีโอ
การแก้ไขวิดีโอล่าช้า
ในบางกรณีซึ่งเกิดขึ้นไม่บ่อยนัก คุณจะพบปัญหาวิดีโอแทนที่จะเป็นความล่าช้าของเสียง โดยทั่วไปเมื่อสตรีมเนื้อหาที่มีความคมชัดสูง เวลาพิเศษที่วิดีโอใช้ในการปรากฏ (โดยทั่วไปเกิดจากการบัฟเฟอร์) จะทำให้วิดีโอล่าช้ากว่าเสียง ในกรณีนี้ ให้ปรับการตั้งค่าเสียงเพื่อเพิ่มความล่าช้าของเสียง โดยชะลอความเร็วลงเพื่อให้ซิงค์กับวิดีโอ ทำการปรับเปลี่ยนเล็กน้อยและทดสอบจนกว่าคุณจะพบการจับคู่ที่สมบูรณ์แบบ
หากคุณยังคงมีปัญหาในการซิงค์
ตรวจสอบว่าการตั้งค่าเสียงของทีวีไม่ได้ตั้งไว้เป็นมาตรฐานหรือไม่ การเปิดใช้งานโหมดเสียงต่างๆ (เช่น เสมือน เสียง 3 มิติ เซอร์ราวด์ หรือ PCM) อาจทำให้เกิดการหน่วงเวลาได้ ถ้าคุณคือ สตรีมมิ่งวิดีโอ ผ่านแอพหรืออุปกรณ์แยกต่างหาก (เช่น YouTube, Netflix, เครื่องเล่น Blu-ray หรือเครื่องรับ/เครื่องขยายเสียงสเตอริโอ) ให้ตรวจสอบการเชื่อมต่อทางกายภาพและการตั้งค่าเสียงในแต่ละอุปกรณ์อีกครั้ง
เพื่อผลลัพธ์ที่ดีที่สุด โปรดอัปเดตสมาร์ททีวีของคุณให้เป็นเวอร์ชันล่าสุดอยู่เสมอ เฟิร์มแวร์ .
เวลาแฝงต่ำคือกุญแจสำคัญ
มองหา Bluetooth aptX ที่มีความหน่วงต่ำเมื่อเลือกซื้อทั้งหูฟังและเครื่องส่ง เวลาแฝงต่ำ บลูทูธจะมีความล่าช้าไม่เกิน 40 มิลลิวินาที ซึ่งจะทำให้สิ่งที่คุณได้ยินและเห็นตรงกัน สำหรับการอ้างอิง หูฟังไร้สาย Bluetooth ทั่วไปมีความล่าช้าของเสียงตั้งแต่ 80 ms ถึง 250 ms แม้จะเป็นเวลา 80 มิลลิวินาที สมองของมนุษย์ก็ยังรับรู้ถึงความล่าช้าของเสียง
วิธีเพิ่มไซต์ที่เชื่อถือได้ใน chrome
หากต้องการเรียกดูผลิตภัณฑ์ที่รองรับ Bluetooth aptX โปรดไปที่ เว็บไซต์ aptX . แม้ว่ารายการจะได้รับการอัปเดตบ่อยครั้ง แต่ก็ไม่จำเป็นต้องแสดงทุกอย่างที่มีอยู่ในตลาด