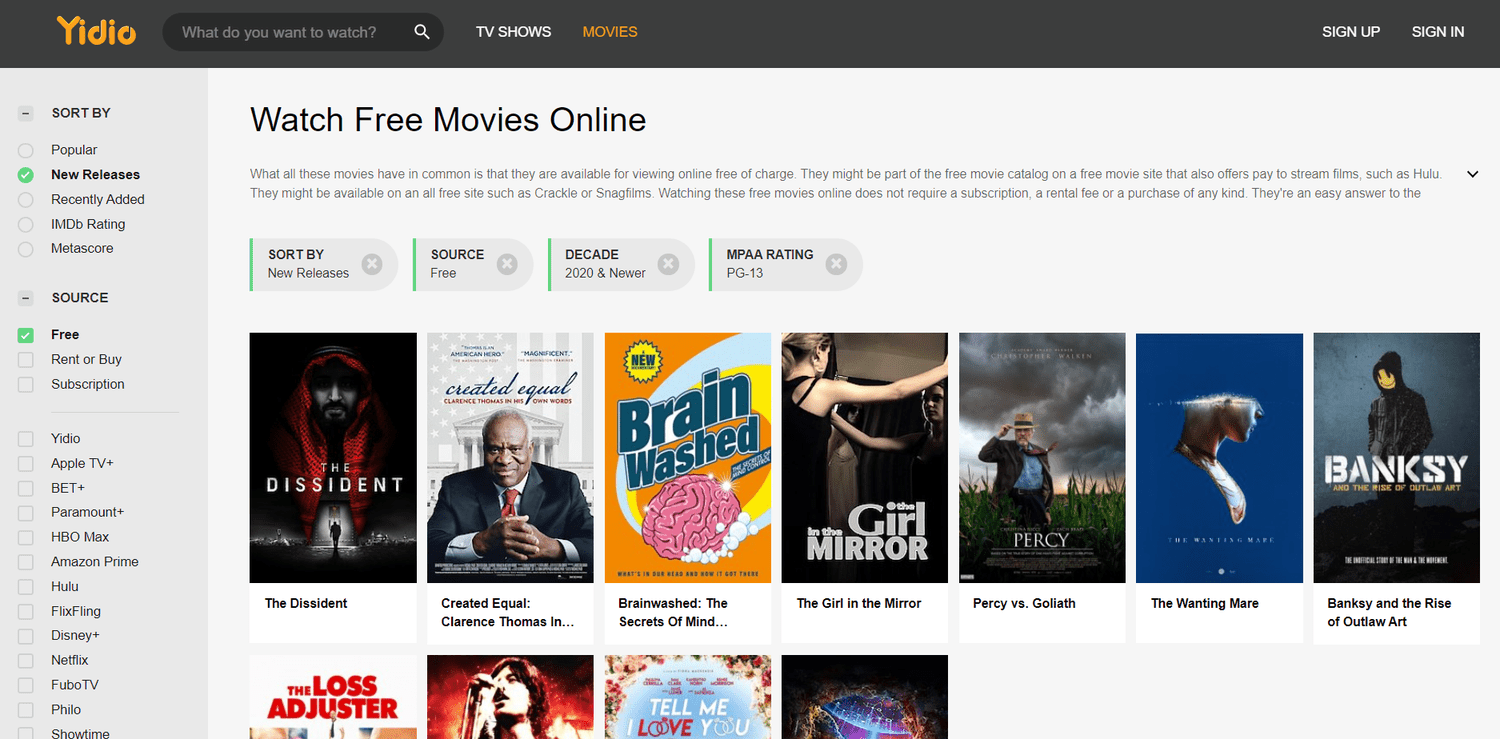ซีรีส์ Google Nest Thermostat เป็นอุปกรณ์สมาร์ทโฮมขั้นสูงที่เรียนรู้การตั้งค่าอุณหภูมิของคุณ คุณยังสามารถตั้งโปรแกรมด้วยตนเองจากสมาร์ทโฟนของคุณได้ ซึ่งแตกต่างจากอุปกรณ์มาตรฐานอื่นๆ ต้องใช้เวลาสักครู่ในการควบคุมการควบคุม แต่คุณยังสามารถประหยัดพลังงานได้อีกด้วย

หากคุณไม่แน่ใจว่าการตั้งเวลากับ Nest Thermostat ทำงานอย่างไร คุณมาถูกที่แล้ว คุณจะได้เรียนรู้เคล็ดลับการประหยัดพลังงานด้วย อ่านต่อเพื่อดูรายละเอียด
วิธีสร้างกำหนดการบน Nest Thermostat
Nest Thermostat มีสามรุ่น แต่มีเพียงสองรุ่นเท่านั้นที่มีฟีเจอร์กำหนดเวลาอัตโนมัติ รุ่นมาตรฐานอาจไม่ปรับอุณหภูมิด้วยตัวเอง แต่แนะนำให้ตั้งค่าด้วย Savings Finder นี่คือโมเดล:
- Nest Thermostat

- Nest Thermostat E

- Nest Learning Thermostat

เนื่องจาก Nest Thermostat ต้องใช้แอปอื่นเพื่อควบคุม เราจะแยกส่วนต่างๆ ออก เราจะรวมคำแนะนำในการเปิดใช้ Auto-Schedule ด้วย
Nest Thermostat
แอป Google Home ควบคุม Nest Thermostat เมื่อคุณเชื่อมโยงอุปกรณ์กับแอป แอปนั้นควรปรากฏในรายการอุปกรณ์ วิธีสร้างกำหนดการมีดังนี้
- เปิดแอป Google Home บนสมาร์ทโฟนของคุณ
- เลือก Nest Thermostat
- เลือกการตั้งค่า
- เลือกอุณหภูมิ
- เลือกวันในสัปดาห์เพื่อเพิ่มอุณหภูมิ
- แตะที่เพิ่ม
- เลือกพรีเซ็ตที่คุณชอบหรือสร้างใหม่
- เลือกเวลาสำหรับวันนั้นโดยลากตัวเลข
- ยืนยันการเลือกของคุณและเลือกวันอื่นในสัปดาห์หากต้องการ
- ทำซ้ำขั้นตอนจนกว่าคุณจะพอใจกับกำหนดการ
- แตะที่เสร็จสิ้นเพื่อบันทึกการเปลี่ยนแปลง
การกลับมาที่กำหนดการในภายหลังก็สามารถทำได้เช่นกัน หากคุณตัดสินใจที่จะแก้ไข คุณสามารถแก้ไขอุณหภูมิและเวลาที่ใช้งานได้ตลอดเวลาตามความต้องการและสถานการณ์ของคุณ
ฉันจะยกเลิกบัญชี match.com ของฉันได้อย่างไร
Nest Thermostat จะป้องกันไม่ให้คุณดำเนินการต่อหากคุณเลือกเวลาที่ขัดแย้งกัน อุณหภูมิที่แตกต่างกันภายในตารางเวลาต้องมีความแตกต่างกันอย่างน้อย 60 นาที
หลังจากตั้งค่ากำหนดการสำหรับหนึ่งวันแล้ว คุณสามารถแตะกำหนดการคัดลอก (แทรกวันที่นี่) เพื่อคัดลอกแผนนั้น การแตะที่วันอื่นๆ จะวางกำหนดการไปยังวันเหล่านั้น การทำเช่นนี้ช่วยประหยัดเวลาแทนที่จะปรับทุกวันให้เหมือนเดิม
ไม่เหมือนกับรุ่นอื่นๆ คุณไม่สามารถใช้ Nest Thermostat เพื่อปรับอุณหภูมิได้เอง
Nest Thermostat E
เช่นเดียวกับ Nest Learning Thermostat Nest Thermostat E ต้องใช้แอป Google Nest ดังนั้นอุปกรณ์ทั้งสองจะไม่ตอบสนองต่อแอป Google Home หากคุณอยู่ใกล้กับตัวควบคุมอุณหภูมิ คุณสามารถสร้างกำหนดการบนตัวควบคุมอุณหภูมิได้โดยตรง
คำแนะนำในการใช้แอป Nest มีดังนี้
- เปิดแอป Google Nest บนโทรศัพท์ของคุณ
- เลือกตัวควบคุมอุณหภูมิจากรายการอุปกรณ์

- แตะที่กำหนดการเพื่อเริ่มต้น

- เลือกวันที่คุณต้องการปรับ

- แตะที่เพิ่ม

- ลากจุดตั้งค่าไปทางซ้ายหรือขวาเพื่อปรับเวลา

- หลังจากทำเช่นนั้น ให้ลากขึ้นหรือลงเพื่อเปลี่ยนอุณหภูมิ

- เสร็จแล้วเปลี่ยนเป็นวันอื่น
- ทำซ้ำขั้นตอนจนกว่าคุณจะพอใจ
หากคุณต้องการปรับเปลี่ยนอุณหภูมิโดยตรงจากตัวควบคุมอุณหภูมิ ให้ทำตามขั้นตอนเหล่านี้:
- ไปที่ Nest Thermostat E

- เปิดเมนูมุมมองด่วน
- ไปที่การตั้งค่า

- เลือกกำหนดการ

- หมุนวงแหวนเพื่อเลือกวันและเวลาในการปรับ

- แตะที่ใหม่เพื่อเลือกอุณหภูมิใหม่

- หมุนวงแหวนจนกว่าจะพบเวลาที่เหมาะสมแล้วกดลง

- หมุนวงแหวนอีกครั้งจนเจออุณหภูมิที่ต้องการแล้วกดลง

- ทำซ้ำสำหรับวันอื่น ๆ
วิธีเปิด Auto-Schedule สำหรับ Nest Thermostat E ของคุณมีดังนี้
- เปิดแอป Google Nest
- เลือกตัวควบคุมอุณหภูมิจากหน้าจอหลัก
- ไปที่เมนูการตั้งค่า

- แตะที่ Nest Sense

- เลือกกำหนดเวลาอัตโนมัติ

- แตะที่ใช่เพื่อยืนยัน

หลังจากเปิดใช้ Auto-Schedule แล้ว Nest Thermostat E จะเรียนรู้ว่าคุณต้องการอุณหภูมิเท่าใดและทำการปรับเปลี่ยน คุณต้องเปลี่ยนอุณหภูมิจากแอปตามที่คุณต้องการเท่านั้น และอุปกรณ์จะจดจำรูปแบบของคุณ หลังจากผ่านไประยะหนึ่ง ระบบจะเริ่มสร้างกำหนดการตามข้อมูลที่คุณป้อน
Nest Learning Thermostat
Nest Learning Thermostat มีฟังก์ชันคล้ายกับ Nest Thermostat E ทั้งคู่สามารถควบคุมได้โดยใช้แอปเดียวกันหรือบนหน้าจอของอุปกรณ์โดยตรง อย่างไรก็ตาม อดีตมีความเข้ากันได้กับระบบทำความร้อนและความเย็นมากขึ้นและมีค่าใช้จ่ายมากขึ้น
หากต้องการเปลี่ยนกำหนดการของ Learning Thermostat ในแอปของคุณ ให้ลองใช้วิธีนี้:
google play store บนแท่งทีวี amazon fire
- เปิดแอป Nest
- เลือก Nest Learning Thermostat จากเมนูหลักของแอป

- ไปที่กำหนดการเพื่อเริ่มต้น

- เลือกวันที่จะปรับแต่ง

- เลือก เพิ่ม

- เลื่อนค่าที่ตั้งไว้ไปทางซ้ายหรือขวาเพื่อกำหนดเวลา

- หากต้องการเปลี่ยนอุณหภูมิ ให้เลื่อนจุดขึ้นหรือลง

- เปลี่ยนเป็นวันอื่นหากต้องการ
- ทำซ้ำตามต้องการ
หรือคุณจะสร้างกำหนดการโดยใช้หน้าจอตัวควบคุมอุณหภูมิก็ได้
- เปิดใช้งาน Nest Learning Thermostat

- ไปที่เมนูมุมมองด่วน

- ไปที่เมนูการตั้งค่า
- เลือกกำหนดการ

- เริ่มหมุนแหวนเพื่อเลือกวันและเวลา

- แตะที่ใหม่

- ใช้วงแหวนเพื่อปรับเวลาและกดลงเพื่อยืนยัน

- ทำเช่นเดียวกันกับอุณหภูมิก่อนกดลง

- ทำซ้ำสำหรับวันอื่น ๆ
Nest Learning Thermostat ยังมีความสามารถในการตั้งเวลาอัตโนมัติอีกด้วย
- เปิดแอป Google Nest
- เลือกอุปกรณ์จากหน้าจอหลัก
- ไปที่เมนูการตั้งค่า

- ไปที่ Nest Sense

- เลือกกำหนดเวลาอัตโนมัติ

- เลือกใช่เพื่อดำเนินการต่อ

ประหยัดพลังงานด้วย Nest Thermostats
Nest Thermostat ทั้งสามรุ่นมีคุณสมบัติประหยัดพลังงาน โดยจะปรากฏเป็นไอคอน Nest Leaf ในขณะที่คุณปรับกำหนดการ เมื่อคุณตั้งอุณหภูมิเป็นอะไรก็ได้ที่ช่วยประหยัดพลังงาน ใบไม้ก็จะปรากฏขึ้น
เราขอแนะนำการตั้งค่า Nest Leaf เมื่อตั้งค่ากำหนดการเพื่อประหยัดพลังงาน ยิ่งคุณเห็นมันมากเท่าไหร่ พลังงานความร้อนหรือความเย็นก็จะยิ่งน้อยลงเท่านั้น
เคล็ดลับอีกประการหนึ่งคือการลดอุณหภูมิลงหนึ่งองศา เนื่องจากหลายคนไม่สามารถแยกแยะความแตกต่างได้ โดยปกติ การลดอุณหภูมิลงเล็กน้อยจะช่วยประหยัดมากขึ้นเมื่อเวลาผ่านไป
Google Nest ยังสามารถปิดระบบได้หากตรวจพบว่าคุณไม่ได้อยู่ที่บ้าน ทั้งโหมดไม่อยู่บ้านและโหมดไม่อยู่บ้านอัตโนมัติจะใช้งานได้หากคุณเปิดใช้งานและปิดระบบเมื่อบ้านของคุณมีอุณหภูมิต่ำสุดหรือสูงสุด
อย่างไรก็ตาม การตั้งค่าด้วยตนเองเป็น 'ไม่อยู่บ้าน' สำหรับการขาดเรียนเป็นเวลานานจะช่วยประหยัดพลังงานและประหยัดได้สูงสุด ในทางกลับกัน ระบบไม่อยู่บ้านอัตโนมัติอาจทำให้บ้านอบอุ่นหรือเย็นลงเมื่อตรวจพบกิจกรรม ซึ่งไม่มีประสิทธิภาพ หากคุณมีสัตว์เลี้ยงหรือต้นไม้ที่บ้าน อย่าลืมคำนึงถึงสุขภาพของพวกมันด้วย
วิธีรับ SMS บนพีซีโดยไม่ต้องใช้โทรศัพท์มือถือ
ไม่มีแป้นหมุนอีกต่อไป
ด้วยความช่วยเหลือของ Google Nest Thermostats เจ้าของบ้านจำนวนมากกำลังประสบกับการประหยัดพลังงานที่เพิ่มขึ้น ระบบอัจฉริยะยังใช้งานง่าย และหากคุณเปิดการจัดกำหนดการอัตโนมัติ คุณจะแทบไม่ต้องทำการเปลี่ยนแปลงในภายหลัง
ที่บ้านมีเทอร์โมสตัทรุ่นไหนกันบ้างครับ? คุณคิดว่า Nest Thermostat ช่วยประหยัดพลังงานอย่างมีประสิทธิภาพหรือไม่ แจ้งให้เราทราบในส่วนความคิดเห็นด้านล่าง