
ปัญหาที่ใหญ่ที่สุดอย่างหนึ่งของเบราว์เซอร์สมัยใหม่คือการใช้หน่วยความจำหรือ RAM เท่าใด ตัวอย่างเช่น Google Chrome อาจไม่มีประสิทธิภาพมากนัก โดยกินพื้นที่เกือบ 2.5-3GB โดยเปิดเพียงไม่กี่แท็บ สำหรับคนส่วนใหญ่ นั่นคือประมาณ 3/4 ของ RAM ทั้งหมดที่คอมพิวเตอร์มี อย่างที่คุณอาจทราบแล้ว วิธีนี้อาจทำให้คอมพิวเตอร์ของคุณช้าลงและทำให้โปรแกรมตอบสนองได้น้อยลง
วันนี้เราจะแสดงเทคนิคบางอย่างให้คุณเห็นเพื่อลดปริมาณ RAM ที่เบราว์เซอร์ของคุณใช้ หรืออาจทำให้คอมพิวเตอร์ของคุณจัดการกับมันได้ง่ายขึ้น
เหตุใดเบราว์เซอร์จึงใช้ RAM มาก
ทุกวันนี้เบราว์เซอร์ทั้งหมดใช้ RAM ค่อนข้างน้อย Google Chrome เป็น Google Chrome ที่โดดเด่นที่สุด และล่าสุด แม้แต่ Firefox Quantum มันไม่ใช่ทั้งหมดไม่ดีแม้ว่า สิ่งสำคัญคือต้องจำไว้ว่า RAM ที่ไม่ได้ใช้นั้นฟรี RAM ที่ไร้ประโยชน์และไม่ได้ทำอะไรเลยจริงๆ การที่ Chrome จะกินเนื้อที่ปริมาณมากไม่ได้เป็นสิ่งที่ไม่ดีเสมอไปและเป็นสิ่งที่คาดหวัง
มันทำเช่นนี้เพื่อให้สามารถส่งหน้าให้คุณเกือบจะในทันที Chrome ไม่ใช่แค่กำลังแสดงหน้าของคุณ แต่กำลังโหลด HTML, CSS, JavaScript, คอนเทนเนอร์สื่อและอื่น ๆ อีกมากมายในพื้นหลัง อาจเป็นการโหลดองค์ประกอบสำหรับเกม 3 มิติ ภาพยนตร์ ฯลฯ โดยพื้นฐานแล้วเป็นระบบปฏิบัติการในตัวเอง มีสื่อมากมายให้โหลดในปี 2560 และนั่นเป็นเพียงเหตุผลหนึ่งที่ทำให้ปริมาณการใช้ RAM มาก
ยิ่งไปกว่านั้น Chrome ยังจัดการแท็บด้วยวิธีที่ไม่เหมือนใคร เมื่อคุณเปิดตัวจัดการงาน คุณอาจเห็นกระบวนการ Chrome ทั้งหมดเปิดอยู่ เนื่องจาก Chrome ถือว่าแต่ละแท็บเป็นกระบวนการ วิธีที่ Chrome ใช้หน่วยความจำน้อยลงในเบื้องหลัง แต่ยิ่งไปกว่านั้น หากแท็บใดแท็บหนึ่งขัดข้อง คุณจะสูญเสียแท็บนั้นเท่านั้น และไม่ต้องปิดเบราว์เซอร์ทั้งหมด ทำให้บางเว็บไซต์ที่คุณมีหายไป เปิด.
Chrome ใช้ RAM มากขึ้นเพื่อแสดงองค์ประกอบได้เร็วขึ้นสำหรับคุณในที่สุดเป็นสิ่งที่ดี สิ่งที่ไม่ดีคือเมื่อแท็บหรือปลั๊กอินภายนอกเริ่มมีหน่วยความจำรั่ว บ่อยครั้ง แม้แต่การปิด Chrome ก็ไม่สามารถล้างข้อมูลนั้นได้ โดยปกติแล้วจะต้องรีบูตเครื่องคอมพิวเตอร์เต็มรูปแบบ โดยทั่วไปแล้ว นั่นจะทำให้พีซีของคุณช้าลงในการรวบรวมข้อมูล — เมื่อ RAM ของคุณเต็มเสมอ คอมพิวเตอร์ของคุณจะเริ่มทำงานช้าลง เนื่องจากคุณใช้ RAM มากกว่าพีซีของคุณ ดังนั้นจึงเริ่มส่งหน่วยความจำระยะสั้นบางส่วนไปยังฮาร์ดไดรฟ์ของคุณ ซึ่งช้ากว่าหน่วยความจำระยะสั้นมาก นี่คือจุดที่ความเกียจคร้านเกิดขึ้น ในขณะที่เบราว์เซอร์ใช้ RAM มากขึ้น moreคือข้อดี ไม่ดีนักสำหรับคอมพิวเตอร์ที่มีหน่วยความจำเหลือน้อยอยู่แล้ว (เช่น ติดตั้งเพียง 4GB น้อยเท่านั้น)
วิธีค้นหาความคิดเห็น youtube ของคุณทั้งหมด
โชคดีที่มันเป็นปัญหาที่ค่อนข้างง่ายในการแก้ไข
ส่วนขยาย
ดังที่เราได้กล่าวไว้ก่อนหน้านี้ ปัญหาใหญ่เกี่ยวกับการใช้หน่วยความจำของ Chrome คือแต่ละแท็บจะถือว่าเป็นกระบวนการส่วนบุคคล ดังนั้นแต่ละแท็บจึงเป็นกระบวนการที่แยกจากกันซึ่งใช้หน่วยความจำจำนวนหนึ่ง ยิ่งคุณเปิดแท็บมากเท่าใด และขึ้นอยู่กับว่าเว็บไซต์มีสื่อมากเพียงใด ยิ่งใช้ RAM มากเท่านั้นในการเปิดแท็บเหล่านั้นไว้
วิธีหนึ่งในการควบคุม RAM ของ Chrome ในพื้นที่นี้คือการดาวน์โหลดและติดตั้งส่วนขยายที่เรียกว่า The Great Suspender แนวคิดก็คือหลังจากไม่มีการใช้งานในแท็บหนึ่งๆ ข้อมูลนั้นจะทิ้งข้อมูลจากแท็บนั้น เพื่อเพิ่มพื้นที่ว่างใน RAM บนพีซีของคุณ แท็บยังคงเปิดอยู่ แต่เมื่อคุณคลิก Chrome จะต้องโหลดไซต์ซ้ำ ใช้เวลาในการโหลดนานขึ้นเล็กน้อยเมื่อคุณกลับไปที่แท็บนั้นเนื่องจากส่วนขยายจะทิ้งข้อมูล แต่เป็นราคาเล็กน้อยที่จะต้องจ่ายสำหรับพื้นที่หน่วยความจำมากขึ้น โดยเฉพาะอย่างยิ่งบนคอมพิวเตอร์ที่ไม่มี RAM ให้มากนัก สามารถดาวน์โหลด The Great Suspender ฟรีที่นี่ .
คุณสามารถค้นหาส่วนขยายที่คล้ายกันสำหรับ Firefox ได้ที่นี่
นอกจากนี้ คุณอาจพิจารณากำจัดส่วนขยายและส่วนเสริมที่คุณไม่ได้ใช้อีกต่อไป สิ่งเหล่านี้อาจใช้ทรัพยากรระบบในเบื้องหลังโดยไม่จำเป็น ดังนั้นหากคุณไม่ได้ใช้ คุณควรถอนการติดตั้งออกจากเบราว์เซอร์ของคุณจะดีกว่า คุณสามารถประหยัดการใช้หน่วยความจำได้มากขึ้นอยู่กับโปรแกรมเสริมที่คุณใช้ โดยเฉพาะอย่างยิ่งหากปลั๊กอินนั้นเป็นที่รู้จักสำหรับปัญหาการรั่วไหลของหน่วยความจำ
การเร่งฮาร์ดแวร์
วิธีหนึ่งในการลดการใช้ RAM คือการเปิดคุณลักษณะการเร่งฮาร์ดแวร์ของเบราว์เซอร์ วิธีนี้สามารถช่วยในเรื่องต่างๆ เช่น กระบวนการที่ไม่ได้ใช้งาน ซึ่งช่วยลดการใช้ RAM ได้ แต่จะช่วยได้มากเป็นพิเศษเมื่อคุณโหลดเนื้อหาที่มีสื่อจำนวนมาก การเร่งด้วยฮาร์ดแวร์จะใช้ GPU เพื่อโหลดเนื้อหานั้น ทำให้ RAM ของระบบว่างสำหรับงานอื่นๆ
คุณสามารถเปิดใช้งานสิ่งนี้ได้อย่างง่ายดายทั้งใน Google Chrome และ Mozilla Firefox สำหรับ Chrome เพียงเปิดเมนูการตั้งค่าของคุณ หรือคุณสามารถพิมพ์ chrome://settings ในแถบที่อยู่ของ Chrome
จากนั้นเลื่อนไปที่ด้านล่างของหน้าและเลือกปุ่มขั้นสูง จากนั้นเลื่อนลงไปที่ส่วนที่เรียกว่า section ระบบ และเพียงทำเครื่องหมายในช่องที่ระบุว่า ใช้การเร่งด้วยฮาร์ดแวร์เมื่อพร้อมใช้งาน .
วิธีเปลี่ยนเพศในสนิม 2018
มันง่ายที่จะทำใน Firefox เช่นกัน เปิดเมนูการตั้งค่าและภายใต้ ทั่วไป แทป เลือก ใช้การตั้งค่าประสิทธิภาพที่แนะนำ . ด้วยการเปิดใช้งานนี้ คุณจะสามารถเปลี่ยนการตั้งค่าการเร่งฮาร์ดแวร์ได้ในขณะนี้ เพียงทำเครื่องหมายในช่องที่ระบุว่า ใช้การเร่งด้วยฮาร์ดแวร์เมื่อพร้อมใช้งาน .
การเร่งฮาร์ดแวร์ดูเหมือนจะทำงานได้ดีขึ้นมากใน Firefox — อย่างน้อยก็มีความแตกต่างที่เห็นได้ชัดเจนกว่า จำไว้ว่า เพื่อให้คุณสังเกตเห็นความแตกต่างใน FirefoxหรือChrome คุณจะต้องรีสตาร์ทเบราว์เซอร์ของคุณ
ใช้แท็บน้อยลง
คุณอาจไม่สามารถเปลี่ยนวิธีการทำงานของ Chrome และ Firefox ภายในได้ แต่วิธีหนึ่งในการปรับปรุงประสิทธิภาพของ RAM คือการใช้แท็บน้อยลงในแต่ละครั้ง คุณอาจจะบันทึกไว้เพื่อกลับไปดูในภายหลัง แต่จำไว้ว่า คุณสามารถบุ๊กมาร์กไซต์เหล่านี้บนเบราว์เซอร์ใดก็ได้ ช่วยให้คุณบันทึกเว็บไซต์นั้นโดยไม่ต้องเปิดแท็บค้างไว้
อัปเกรด RAM ของคุณ
หากคุณมี RAM มาก หน่วยความจำ Firefox, Chrome และเบราว์เซอร์อื่นๆ ก็ไม่มีปัญหามากนัก แต่ถ้าคุณมีงบประมาณหรือโน้ตบุ๊กสำหรับทำงาน หลายๆ เครื่องจะมาพร้อมกับจำนวนเงินพื้นฐานเท่านั้น ซึ่งก็คือประมาณ 4GB นี้ใช้ได้หมดเร็ว. โชคดีที่การอัพเกรด RAM ของคุณนั้นค่อนข้างง่าย และราคาถูกด้วย ในแล็ปท็อปส่วนใหญ่และคอมพิวเตอร์ก็เปลี่ยนได้ง่ายเช่นกัน
ให้แน่ใจว่าได้ อ่านคำแนะนำของเรา ในการซื้อหน่วยความจำที่เหมาะสมสำหรับพีซีและแล็ปท็อปของคุณ และวิธีการติดตั้ง RAM นั้นในเครื่องของคุณ คุณสามารถเรียนรู้เกี่ยวกับสิ่งนี้ในรายละเอียดเพิ่มเติม ในคู่มือสร้างพีซีของคุณเอง .
คลิกเพื่อเล่น
Adobe Flash Player สามารถรองรับ RAM ของระบบได้มากมาย ตามค่าเริ่มต้น Google Chrome ได้บล็อกเนื้อหาโดยไม่ได้รับอนุญาตจากผู้ใช้ที่ใช้ Flash Player; อย่างไรก็ตาม Google ได้ให้ข้อยกเว้นบางประการสำหรับไซต์หลัก ๆ ด้วยเหตุนี้ คุณจะต้องไปที่การตั้งค่าของ Chrome เลื่อนไปจนสุดด้านล่างแล้วคลิกขั้นสูง ภายใต้ ความเป็นส่วนตัวและความปลอดภัย , เลือก การตั้งค่าเนื้อหา . ภายใต้ แฟลช ตรวจสอบให้แน่ใจว่าได้เลือกเป็น ถามก่อน.
วิธีรับการถอดเสียงวิดีโอ youtube
เป็นกระบวนการที่ค่อนข้างคล้ายกัน ใน Firefox เวอร์ชันใหม่ Flash จะถูกตั้งค่าเป็นคลิกเพื่อเล่นโดยค่าเริ่มต้น หากคุณใช้เวอร์ชันก่อนหน้าหรืออาจมีบางอย่างเปลี่ยนแปลงไป คุณสามารถตั้งค่ากลับเป็นค่าเริ่มต้นได้ง่ายๆ ในแท็บส่วนเสริม มองหา Shockwave Flash และทางด้านขวา คุณจะเห็นกล่องดรอปดาวน์ ตรวจสอบให้แน่ใจว่าได้เลือกเป็น ขอให้เปิดใช้งาน
เมื่อเปิดใช้งาน Adobe Flash Player เป็น Click to Play เบราว์เซอร์ของคุณจะไม่โหลดเนื้อหา Flash ซึ่งช่วยประหยัดการใช้หน่วยความจำได้มากมาย เนื้อหา Flash จะยังคงแสดงอยู่ แต่คุณจะต้องคลิกและอนุญาตให้โหลด ณ จุดนั้น เห็นได้ชัดว่าจะใช้ทรัพยากรระบบของคุณ แต่จะไม่ใช้งานโดยอัตโนมัติอีกต่อไปเมื่อคุณเยี่ยมชมหน้าเว็บ
เพื่อเป็นมาตรการด้านความปลอดภัย โปรดทราบว่าคุณควรเปิดใช้งาน Flash สำหรับไซต์ที่เป็นที่รู้จักและเชื่อถือได้เท่านั้น Adobe มีปัญหามากมายเกี่ยวกับมัลแวร์และการถ่ายโอนข้อมูลที่คล้ายกันผ่านปลั๊กอิน
ปิด
และนั่นคือทั้งหมดที่มี! แน่นอนว่า คุณอาจไม่สามารถเปลี่ยนแปลงลักษณะภายในของวิธีที่เบราว์เซอร์ใช้ประโยชน์จากหน่วยความจำได้ มีบางสิ่งที่คุณสามารถลดให้เหลือน้อยที่สุด ดังที่เราได้กล่าวไว้ข้างต้น
ท้ายที่สุด เบราว์เซอร์ที่ใช้ RAM นั้นเป็นสิ่งที่ดี — มันทำให้ทุกอย่างทำงานได้เร็วขึ้น ราบรื่นขึ้น และมีประสิทธิภาพ อาจส่งผลเสียกับคอมพิวเตอร์ที่มี RAM น้อย แต่ถ้าคุณทำตามขั้นตอนข้างต้น คุณจะสามารถย่อขนาดหน่วยความจำที่ใหญ่ที่สุดได้อย่างง่ายดาย เช่น Google Chrome ถ้าไม่เช่นนั้น ทางเลือกอื่นคือการค้นหาเบราว์เซอร์ที่เรียบง่ายกว่า
มีเบราว์เซอร์โปรดหรือไม่? อย่าลืมแสดงความคิดเห็นในส่วนความคิดเห็นด้านล่าง!














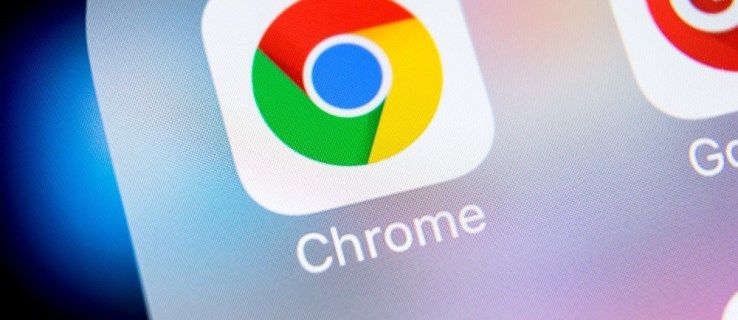
![ทำไมโทรศัพท์ของฉันถึงพูดว่า LTE แทนที่จะเป็น 4G [ชี้แจง]](https://www.macspots.com/img/blogs/87/why-does-my-phone-say-lte-instead-4g.jpg)