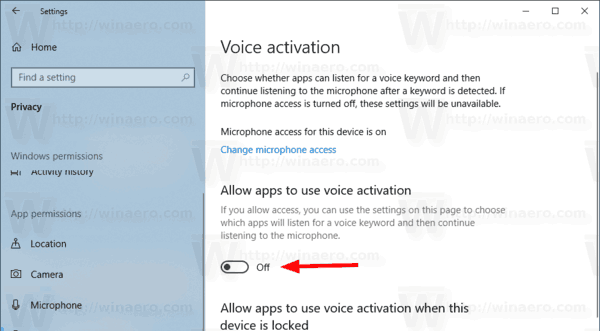ฟีเจอร์ iMessage ของ Apple เป็นแอปส่งข้อความมาตรฐานของนักพัฒนาที่มีคุณสมบัติที่ยอดเยี่ยมมากมาย iMessage เป็นที่รู้จักมากที่สุดสำหรับการสื่อสารด้วยข้อความในหมู่ผู้ใช้ iPhone ที่ราบรื่นโดยแท้จริงแล้ว iMessage เป็นคุณสมบัติในผลิตภัณฑ์ทั้งหมดของ Apple จากโทรศัพท์นาฬิกาและแม้แต่คอมพิวเตอร์ Mac iMessage ก็มีให้ใช้งานได้ในทุกเครื่อง

สิ่งที่ยอดเยี่ยมอย่างหนึ่งเกี่ยวกับ iMessage คือการบันทึกและสำรองข้อความของคุณไปยังอุปกรณ์ที่เชื่อมต่อโดยอัตโนมัติ อย่างไรก็ตามสิ่งนี้ยังทำให้สิ่งต่างๆยากขึ้นเมื่อคุณตัดสินใจว่าต้องการลบ iMessages ทั้งหมดของคุณ
หากคุณกังวลเกี่ยวกับคนที่มองผ่าน Mac ของคุณและค้นหาข้อความของคุณหรือคุณต้องการลบข้อความของคุณด้วยเหตุผลอื่นโชคดีที่ค่อนข้างง่าย
มาดูกันว่าขั้นตอนใดบ้างที่คุณสามารถทำได้เพื่อลบ iMessages ทั้งหมดของคุณจาก Mac หรือ MacBook ของคุณ
ปัญหา
การลบ iMessages ของคุณบน Mac ไม่ใช่ส่วนที่ยาก การลบออกอย่างถาวรทำให้คุณต้องรู้เทคนิคเล็กน้อย
เมื่อคุณลบข้อความหรือการสนทนาตามปกติและคุณใช้การตั้งค่าเริ่มต้นของ iMessage โอกาสที่คุณจะกู้คืนทั้งหมดในบางจุด นอกจากนี้ยังมีความแตกต่างอย่างมากระหว่างการลบการสนทนาและการปิดการสนทนา
แม้ว่าข้อความอาจหายไปชั่วครู่หลังจากคุณปิดการสนทนา แต่ข้อความจะปรากฏขึ้นอีกครั้งหากคุณเริ่มการสนทนาใหม่กับผู้ติดต่อคนเดิม แล้วคุณจะแก้ไขปัญหานี้ได้อย่างไร?
วิธีลบ iMessages ทั้งหมดจาก Mac อย่างถาวร
ก่อนที่คุณจะเริ่มลบข้อความคุณจะต้องไปที่ ค่ากำหนด เมนูบนแอพ iMessage ของคุณ เข้าถึงเมนู 'การตั้งค่า' โดยเปิด iMessage บน Mac ของคุณจากนั้นคลิก ข้อความ ที่มุมบนซ้ายของหน้าจอคอมพิวเตอร์ของคุณ

ภายใต้ ทั่วไป คุณจะสังเกตเห็นตัวเลือกต่อไปนี้:
บันทึกประวัติเมื่อปิดการสนทนา
คุณต้องยกเลิกการเลือกตัวเลือกนี้หากคุณต้องการลบ iMessages ของคุณอย่างถาวร

แต่วิธีนี้ไม่ได้ช่วยแก้ปัญหาของคุณกับข้อความเก่าที่ได้รับการบันทึกไว้แล้วภายใต้การตั้งค่าก่อนหน้า โชคดีที่คุณสามารถลบประวัติการแชททั้งหมดของคุณได้อย่างถาวร
ทำตามขั้นตอนต่อไปนี้:
- ออก แอพ iMessage
- กด Command + Shift + G . สิ่งนี้จะแสดงไฟล์ ไปที่โฟลเดอร์ หน้าต่าง (โปรดทราบว่าควรพูดว่า Finder ที่ด้านบน. หากไม่เป็นเช่นนั้นให้คลิกที่เดสก์ท็อปของคุณก่อนที่จะทำขั้นตอนนี้ให้เสร็จสิ้น)

- พิมพ์ ~ / ห้องสมุด / ข้อความ แล้วกด ไป

- เลือกไฟล์ต่อไปนี้: chat.db , chat.db-wal , chat.db-shm และทุกสิ่งทุกอย่างที่คุณอาจพบได้ที่นั่น

- ย้ายไฟล์ที่เลือกไปที่ไฟล์ ถังขยะ โฟลเดอร์
- ว่างเปล่า โฟลเดอร์ถังขยะ

- เปิด iMessage เพื่อตรวจสอบว่าการดำเนินการสำเร็จหรือไม่
โปรดทราบว่าสิ่งนี้ไม่ได้ ลบไฟล์แนบใด ๆ จากการสนทนาเพียงแค่ข้อความ หากคุณต้องการลบไฟล์แนบคุณต้องทำตามขั้นตอนต่อไปนี้:
- ออก แอพ iMessage
- กด Command + Shift + G เพื่อเปิดไฟล์ ไปที่โฟลเดอร์ หน้าต่าง

- พิมพ์ ~ / ห้องสมุด / ข้อความ / ไฟล์แนบ แล้วกด ป้อน

- เลือกไฟล์ทั้งหมดที่คุณต้องการลบเช่นข้อความไฟล์เก็บถาวรไฟล์เพลงวิดีโอ ฯลฯ

- ย้ายไปที่ไฟล์ ถังขยะ โฟลเดอร์
- ว่างเปล่า โฟลเดอร์ถังขยะ

การดำเนินการนี้จะลบไฟล์แนบทั้งหมดของคุณอย่างถาวรนอกเหนือจากข้อความที่คุณลบไปก่อนหน้านี้
วิธีการทางเลือก
หากคุณต้องการหลีกเลี่ยงการเลือกไฟล์ที่จะลบด้วยตนเองคุณสามารถใช้เทอร์มินัลและเรียกใช้บรรทัดคำสั่งง่ายๆที่ล้างโฟลเดอร์ได้ทั้งหมด
ในการดำเนินการนี้ให้เปิดเทอร์มินัลและป้อนคำสั่งต่อไปนี้:
rm –r ~ / ห้องสมุด / ข้อความ / แชท *
วิธีเปิดเสียงใน snapchat

การดำเนินการนี้จะลบ iMessages ทั้งหมดอย่างถาวรโดยไม่จำเป็นต้องล้างโฟลเดอร์ถังขยะ
ในการลบไฟล์แนบให้ป้อนคำสั่งต่อไปนี้:
rm –r ~ / ห้องสมุด / ข้อความ / ไฟล์แนบ / ??
การดำเนินการนี้จะลบทุกอย่างในโฟลเดอร์ไฟล์แนบไม่ว่าคุณจะล้างแชทก่อนก็ตาม
โปรดทราบว่าบรรทัดคำสั่งทั้งสองนี้ส่งผลให้เกิดการดำเนินการอย่างถาวร ไม่มีข้อมูลใดที่สามารถกู้คืนได้เว้นแต่คุณจะทำการสำรองข้อมูลก่อนที่จะลบไฟล์
ลบการสนทนาโดยตรง
คุณยังสามารถลบข้อความจากการสนทนาได้โดยตรงในหน้าต่างการสนทนา คุณสามารถทำได้โดยเลือกฟองข้อความทีละรายการ หลังจากที่คุณเลือกเสร็จแล้วให้เปิดเมนูบริบทแล้วกด ลบ .
กดลบอีกครั้งเพื่อยืนยันการกระทำของคุณ โปรดทราบว่าการดำเนินการนี้จะลบข้อความอย่างถาวรไม่ย้ายไปที่โฟลเดอร์ถังขยะ
การใช้ฟังก์ชัน Clear Transcript
อีกวิธีหนึ่งเกี่ยวข้องกับการใช้ฟังก์ชัน Clear Transcript เปิดหน้าต่างการสนทนาที่คุณต้องการทำความสะอาด โดยไม่ต้องทำการเลือกฟองใด ๆ ให้เลือกแท็บแก้ไขบนแถบเครื่องมือของแอป
เลื่อนรายการลงไปจนสุด ล้างการถอดเสียง . คลิกที่มันและข้อความทั้งหมดจะถูกลบแม้ว่าการสนทนาจะยังคงเปิดอยู่
คุณยังสามารถใช้ทางลัดเพื่อทำสิ่งนี้ได้อย่างรวดเร็วยิ่งขึ้น กด Option + Command + K หรือคุณสามารถคลิกขวาบนพื้นที่ว่างในหน้าต่างการสนทนาแล้วเลือกตัวเลือกล้างการถอดเสียงการแชท

คุณสามารถทำได้สำหรับแต่ละการสนทนาบน Mac หรือ Macbook เพื่อลบ iMessages ทั้งหมดอย่างรวดเร็ว
ความคิดสุดท้าย
หากคุณใช้ Mac คุณมีวิธีการหลายวิธีในการลบประวัติการแชทของคุณ คุณสามารถลบแต่ละข้อความข้อความจำนวนมากไฟล์แนบหรือแม้แต่การสนทนาทั้งหมดได้
อย่างไรก็ตามโปรดทราบว่าวิธีใดวิธีหนึ่งเหล่านี้จะลบข้อมูลนั้นออกอย่างถาวร ดังนั้นให้คิดอย่างจริงจังก่อนที่คุณจะเห็นว่าจำเป็นอย่างแท้จริงที่จะต้องซ่อนประวัติการแชทของคุณจากการสอดรู้สอดเห็น