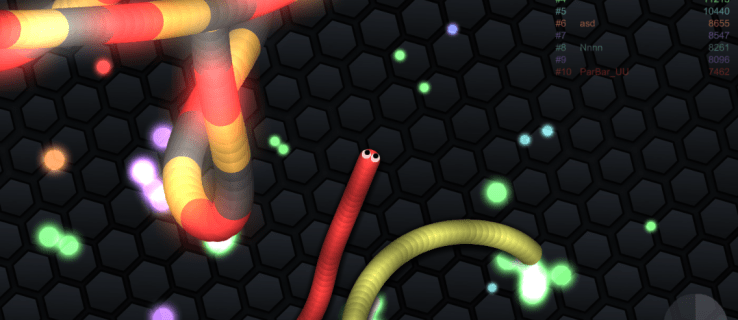Gmail เป็นโปรแกรมรับส่งเมลที่ทรงพลังและไม่เสียค่าใช้จ่ายของ Google ซึ่งผู้คนจำนวนมากต้องพึ่งพาในกิจวัตรประจำวันและแม้แต่ความต้องการด้านการสื่อสารที่สำคัญต่อภารกิจ สิ่งที่ดีอย่างหนึ่งเกี่ยวกับ Gmail คือการเป็นแอปพลิเคชันบนเว็บ Google สามารถเปิดตัวคุณลักษณะใหม่ ๆ และขยายพลังของแอปพลิเคชันได้อย่างต่อเนื่อง ซึ่งหมายความว่าแอปมีแนวโน้มที่จะค่อยๆดีขึ้นเรื่อย ๆ เนื่องจากฟีเจอร์ที่มีอยู่ได้รับการอัปเกรดและเพิ่มความสามารถใหม่ ๆ ตัวอย่างเช่นในช่วงปีแรก ๆ ของ Gmail ไม่มีตัวเลือกมากมายในการลบอีเมลหลายฉบับ ทุกอย่างต้องดำเนินการด้วยตนเองเนื่องจากไม่มีข้อกำหนดสำหรับการจัดเรียงอีเมลหรือการทำเครื่องหมายอีเมลที่ไม่แสดงในหน้าแรกของโฟลเดอร์
โชคดีที่ไม่เป็นเช่นนั้นอีกต่อไปและวันนี้การทำความสะอาดบ้านใน Gmail เป็นเรื่องง่ายมาก คุณยังคงต้องมีแนวโน้มที่จะไปยังโฟลเดอร์บางโฟลเดอร์ด้วยตัวเอง แต่ส่วนใหญ่ของกล่องจดหมายของคุณจะได้รับการดูแลและจัดเรียงโดยอัตโนมัติโดย Gmail ในบทความนี้ฉันจะแสดงให้คุณเห็นว่าเทคนิคที่มีประสิทธิภาพบางอย่างในการจัดการจดหมายจำนวนมากและโดยเฉพาะอย่างยิ่งวิธีการลบเมลขยะทั้งหมดของคุณ
ฉันจะลบเมลขยะทั้งหมดได้อย่างไร?
ในการเข้าถึงโฟลเดอร์ Spam ใน Gmail คุณต้องขยายรายการหมวดหมู่ Gmail จะลบอีเมลทั้งหมดในโฟลเดอร์นี้ที่เก่ากว่า 30 วันโดยอัตโนมัติแบบต่อเนื่อง นี่เป็นสิ่งที่ดีเพราะขึ้นอยู่กับจำนวนสิ่งที่คุณใช้ที่อยู่อีเมลในการสมัครคุณอาจได้รับข้อความสแปมหลายสิบหลายร้อยหรือมากกว่านั้นทุกวัน แม้ว่า Google จะบอกความแตกต่างระหว่างอีเมลจริงกับสแปมได้ดี แต่ก็ไม่สมบูรณ์แบบ - หากคุณทำธุรกิจสำคัญในที่อยู่อีเมลการตรวจสอบตัวกรองสแปมทุกเดือน (หรือบ่อยกว่านั้น) อาจเป็นความคิดที่ดี .

วิธีเปิดใช้งาน smb1 windows 10
อย่างไรก็ตามหากคุณได้ตรวจสอบโฟลเดอร์สแปมแล้วและต้องการล้างข้อมูลทั้งหมดในโฟลเดอร์นั้นก็ทำได้ง่ายมาก หากคุณต้องการลบออกทั้งหมดคุณสามารถทำได้ ใต้ช่องค้นหาคุณจะพบปุ่ม 'ลบข้อความสแปมทั้งหมดเดี๋ยวนี้' คลิกและยืนยันการกระทำของคุณโดยกดตกลง
ฉันจะลบเมลขยะทั้งหมดได้อย่างไร?
ไม่ว่าจะเป็นโฟลเดอร์สแปมหรือโฟลเดอร์ถังขยะ Google จะให้คุณล้างข้อมูลทั้งหมดออกด้วยการกดปุ่มเพียงปุ่มเดียว เช่นเดียวกับโฟลเดอร์สแปมคุณสามารถล้างถังขยะได้ด้วยการกดปุ่มเดียวและปุ่มนั้นก็อยู่ในจุดเดียวกัน ไปที่โฟลเดอร์ถังขยะของคุณแล้วเลือก Empty Trash now
ฉันจะล้างโฟลเดอร์ขยะใน Gmail บน iPhone ได้อย่างไร
เคยเป็นมาแล้วที่คุณไม่สามารถลบอีเมลทั้งหมดของคุณในโฟลเดอร์ขยะใน Gmail เวอร์ชัน iPhone ได้ อย่างไรก็ตามในที่สุดเวอร์ชัน iPhone ก็ติดอยู่ในกระแสหลักและตอนนี้ซอฟต์แวร์ iPhone มีความสามารถเทียบเท่ากับ Gmail เวอร์ชันเบราว์เซอร์ที่ใช้ Chrome เมื่อไม่กี่ปีที่ผ่านมา ขั้นตอนนี้เหมือนกับใน Chrome - เพียงแค่เปิดโฟลเดอร์แล้วแตะปุ่ม Empty trash now หรือปุ่ม Empty Spam now
วิธีลบเมลขยะทั้งหมดพร้อมกันบน Android
เช่นเดียวกับ iOS - บนอุปกรณ์ Android ไม่ว่าจะเป็นแท็บเล็ตสมาร์ทโฟนหรือ Chromebook การล้างโฟลเดอร์สแปมหรือถังขยะเป็นงานที่แตะเพียงปุ่มเดียว
มีวิธีลบอีเมลมากกว่า 50 ฉบับพร้อมกันใน Gmail หรือไม่?
ดังนั้นโฟลเดอร์สแปมและถังขยะจึงง่ายต่อการล้าง…แล้วไดเรกทอรีอื่น ๆ ของคุณล่ะ?
เมื่อมองแวบแรกดูเหมือนว่าคุณสามารถเลือกข้อความทั้งหมดในไดเร็กทอรีด้วยคำสั่ง Select All ในพื้นที่การเลือกของเว็บอินเทอร์เฟซของ Gmail
 คุณคลิกลูกศรลงข้างกล่องเลือกทั้งหมดและทุกข้อความถูกเลือกใช่พร้อมสำหรับการลบอย่างรวดเร็วหรือไม่ อนิจจาไม่ - มันจะเลือกเฉพาะ 50 ข้อความแรกที่ยังไม่ได้อ่านและ 50 ข้อความแรกที่อ่านแล้วบนหน้าจอ หน้าถัดไปของผลลัพธ์จะไม่ถูกเลือกทั้งหมด
คุณคลิกลูกศรลงข้างกล่องเลือกทั้งหมดและทุกข้อความถูกเลือกใช่พร้อมสำหรับการลบอย่างรวดเร็วหรือไม่ อนิจจาไม่ - มันจะเลือกเฉพาะ 50 ข้อความแรกที่ยังไม่ได้อ่านและ 50 ข้อความแรกที่อ่านแล้วบนหน้าจอ หน้าถัดไปของผลลัพธ์จะไม่ถูกเลือกทั้งหมด

ใน Gmail เวอร์ชันแอปจะเหมือนกัน การเลือกทั้งหมดแล้วกดปุ่มถังขยะจะลบอีเมลทั้งหมดที่แสดงในหน้าปัจจุบัน แต่จะไม่อยู่ในหน้าถัดไป
อย่างไรก็ตามคุณสามารถเลือกอีเมลได้มากกว่าหน้าเดียวโดยใช้ช่องค้นหา ในการเลือกข้อความทั้งหมดในบัญชี Gmail ของคุณให้เลือกทั้งหมดในกล่องจากนั้นมองไปทางขวา จะมีข้อความอ่านบางอย่างเช่นการสนทนาทั้งหมด 50 รายการในหน้านี้ถูกเลือก จากนั้นทางขวาของปุ่มนั้นจะเป็นปุ่มที่เขียนข้อความตามบรรทัดของ Select all 3,294 บทสนทนาใน Whatever This Folder Is Named คลิกที่นั่นและทุกอย่างถูกเลือกอย่างแท้จริง - จากนั้นการลบของคุณจะดำเนินต่อไปอย่างจริงจัง!
(คุณแค่พยายามล้างสิ่งต่างๆออกเพื่อให้คุณสามารถเห็นอีเมลที่ยังไม่ได้อ่านของคุณใช่หรือไม่เรามีคำแนะนำเกี่ยวกับวิธีง่ายๆ แสดงเฉพาะอีเมลที่คุณยังไม่ได้อ่านใน Gmail .)

อีกวิธีหนึ่งในการลบความยุ่งเหยิง
คุณจึงสามารถกำจัดข้อความได้เป็นล้านข้อความในคราวเดียว…จะเป็นอย่างไรหากคุณต้องการป้องกันไม่ให้สิ่งต่างๆสร้างไปถึงจุดนั้นตั้งแต่แรก? Gmail มีฟังก์ชันตัวกรองที่มีประสิทธิภาพซึ่งจะช่วยให้คุณสามารถตั้งกฎเพื่อลบอีเมลขาเข้าตามคำหลักที่ระบุในชื่อข้อความว่ามีไฟล์แนบหรือไม่และมีเกณฑ์อื่น ๆ อีกมากมายหรือไม่
- ลงชื่อเข้าใช้บัญชี Gmail ของคุณ
- คลิกที่ปุ่มการตั้งค่า
- เลือกแท็บตัวกรอง
- เลือก 'สร้างตัวกรองใหม่'

- ทำการเลือกของคุณและป้อนคำหลัก
- คลิก 'สร้างตัวกรองด้วยการค้นหานี้'
- เลือก 'ลบทิ้ง'
- คลิก 'สร้างตัวกรอง'
- เลือก 'ใช้ตัวกรองกับข้อความที่ตรงกันด้วย'
สิ่งนี้มีประโยชน์สำหรับผู้ที่ได้รับอีเมลขยะหรืออีเมลขยะจำนวนมาก
ความคิดสุดท้าย
ไม่น่าแปลกใจที่ Gmail เป็นผู้ให้บริการอีเมลที่ได้รับความนิยมมากที่สุด ไม่เพียงแค่ฟรีเท่านั้น แต่ยังมีคุณสมบัติการจัดเรียงอีกมากมายเพื่อให้คุณสามารถจัดระเบียบกล่องจดหมายของคุณในแบบที่คุณต้องการ
การลบอีเมลหรือการป้องกันอีเมลจากผู้ส่งที่ไม่ต้องการทำได้ง่ายกว่าที่เคย แม้ว่าคุณจะยังคงต้องทำการเลือกด้วยตนเองหากคุณไม่ได้กำหนดเป้าหมายโฟลเดอร์สแปมและถังขยะ แต่คุณยังสามารถลบอีเมลหลายพันฉบับได้ด้วยการดำเนินการเดียวแทนที่จะทำขั้นตอนการเลือกซ้ำในทุกหน้า
Google Apps อย่าง Gmail มีความสำคัญมากขึ้นในโลกออนไลน์ หากคุณต้องการเรียนรู้เพิ่มเติมเกี่ยวกับการทำงานของแอปบนคลาวด์เหล่านี้โปรดดู Google Apps ทำให้ง่าย: เรียนรู้การทำงานในระบบคลาวด์
ปิดการแทรกใน Google ชีต