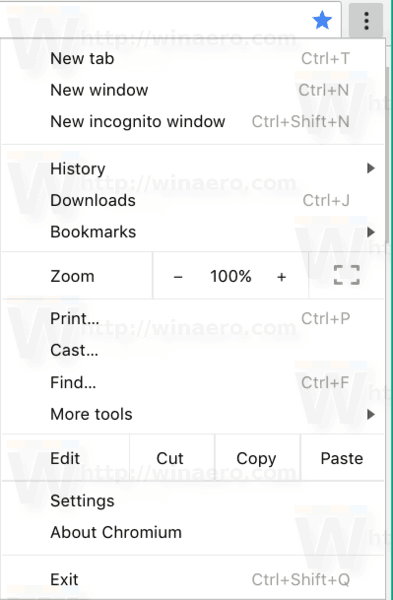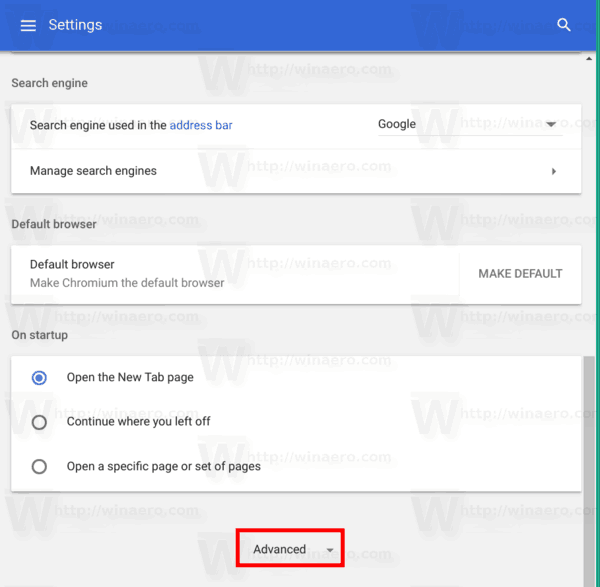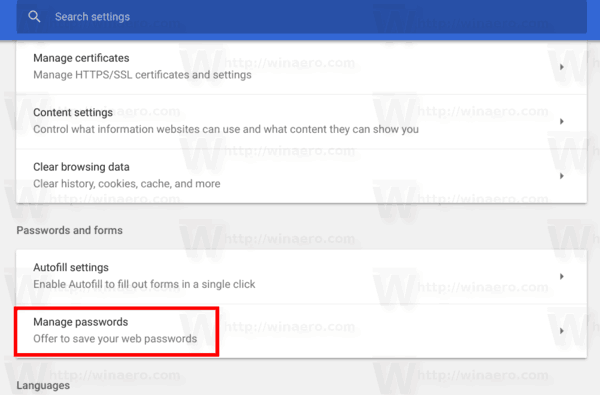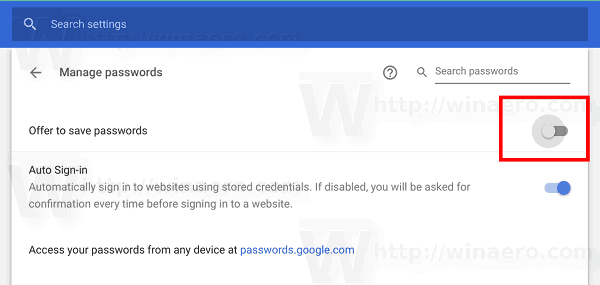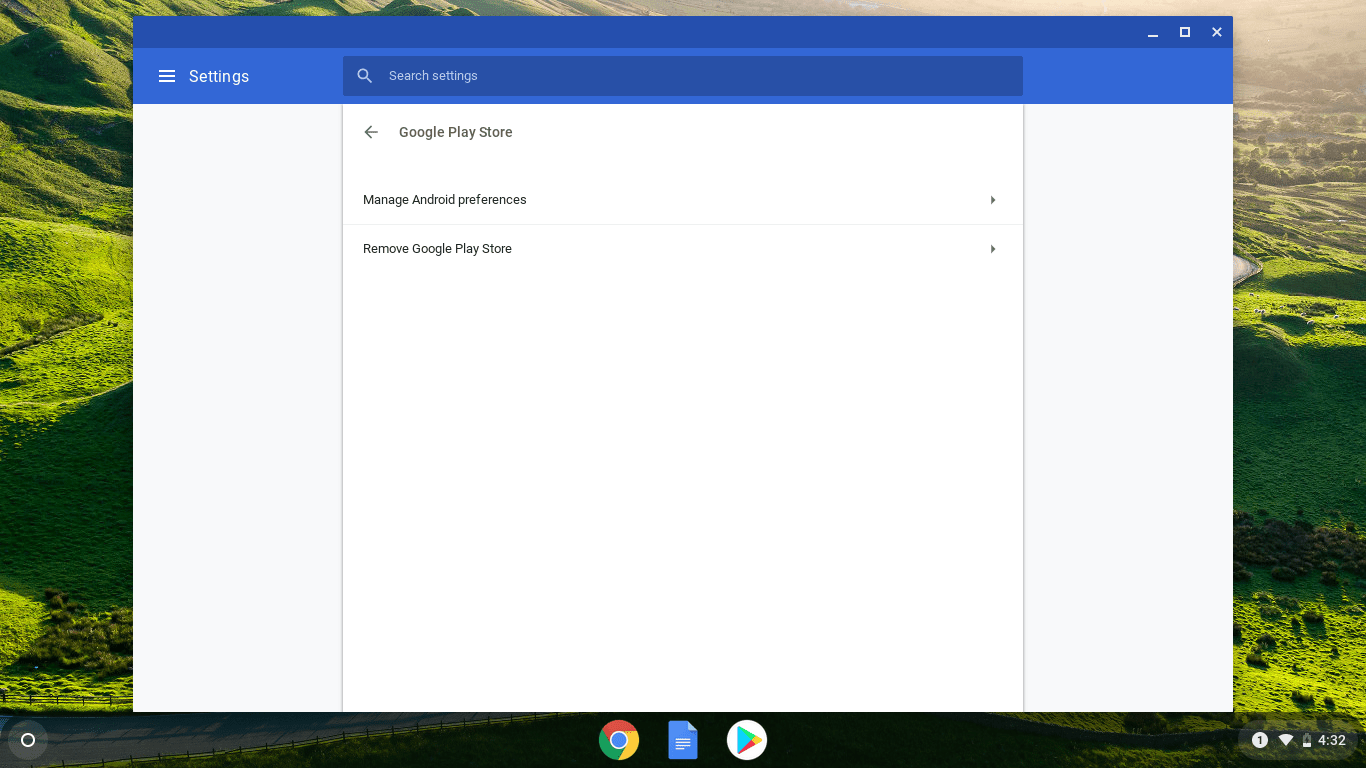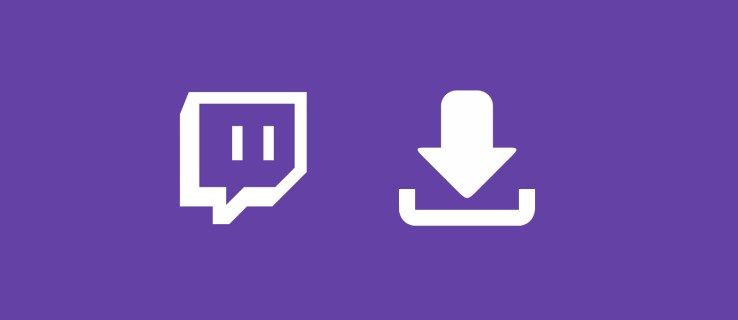ทุกครั้งที่คุณป้อนข้อมูลรับรอง Chrome จะขอให้คุณบันทึก ครั้งต่อไปที่คุณเปิดเว็บไซต์เดิมเบราว์เซอร์ของคุณจะกรอกข้อมูลรับรองที่บันทึกไว้โดยอัตโนมัติ หากคุณลงชื่อเข้าใช้ Chrome ด้วยบัญชี Google ของคุณคุณสามารถใช้รหัสผ่านของคุณบนอุปกรณ์ต่างๆเช่นพีซีแท็บเล็ต Android และโทรศัพท์ ตามค่าเริ่มต้นเบราว์เซอร์จะเสนอให้บันทึกรหัสผ่านของคุณ คุณสามารถปิดใช้งานตัวเลือกนี้ได้
การโฆษณา
ผู้ใช้บางรายพบว่าไม่มีประโยชน์สำหรับคุณลักษณะ 'บันทึกรหัสผ่าน' ใน Google Chrome ผู้ที่ต้องแชร์พีซี (และบัญชีผู้ใช้) กับสมาชิกในครอบครัวเพื่อนร่วมงาน ฯลฯ อาจต้องการปิดตัวเลือกนี้ไว้ นี่คือวิธีที่สามารถทำได้
เพื่อปิดการบันทึกรหัสผ่านใน Google Chrome ให้ดำเนินการดังต่อไปนี้
วิธีอัปเดตมุมมองถนนของ Google แผนที่
- เปิดเบราว์เซอร์ Google Chrome
- คลิกที่ปุ่มเมนูสามจุด (ปุ่มสุดท้ายทางด้านขวาในแถบเครื่องมือ)
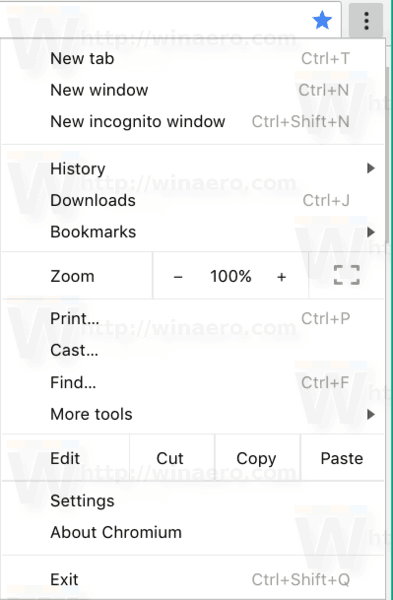
- เมนูหลักจะปรากฏขึ้น คลิกที่การตั้งค่า
- ในการตั้งค่าคลิกที่ขั้นสูงที่ส่วนลึกสุด.
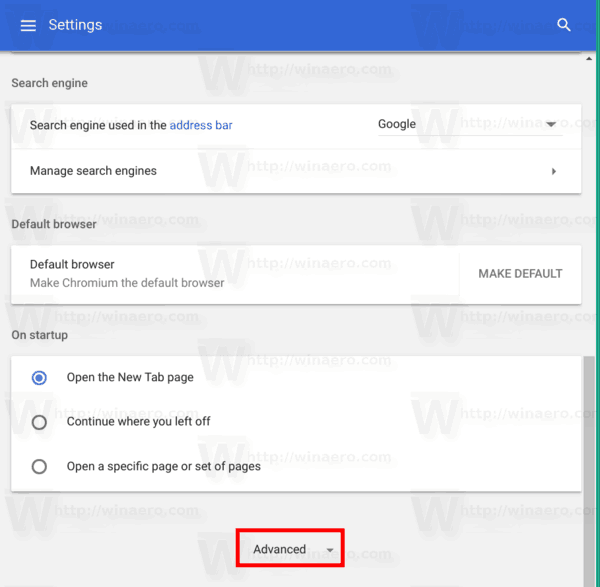
- การตั้งค่าเพิ่มเติมจะปรากฏขึ้น ค้นหาส่วน 'รหัสผ่านและแบบฟอร์ม'
- คลิกลิงก์ 'จัดการรหัสผ่าน':
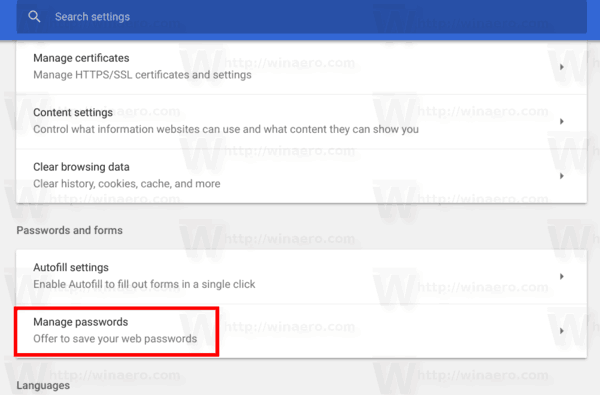
- ในหน้าถัดไปปิดใช้งานตัวเลือก เสนอให้บันทึกรหัสผ่าน .
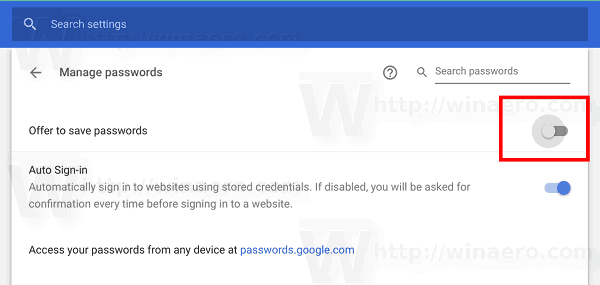
แค่นั้นแหละ ! ตอนนี้คุณสามารถปิดแท็บการตั้งค่าใน Google Chrome เบราว์เซอร์จะไม่แสดงข้อความบันทึกรหัสผ่านทุกครั้งที่คุณป้อนข้อมูลรับรองสำหรับเว็บไซต์
ในการเปิดใช้งานคุณสมบัติการบันทึกรหัสผ่านอีกครั้งให้เปิดตัวเลือกเสนอเพื่อบันทึกรหัสผ่านและคุณทำเสร็จแล้ว ขั้นตอนสามารถทำได้ทุกเมื่อ
เคล็ดลับ: คุณสามารถเปิดไฟล์จัดการรหัสผ่านหน้าการตั้งค่าของ Chrome ได้เร็วขึ้น เบราว์เซอร์รองรับ URL พิเศษจำนวนหนึ่งซึ่งคุณสามารถป้อนลงในแถบที่อยู่และไปที่หน้าการตั้งค่าที่ต้องการได้โดยตรง เพื่อเปิดไฟล์จัดการรหัสผ่านหน้าอย่างรวดเร็วพิมพ์ต่อไปนี้และกดปุ่ม Enter:
chrome: // settings / passwords
ในกรณีอื่น ๆ การบันทึกรหัสผ่านจะมีประโยชน์เมื่อคุณติดต่อกับเว็บไซต์บ่อยๆซึ่งต้องป้อนข้อมูลเข้าสู่ระบบและรหัสผ่านของคุณ (Gmail, Outlook, Facebook, จำนวนมาก) ทุกครั้งที่คุณป้อนข้อมูลรับรอง Chrome จะขอให้คุณบันทึก ครั้งต่อไปที่คุณเปิดเว็บไซต์เดิมเบราว์เซอร์ของคุณจะกรอกข้อมูลรับรองที่บันทึกไว้โดยอัตโนมัติ ประหยัดเวลาได้มาก
เคล็ดลับ: เริ่มต้นใน Google Chrome 66 (และ Chromium ที่เป็นโอเพนซอร์ส) มีตัวเลือกพิเศษที่คุณสามารถใช้เพื่อส่งออกรหัสผ่านที่บันทึกไว้ ดู
วิธีการส่งออกรหัสผ่านที่บันทึกไว้ใน Google Chrome