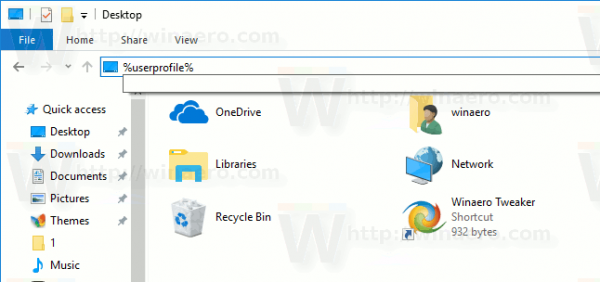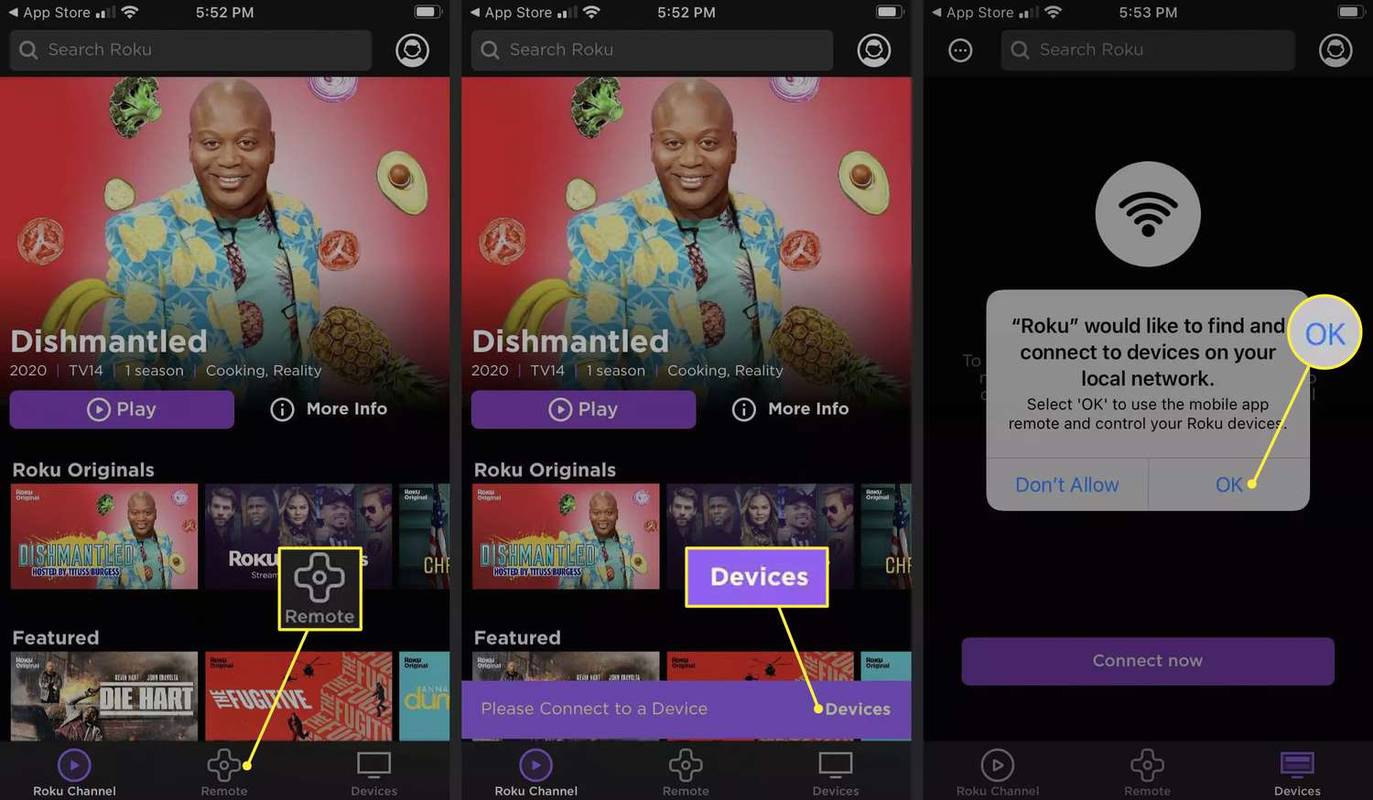มีหลายสิ่งหลายอย่างที่น่าสนใจเกี่ยวกับเดสก์ท็อป Windows 10 แต่มีสิ่งหนึ่งในชีวิตที่ผู้ใช้ Windows ดูเหมือนจะต้องอิจฉาพี่น้อง Mac ของพวกเขา นั่นคือการใช้ปุ่มลัดเพื่อควบคุมระดับเสียงบนเครื่อง แต่อย่าเพิ่งหมดหวัง! เป็นไปได้ที่จะได้รับฟังก์ชันเดียวกันนี้ในคอมพิวเตอร์ Windows 10

ในบทความนี้ เราจะแสดงสามวิธีในการเพิ่มปุ่มลัดควบคุมระดับเสียงให้กับพีซี Windows 10 ของคุณ หากยังไม่มี
การปรับระดับเสียงของ Windows 10 โดยใช้ปุ่มลัด
ก่อนที่จะพูดถึงการเพิ่มปุ่มลัดเสียงใน Windows 10 ตรวจสอบให้แน่ใจว่าคีย์บอร์ดหรือแล็ปท็อปของคุณไม่ได้มีคุณสมบัตินี้อยู่แล้ว ตัวอย่างเช่น ปุ่มลัดสำหรับการควบคุมระดับเสียงอาจเป็นได้ Fn + F5 สำหรับการลดระดับเสียงและ Fn + F6 สำหรับขึ้น
มีสองสามวิธีในการเพิ่มปุ่มลัดเสียงไปยัง Windows 10 หากอุปกรณ์ของคุณยังไม่มี เราจะครอบคลุมแยกกัน
ปุ่มลัดเสียงของ Windows 10 โดยใช้ 3RVX
นอกจากให้คุณกำหนดปุ่มลัดที่คุณต้องการควบคุมระบบเสียงของคุณแล้ว 3RVX ยังมีการแสดงผลบนหน้าจอ (OSD) ที่คุณสามารถปรับแต่งได้ คุณยังสามารถปรับแต่งได้อย่างแม่นยำว่าเสียงตอบสนองต่อคำสั่งของคุณอย่างไร คุณไม่สามารถทำได้บน macOS!
- ในการเริ่มต้น ให้ดาวน์โหลดและติดตั้งเวอร์ชันล่าสุดของ 3RVX จาก เว็บไซต์ของผู้พัฒนา จากนั้นเปิดแอปพลิเคชันจากเมนูเริ่มของ Windows สิ่งนี้จะดึงการตั้งค่า 3RVX ขึ้นมา

- คลิกที่ ปุ่มลัด แท็บเพื่อปรับแต่งปุ่มลัดสำหรับการปรับระดับเสียง ไม่มีปุ่มลัดเริ่มต้น คุณจะต้องเพิ่มด้วยตนเอง

- คลิกที่ + เพื่อเพิ่มปุ่มลัดใหม่ จากนั้นคลิกที่แถบสีเทาตาม กุญแจ ใน ตัวแก้ไขปุ่มลัด .

- กล่องโต้ตอบจะปรากฏขึ้นเพื่อขอให้คุณพิมพ์ปุ่มลัด ลองใช้สิ่งที่ไม่ได้กำหนดให้กับฟังก์ชันระบบอื่น ฉันแนะนำให้ใช้ปุ่ม Windows กับการกระทำล้อเลื่อนของเมาส์
- เมื่อคุณเลือกปุ่มลัดแล้ว ให้กำหนดให้กับการทำงาน คลิก การกระทำ เมนูใน ตัวแก้ไขปุ่มลัด และเลือกว่าคุณต้องการให้ปุ่มลัดที่คุณพิมพ์เพิ่ม ลด หรือปิดเสียง คุณจะสังเกตเห็นว่าคุณสามารถกำหนดการกระทำเพื่อเพิ่มหรือลดความสว่างของหน้าจอ เปิดถาดซีดี และอื่นๆ
- ลองเพิ่มปุ่มลัดเพื่อเพิ่ม ลด และปิดเสียง แล้วคลิก นำมาใช้ ปุ่ม.
- หากต้องการทดสอบ ให้ปิดการตั้งค่า 3RVX เมื่อใดก็ตามที่คุณพิมพ์ปุ่มลัด คุณควรเห็นไอคอนเสียงซ้อนทับปรากฏขึ้นบนหน้าจอ เกือบจะเหมือนกับใน macOS

- ในการเรียกใช้โปรแกรมนี้เมื่อเริ่มต้น ให้เลือก ทั่วไป แท็บ ตรวจสอบ เรียกใช้เมื่อเริ่มต้น Windows ตัวเลือกแล้วคลิก บันทึก เพื่อใช้การตั้งค่า

การปรับ Windows 10 Audio โดยใช้ AutoHotKey
บางครั้งคุณไม่ต้องการเพิ่มแอปพลิเคชันเพื่อวัตถุประสงค์เดียวอื่นในระบบของคุณ หรือบางทีคุณอาจใช้อยู่แล้ว ฮอตคีย์อัตโนมัติ สำหรับงานอื่นๆ และต้องการขยายไลบรารีสคริปต์ AHK ของคุณเพื่อรวมไลบรารีหนึ่งตัวเพื่อให้ปุ่มควบคุมระดับเสียงแก่คุณ AutoHotKey เป็นระบบการเขียนสคริปต์และระบบอัตโนมัติที่ทรงพลังอย่างมากสำหรับ Windows ฟรีทั้งหมดและคุณสามารถดาวน์โหลดได้ ที่นี่ .
วิธีกลับไปใช้ google chrome แบบเก่า

การอธิบายวิธีตั้งโปรแกรมใน AutoHotKey อยู่นอกเหนือขอบเขตของบทความนี้ ดังนั้น เราจะให้สคริปต์พื้นฐานสองสคริปต์แก่คุณแทน สคริปต์แรกเป็นพื้นฐานที่สุดของทั้งหมด หากคุณใส่ข้อความนี้ใน AHK จากนั้นดับเบิลคลิกที่ไฟล์ AHK ซึ่งจะช่วยให้คุณควบคุมปุ่มลัดอย่างง่ายสำหรับการตั้งค่าระดับเสียง การกด Alt และปุ่มลูกศรซ้ายจะลดระดับเสียงลงหนึ่งขั้น ในขณะที่ลูกศร Alt-ขวาจะเพิ่มระดับเสียงทีละขั้น นี่คือสคริปต์:
+ซ้าย::SoundSet, -5
+ขวา::SoundSet, +5
กลับ
อย่างไรก็ตาม สคริปต์ง่ายๆ ด้านบนไม่ได้ระบุว่าระดับเสียงอยู่ที่ใด! โชคดีที่ข้อมูลด้านล่างนี้มีรายละเอียดที่เป็นประโยชน์ซึ่งคุณต้องเข้าใจสคริปต์ เขียนโดย Joe Winograd—ผู้เขียนโค้ดและกูรู AutoHotKey ที่ยอดเยี่ยม
สคริปต์ของ Joe ให้การแสดงภาพระดับเสียงที่เปลี่ยนแปลงและเล่นเสียงที่แสดงระดับเสียงเมื่อคุณเลื่อนขึ้นหรือลงด้วยปุ่ม Alt-left และ Alt-right สคริปต์ของ Joe ยังวางไอคอนหูฟังไว้ในถาดเครื่องมือเพื่อให้คุณสามารถควบคุมการทำงานของมันได้
นี่คือสคริปต์ของ Joe:
#Warn,UseUnsetLocal
#NoEnv
#SingleInstance force
SetBatchLines,-1
วิธีเล่นมัลติเพลเยอร์แบบไม่เปิด
SoundGet,Volume
Volume:=Round(Volume)
TrayTip:="Alt+LeftArrow or Alt+RightArrow to adjust volume" . "`nCurrent Volume=" . Volume
TrayIconFile:=A_WinDir . "\System32\DDORes.dll" ; get tray icon from DDORes.dll
TrayIconNum:="-2032" ; use headphones as tray icon (icon 2032 in DDORes)
Menu,Tray,Tip,%TrayTip%
Menu,Tray,Icon,%TrayIconFile%,%TrayIconNum%
Return
!Left::
SetTimer,SliderOff,3000
SoundSet,-1
Gosub,DisplaySlider
Return
!Right::
SetTimer,SliderOff,3000
SoundSet,+1
Gosub,DisplaySlider
Return
วิธีเปิดใช้งานสูตรโกงในซิมส์ 4
SliderOff:
Progress,Off
Return
DisplaySlider:
SoundGet,Volume
Volume:=Round(Volume)
Progress,%Volume%,%Volume%,Volume,HorizontalVolumeSliderW10
TrayTip:="Alt+LeftArrow or Alt+RightArrow to adjust volume" . "`nCurrent Volume=" . Volume
Menu,Tray,Tip,%TrayTip%
Return
ตอนนี้คุณสามารถปรับระดับเสียงบน Windows ได้อย่างรวดเร็วด้วยปุ่มลัดที่คุณเลือก!
ปุ่มลัดเสียงของ Windows 10 โดยใช้ทางลัด
สิ่งนี้ส่งตรงมาจาก Melchisetek Qui ซึ่งเป็นผู้ดูแลในฟอรัม Microsoft Answers และเป็นแนวทางที่ชาญฉลาดและตรงไปตรงมา
- คลิกขวาบนพื้นที่ว่างของเดสก์ท็อปแล้วเลือก ใหม่ > ทางลัด .

- ในกล่องข้อความ ให้พิมพ์หรือตัดและวาง “C:\Windows\System32\SndVol.exe -T 76611119 0” (ไม่มีเครื่องหมายอัญประกาศ) แล้วกด ต่อไป .

- ป้อนชื่อทางลัด เช่น “Sound Control” แล้วคลิก เสร็จ .
- คลิกขวาที่ทางลัดใหม่แล้วเลือก คุณสมบัติ .

- ใน ปุ่มลัด กล่องข้อความพิมพ์คีย์ลัดที่คุณต้องการแล้วคลิก ตกลง .

ตอนนี้ เมื่อใดก็ตามที่คุณต้องการปรับระดับเสียงจากแป้นพิมพ์ เพียงกดปุ่มลัด แล้วตัวปรับระดับเสียงจะโหลดขึ้นมา จากนั้นคุณสามารถใช้ปุ่มลูกศรขึ้นและลงเพื่อปรับการควบคุมระดับเสียงของคุณ เรียบง่าย!
การปรับเสียงของ Windows 10 ทำได้ง่าย
แม้ว่าแป้นพิมพ์และแล็ปท็อปหลายรุ่นจะมีปุ่มลัดในตัวสำหรับปรับระดับเสียง แต่ก็ไม่ได้ทั้งหมด ดังนั้นหากคุณพบว่าตัวเองมีปัญหานี้ คุณสามารถแก้ไขสถานการณ์ได้อย่างรวดเร็ว ไม่ว่าคุณจะเลือกตัวเลือกใด การควบคุมระดับเสียงสามารถทำได้ง่ายขึ้นใน Windows 10