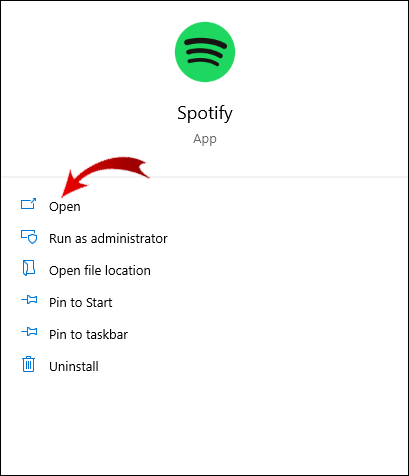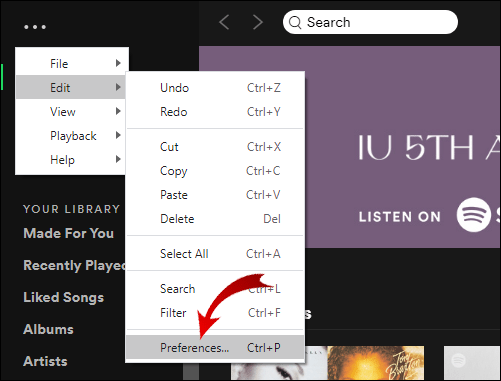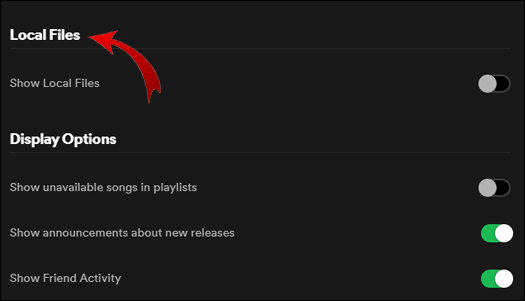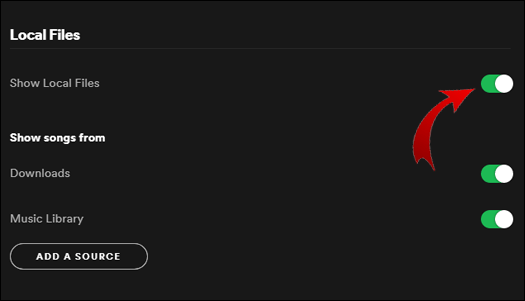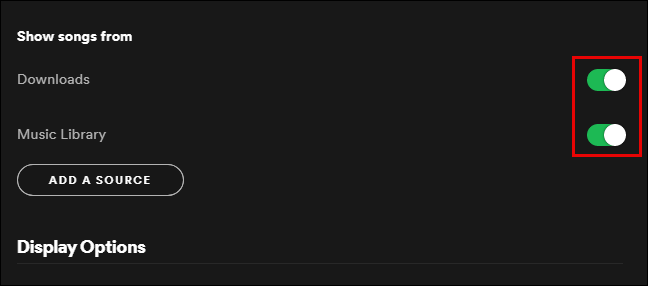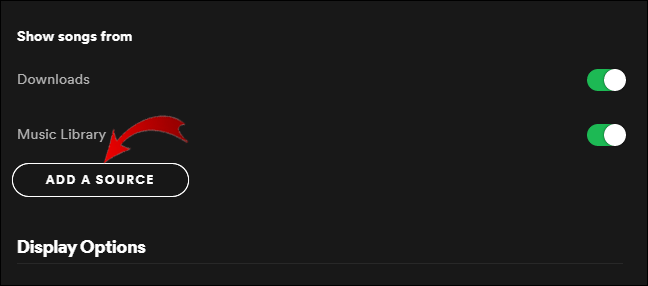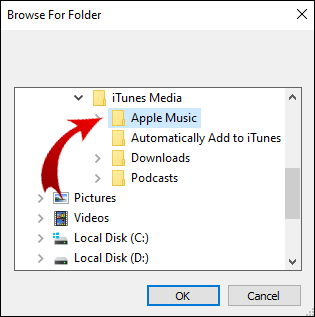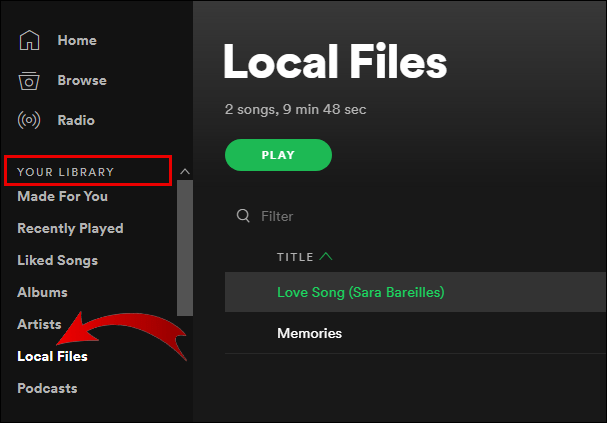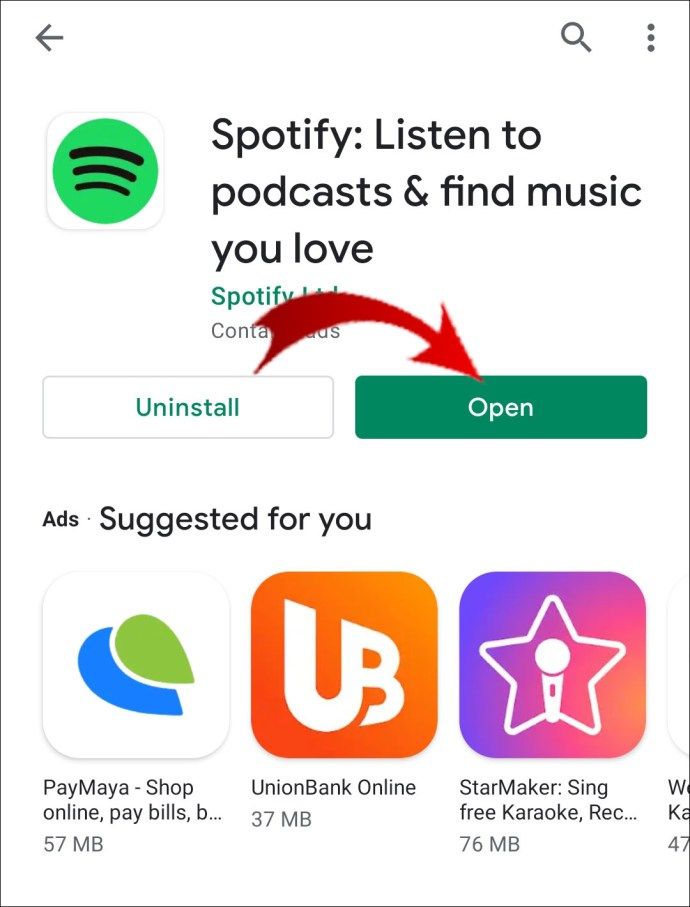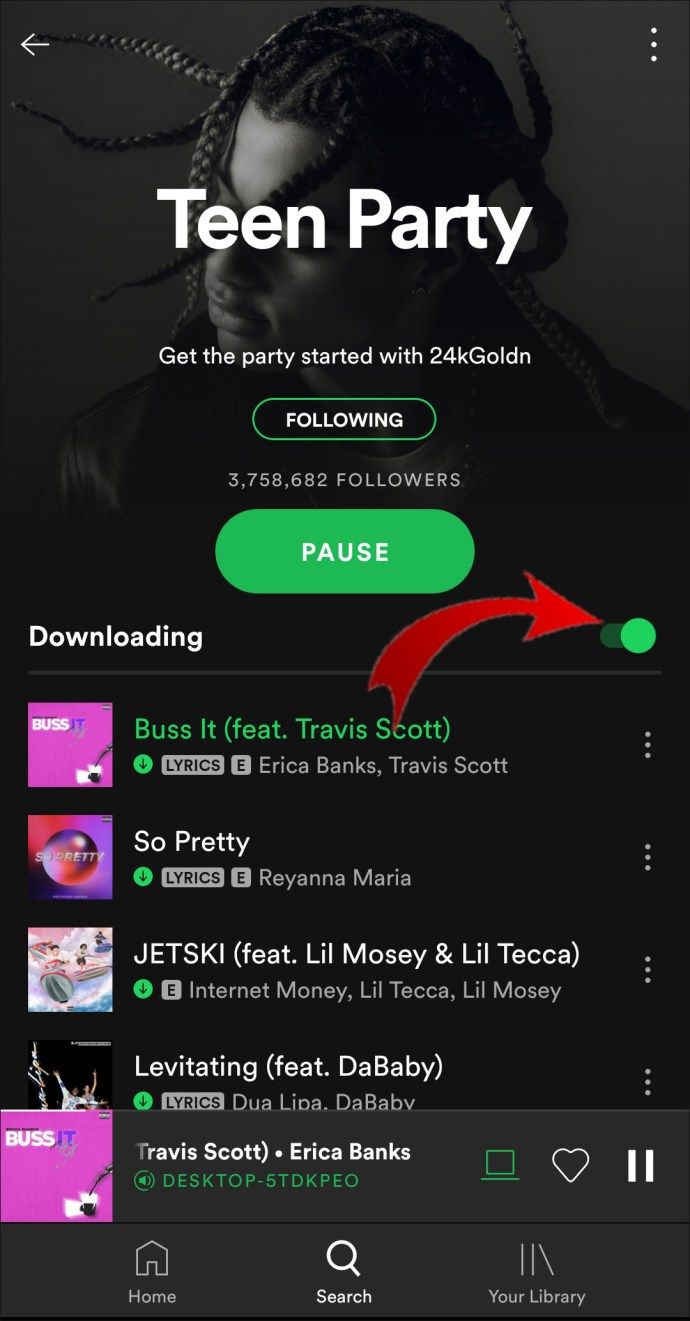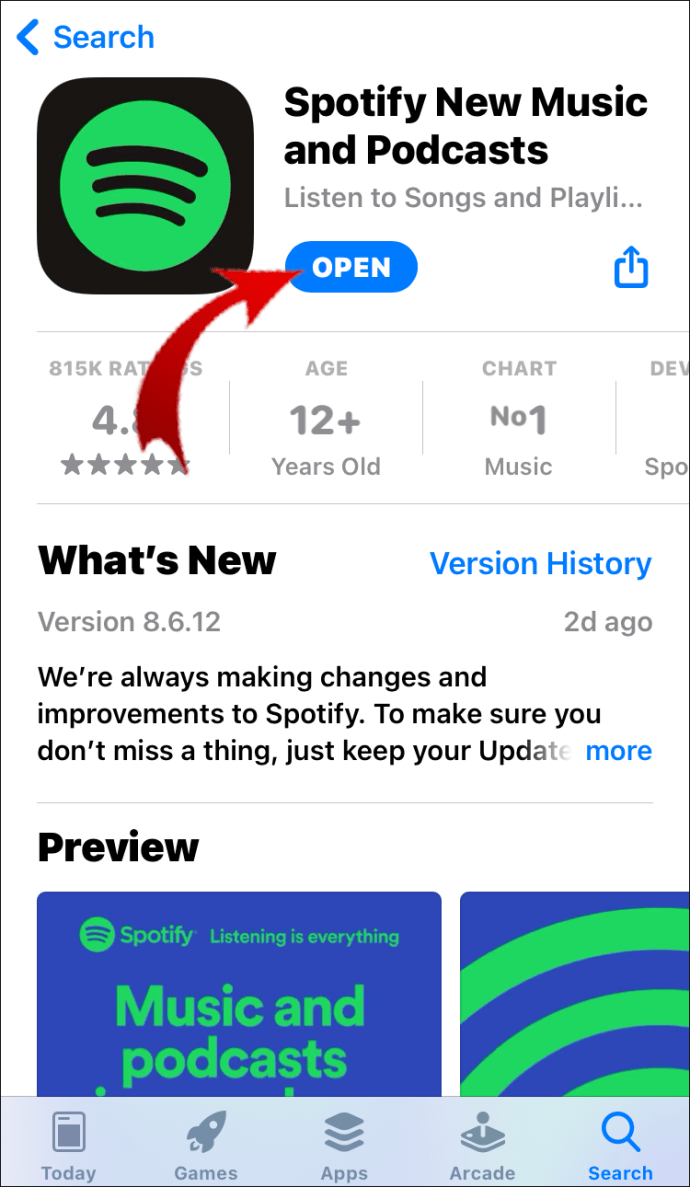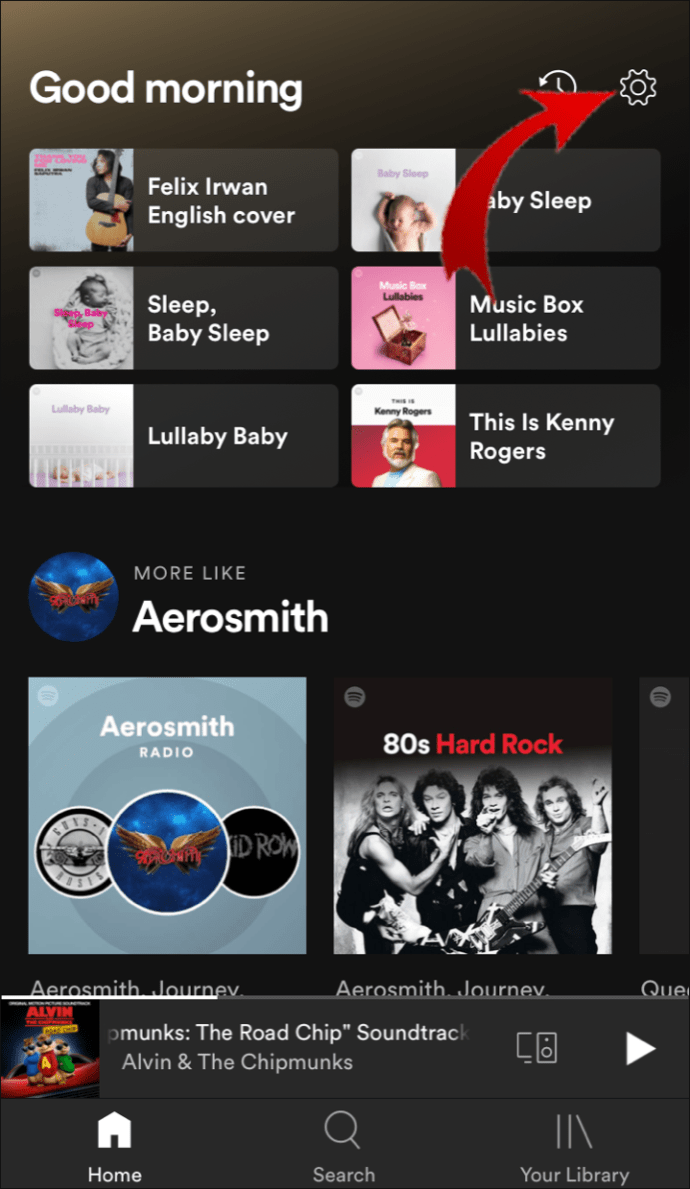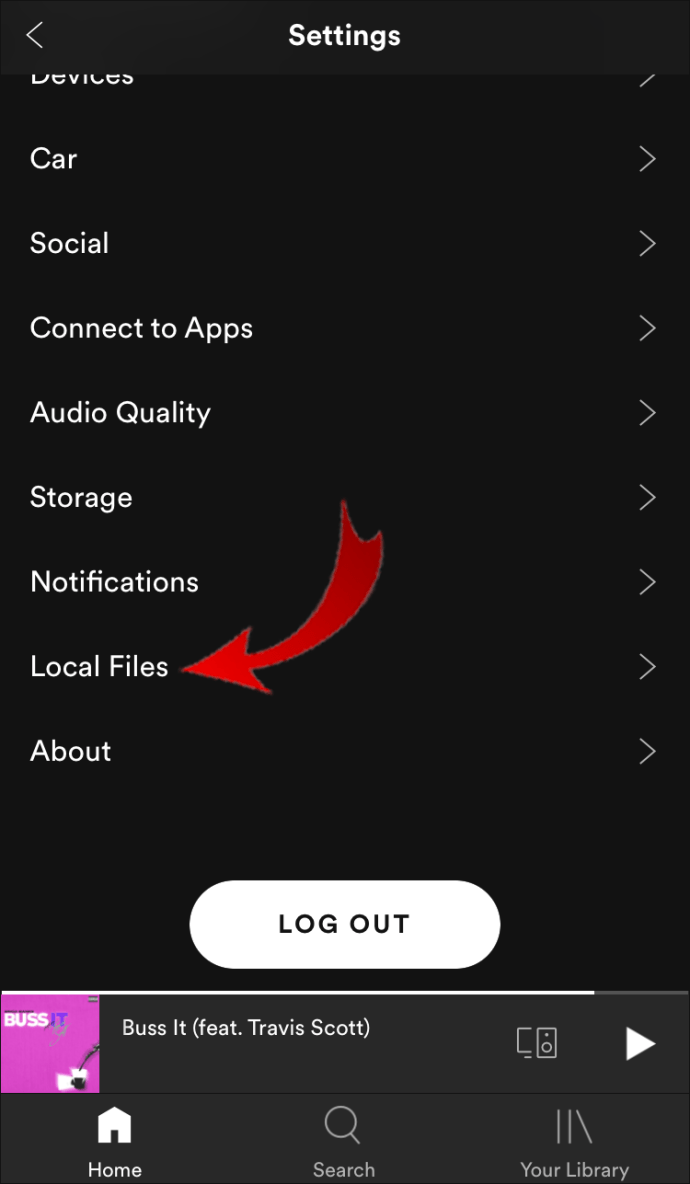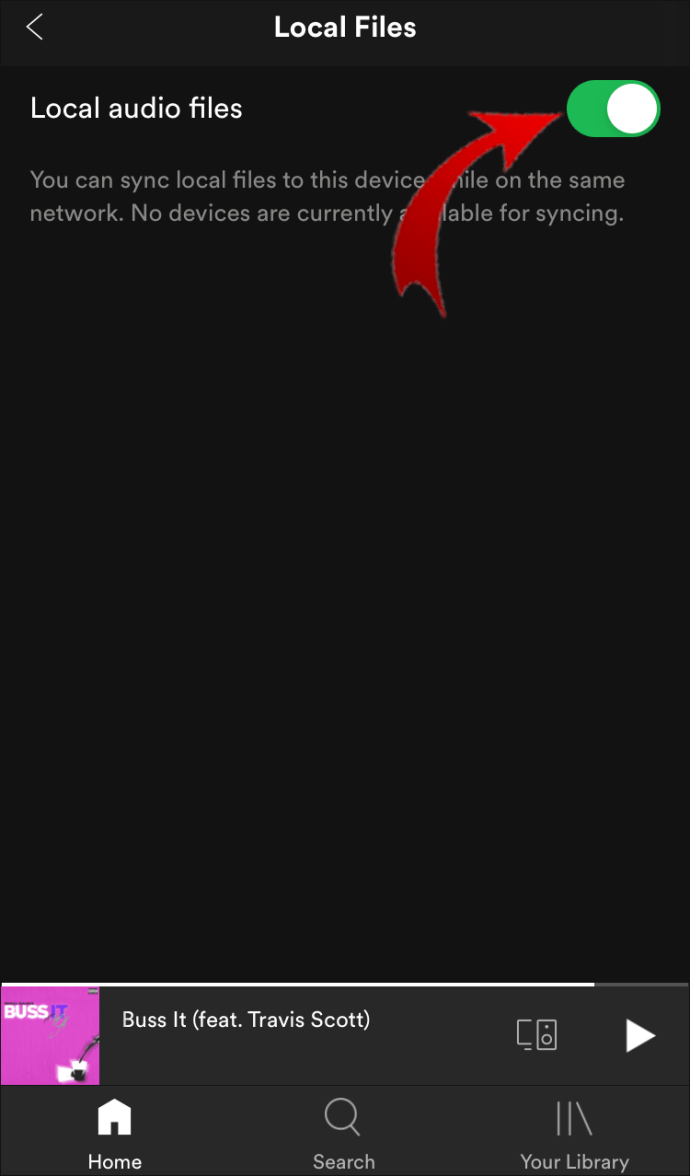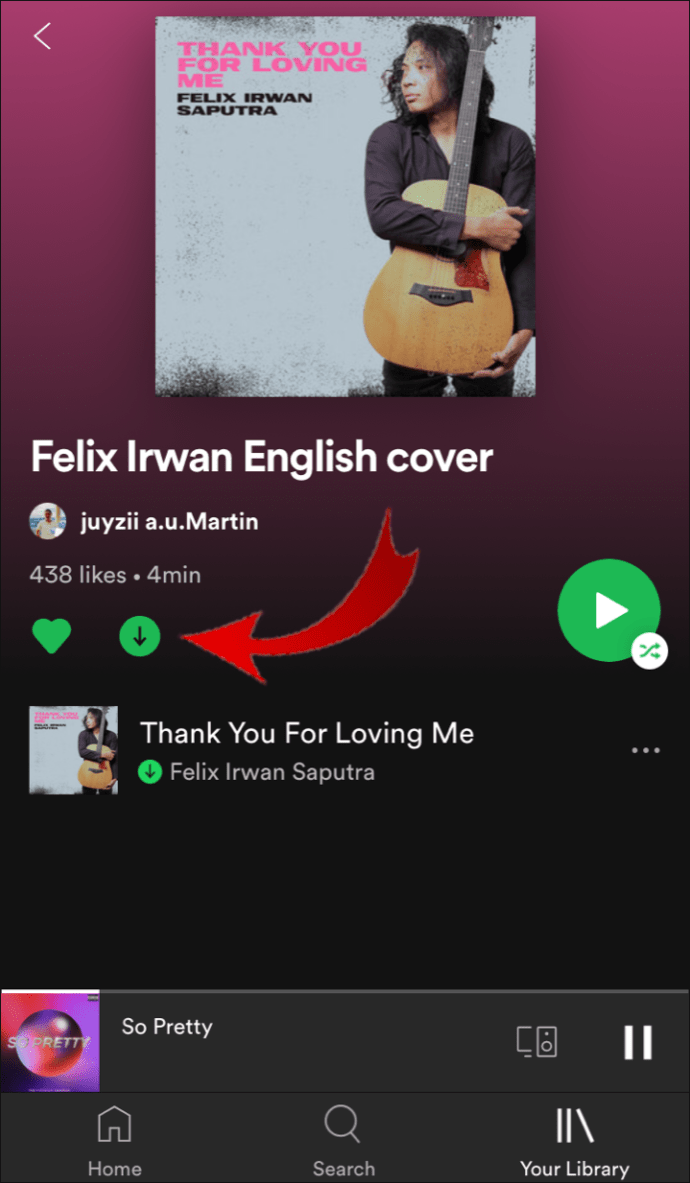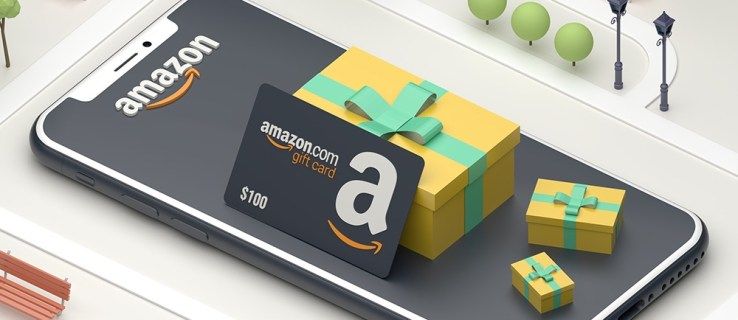ไม่เพียงแต่คุณสามารถสตรีมเพลงบน Spotify ในเวลาและสถานที่ที่กำหนดเท่านั้น แต่คุณยังมีตัวเลือกในการเพิ่มไฟล์ในเครื่องไปยังเพลย์ลิสต์ Spotify ของคุณอีกด้วย คุณลักษณะเฉพาะนี้ทำให้ Spotify เป็นแอปเพลงที่คุณสามารถสตรีมเพลงใหม่ ๆ นับไม่ถ้วน และเพิ่มเพลงโปรดของคุณเองจากคอมพิวเตอร์เพื่อสร้างเพลย์ลิสต์ที่เหมาะกับคุณโดยเฉพาะ
ในบทความนี้ เราจะแสดงวิธีการเพิ่มเพลงท้องถิ่นในไลบรารี Spotify ของคุณ นอกจากนี้เรายังจะตอบคำถามที่พบบ่อยเกี่ยวกับสิ่งที่คุณทำได้และไม่สามารถทำได้กับไฟล์ในเครื่องในบัญชี Spotify ของคุณ
จะเพิ่มไฟล์ในเครื่องลงใน Spotify ได้อย่างไร?
Spotify มีเพลง 70 ล้านเพลง มีการอัปโหลดเพลงใหม่ทุกวัน แต่บางครั้ง เพลงที่คุณกำลังมองหาไม่มีอยู่ในฐานข้อมูล โดยปกติแล้ว จะเป็นกรณีนี้กับเพลงที่ไม่ได้รับความนิยมมาก บันทึกเป็นภาษาอื่น เก่ามาก หรือไม่พร้อมใช้งานด้วยเหตุผลทางกฎหมาย
มีผู้ใช้ไม่มากที่ทราบเรื่องนี้ แต่คุณสามารถนำเข้าเพลงของคุณเองไปยังไลบรารี Spotify ได้ เป็นวิธีที่ยอดเยี่ยมในการจัดเก็บแทร็กทั้งหมดของคุณไว้ในที่เดียว โดยคำนึงว่าพื้นที่เก็บข้อมูลของคุณไม่ได้จำกัดอยู่แค่จำนวนเพลงที่แน่นอน หากไฟล์ในเครื่องทั้งหมดถูกจัดเก็บไว้ในคอมพิวเตอร์ของคุณ และคุณต้องการฟังไฟล์เหล่านั้นในแอพมือถือ คุณควรพิจารณาตัวเลือกนี้อย่างแน่นอน
สิ่งที่ยอดเยี่ยมเกี่ยวกับฟีเจอร์นี้คือไม่ได้ให้บริการเฉพาะสมาชิกพรีเมียมเท่านั้น ผู้ใช้ที่มีบัญชีฟรีก็มีตัวเลือกนั้นด้วย อย่างไรก็ตาม สิ่งสำคัญที่ควรทราบคือเฉพาะผู้ใช้ที่มีบัญชีพรีเมียมเท่านั้นที่สามารถฟังไฟล์ในเครื่องบนแอปมือถือได้
จะเพิ่มไฟล์ในเครื่องลงใน Spotify บนพีซีและ Mac ได้อย่างไร
ก่อนที่เราจะลงรายละเอียด โปรดทราบว่าคุณสามารถทำได้บนแอปเดสก์ท็อปเท่านั้น Spotify ไม่อนุญาตให้คุณอัปโหลดเพลงในเครื่องบนเว็บเพลเยอร์ บน Windows Spotify จะสแกนโฟลเดอร์เพลงทั้งหมดของคุณทันทีที่คุณติดตั้งแอป อย่างไรก็ตาม หากไฟล์เพลงของคุณกระจัดกระจายอยู่ในโฟลเดอร์ต่างๆ Spotify ไม่น่าจะค้นหาไฟล์ทั้งหมดได้
ในทางกลับกัน ผู้ใช้ Mac มีขั้นตอนเพิ่มเติมอีกสองสามขั้นตอนที่ต้องทำให้เสร็จ ในการเพิ่มไฟล์ในเครื่องไปยังไลบรารี Spotify บน Mac คุณต้องเปิดใช้งานก่อน นี่คือวิธีการ:
- เปิดแอป Spotify บนเดสก์ท็อปของคุณ
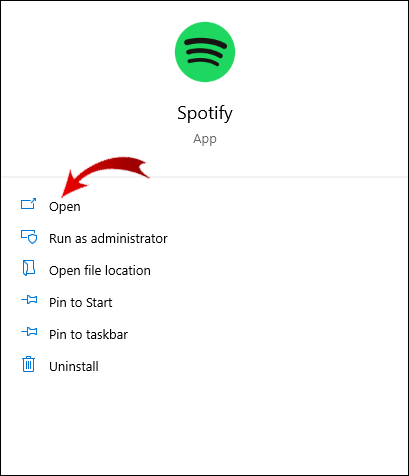
- ไปที่การตั้งค่าบนแถบด้านข้างซ้าย ไปที่แก้ไขแล้วไปที่การตั้งค่า
(ใน Windows การตั้งค่าจะอยู่ในเมนูแบบเลื่อนลงที่มุมบนขวาของหน้าจอ)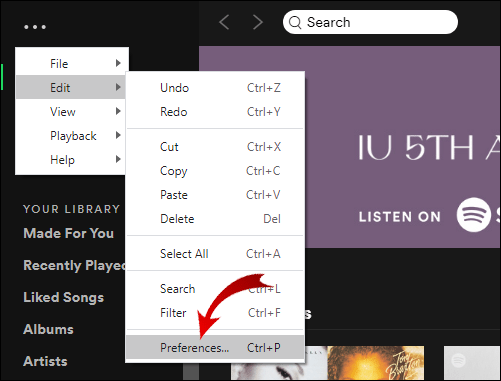
- ค้นหาไฟล์ในเครื่องในรายการส่วน
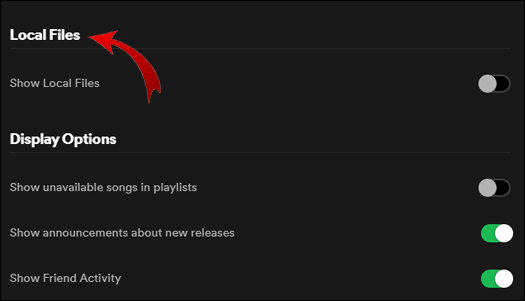
- สลับสวิตช์แสดงไฟล์ในเครื่อง มันจะเปลี่ยนเป็นสีเขียว
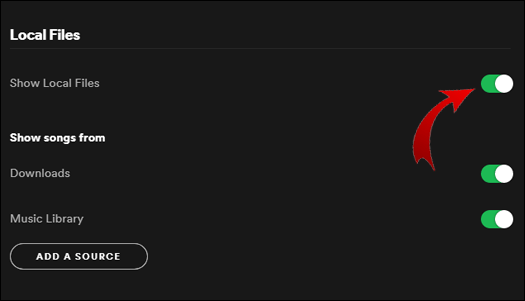
ถึงเวลาที่จะแทรกไฟล์จากคอมพิวเตอร์ของคุณ สิ่งนี้ทำในลักษณะเดียวกันสำหรับทั้ง Windows และ Mac
- ในส่วนเดียวกัน Spotify จะแนะนำโฟลเดอร์ที่คุณสามารถเพิ่มไฟล์ได้ (โดยปกติคือดาวน์โหลดและไลบรารีเพลง)
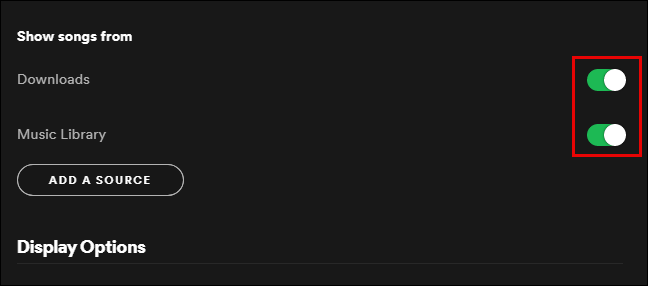
- คลิกปุ่มเพิ่มแหล่งที่มา
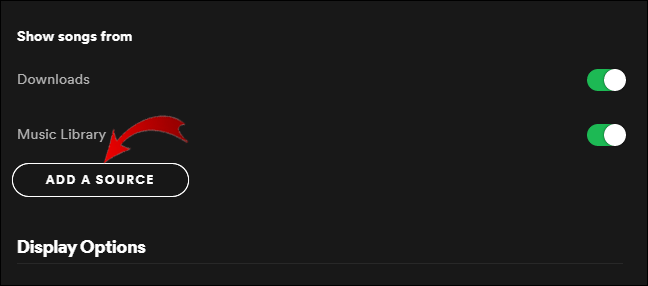
- คุณสามารถเพิ่มเพลงแยกหรือทั้งอัลบั้ม
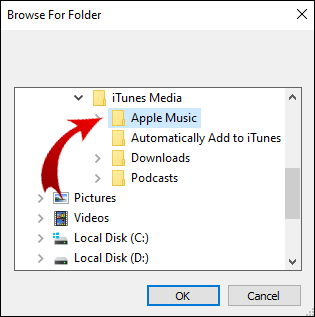
- เพลงทั้งหมดที่เพิ่มจะถูกเก็บไว้ในโฟลเดอร์เพลงท้องถิ่นในไลบรารี Spotify
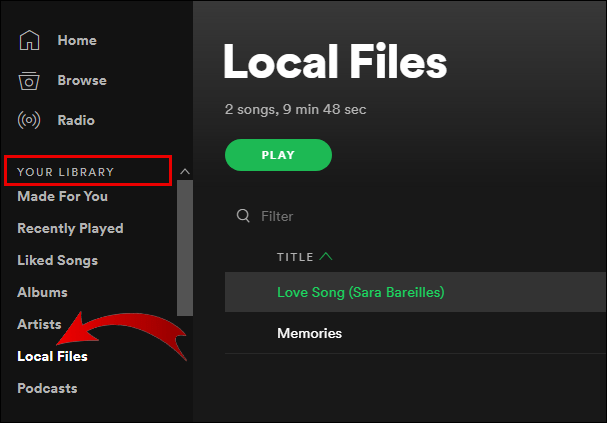
- หากคุณต้องการย้ายเพลงท้องถิ่น คุณสามารถเพิ่มเพลงเหล่านั้นลงในเพลย์ลิสต์แยกกัน หรือคุณสามารถสร้างเพลย์ลิสต์ใหม่สำหรับเพลงเหล่านั้น หากคุณต้องการสตรีมไฟล์ในเครื่องบนโทรศัพท์ของคุณ เราขอแนะนำให้คุณทำเช่นนี้
โปรดทราบว่าไฟล์ในเครื่องที่คุณต้องการเพิ่มลงในไลบรารี Spotify ต้องอยู่ในฮาร์ดไดรฟ์ของคอมพิวเตอร์ เพื่อให้กระบวนการนี้ง่ายขึ้น อย่าลืมดาวน์โหลดทุกอย่างก่อนและเก็บเพลงทั้งหมดไว้ในโฟลเดอร์เดียว เมื่อไฟล์ในเครื่องถูกเพิ่มลงในเพลย์ลิสต์ Spotify ของคุณแล้ว คุณสามารถฟังได้เหมือนกับเพลงอื่นๆ
บันทึก : คุณสามารถแทรกได้เฉพาะไฟล์ mp3, mp4 และ m4p
จะเพิ่มไฟล์ในเครื่องไปยัง Spotify บน Android ได้อย่างไร?
ขออภัย ไม่สามารถเพิ่มไฟล์ในเครื่องจากอุปกรณ์มือถือได้ คุณสามารถฟังเพลงท้องถิ่นบนโทรศัพท์ของคุณได้เฉพาะเมื่อคุณมีบัญชีพรีเมียม หากคุณมีบัญชีฟรี คุณสามารถเพิ่มได้เฉพาะไฟล์ในเครื่องและฟังบนคอมพิวเตอร์ของคุณเท่านั้น อย่างไรก็ตาม หากคุณต้องเปิดแอปบนอุปกรณ์เคลื่อนที่หลังจากเพิ่มเพลงในเครื่องบนแอปเดสก์ท็อปแล้ว คุณจะยังดูเพลงเหล่านั้นได้โดยไม่มีตัวเลือกให้เล่นเพลงเหล่านั้น
วิธีตรวจสอบว่าไดรเวอร์ของคุณทันสมัยหรือไม่
หากคุณต้องการฟังไฟล์ในเครื่องบนแอพมือถือของคุณ คุณยังต้องแทรกไฟล์ผ่านคอมพิวเตอร์ของคุณโดยทำตามขั้นตอนที่อธิบายไว้ในส่วนก่อนหน้า เมื่อคุณย้ายไฟล์เพลงในเครื่องไปยังเพลย์ลิสต์ใหม่แล้ว ให้ทำตามขั้นตอนเหล่านี้:
- เปิดแอป Spotify
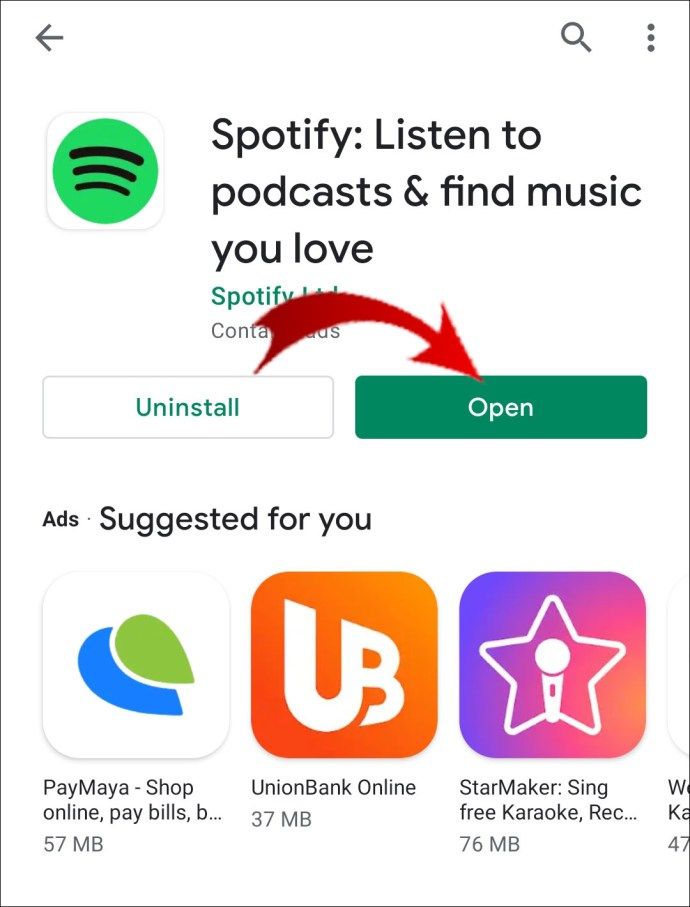
- ค้นหาอัลบั้มใหม่ด้วยไฟล์ในเครื่อง
- ดาวน์โหลดทั้งอัลบั้มโดยแตะที่ไอคอนลูกศร
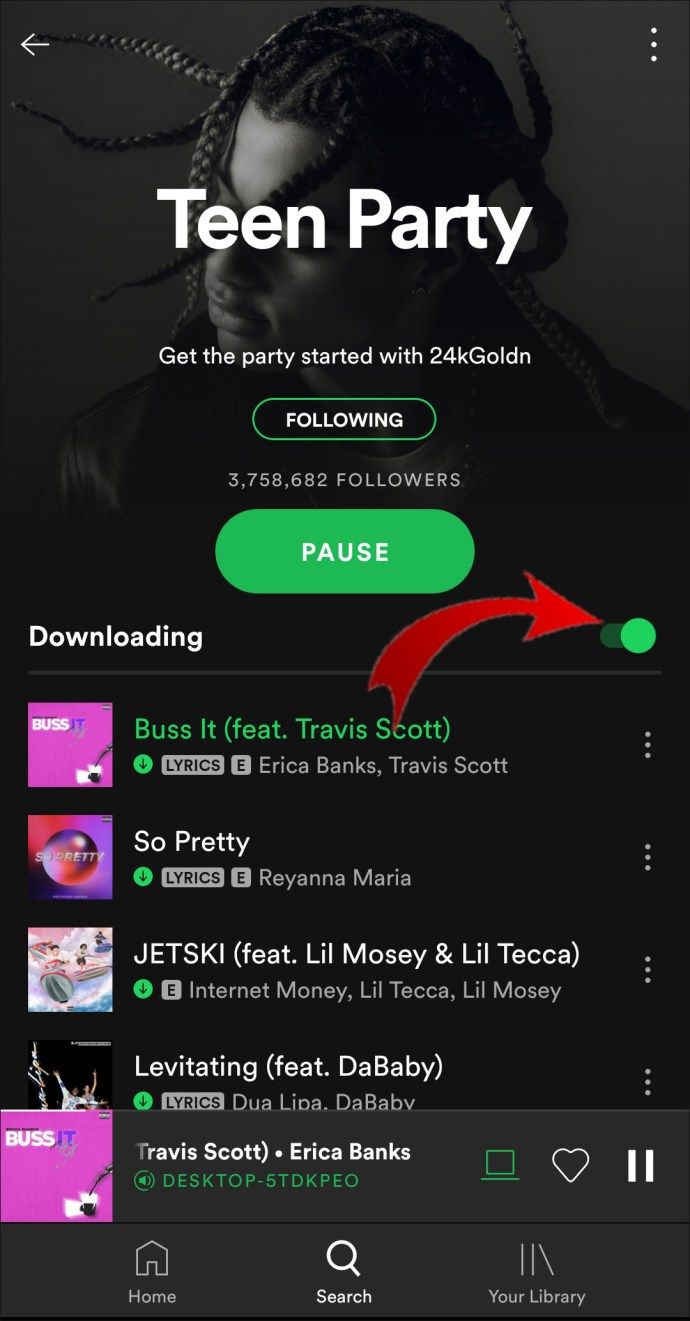
ตอนนี้คุณจะสามารถฟังไฟล์ในเครื่องได้อย่างอิสระ
บันทึก : เพื่อให้แน่ใจว่าใช้งานได้ ทั้งโทรศัพท์และคอมพิวเตอร์ของคุณต้องเชื่อมต่อกับเครือข่าย Wi-Fi เดียวกัน
จะเพิ่มไฟล์ในเครื่องไปยัง Spotify บน iPhone ได้อย่างไร?
เป็นอีกครั้งที่คุณไม่สามารถเพิ่มไฟล์ในเครื่องได้โดยตรงจากโทรศัพท์ของคุณ เนื่องจากคุณสามารถฟังได้เฉพาะผู้ใช้ระดับพรีเมียมเท่านั้น ขั้นตอนการเข้าถึงเพลงในเครื่องบน iPhone มีขั้นตอนเพิ่มเติมดังนี้:
- เปิดแอป Spotify
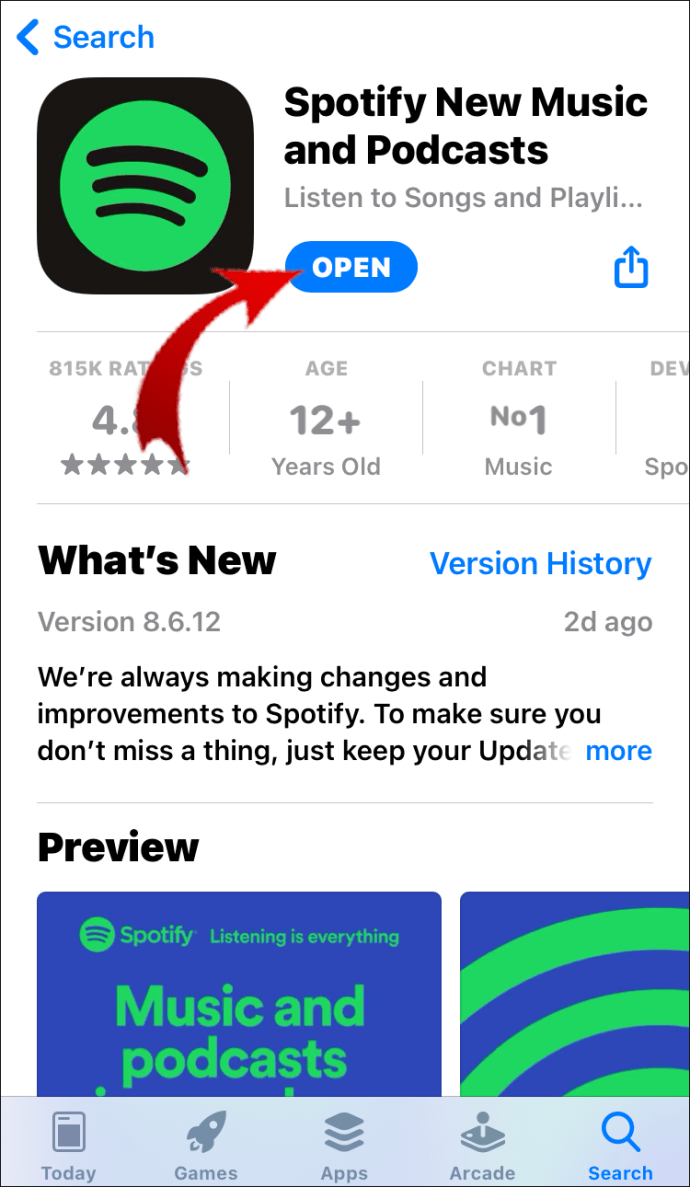
- ไปที่การตั้งค่าที่มุมบนขวาของหน้าจอ
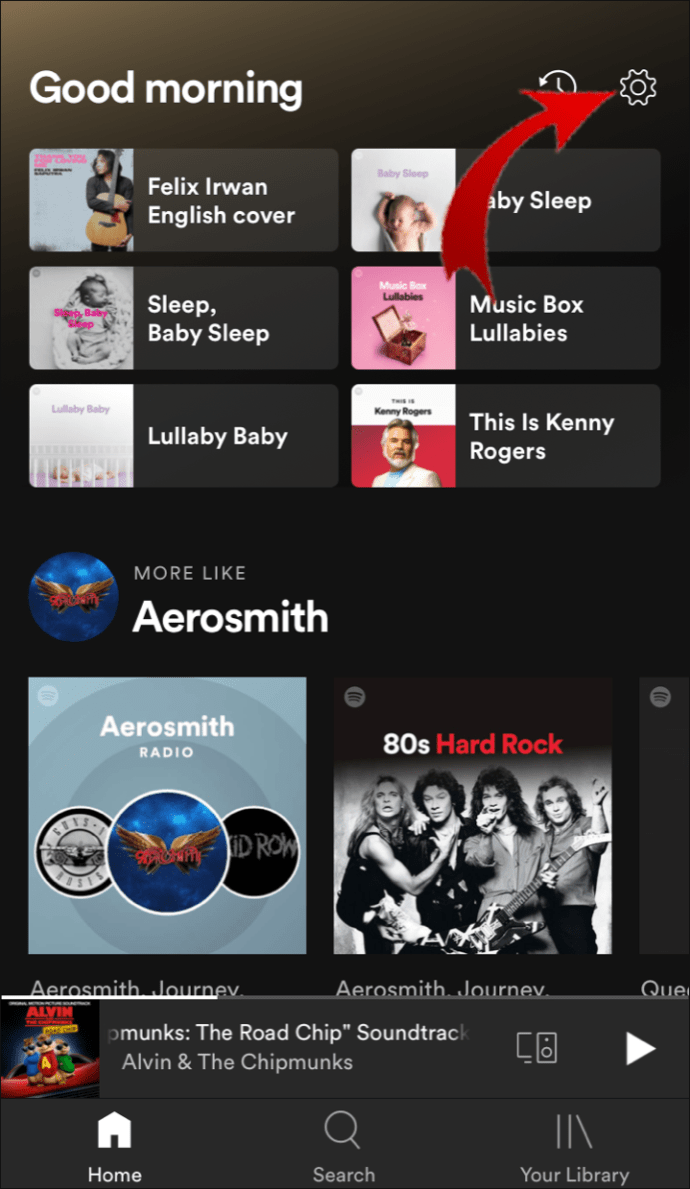
- เลื่อนลงไปที่ไฟล์ในเครื่อง
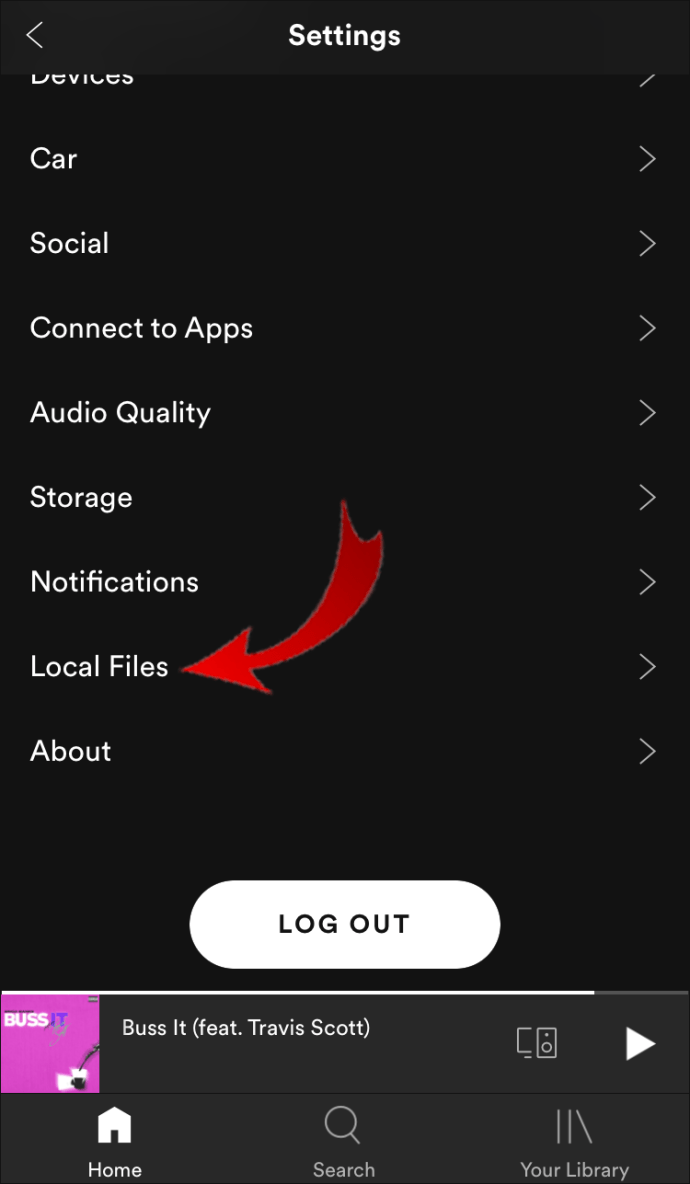
- สลับสวิตช์ไฟล์เสียงในเครื่อง
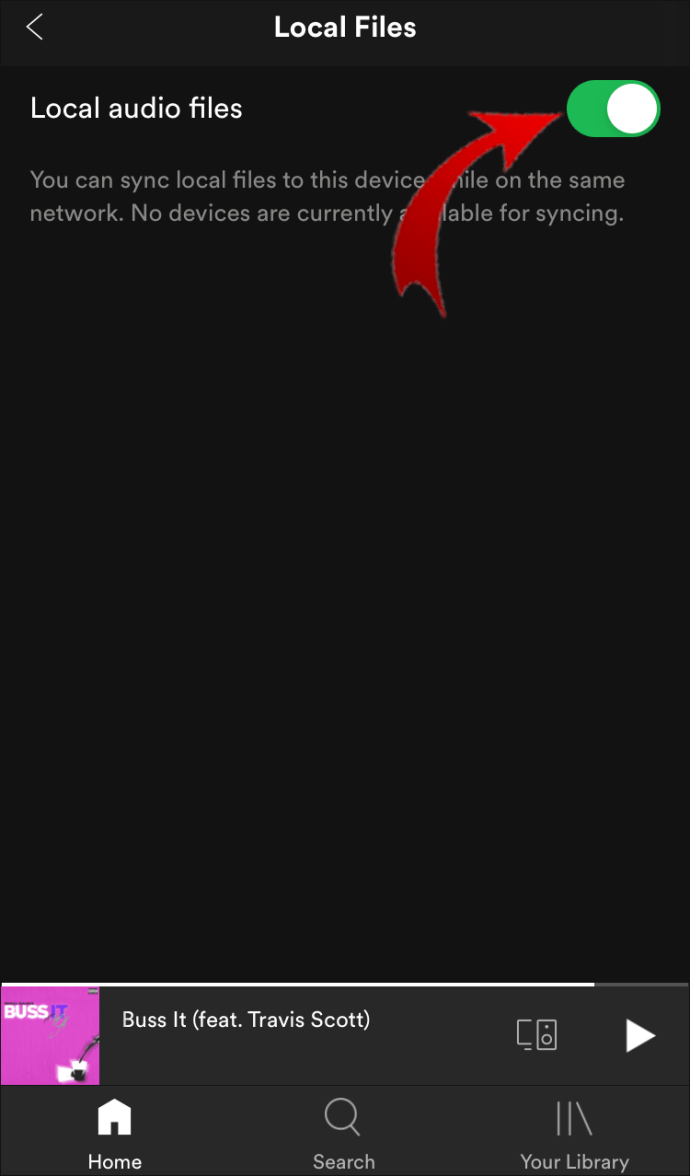
- ค้นหาเพลงท้องถิ่น ไม่ว่าจะจัดเก็บไว้ในเพลย์ลิสต์เดียวหรือหลายเพลง
- ดาวน์โหลดเพลย์ลิสต์ (คุณต้องดาวน์โหลดเพลย์ลิสต์ทั้งหมดเนื่องจาก Spotify ไม่อนุญาตให้คุณดาวน์โหลดเพลงแยกต่างหาก)
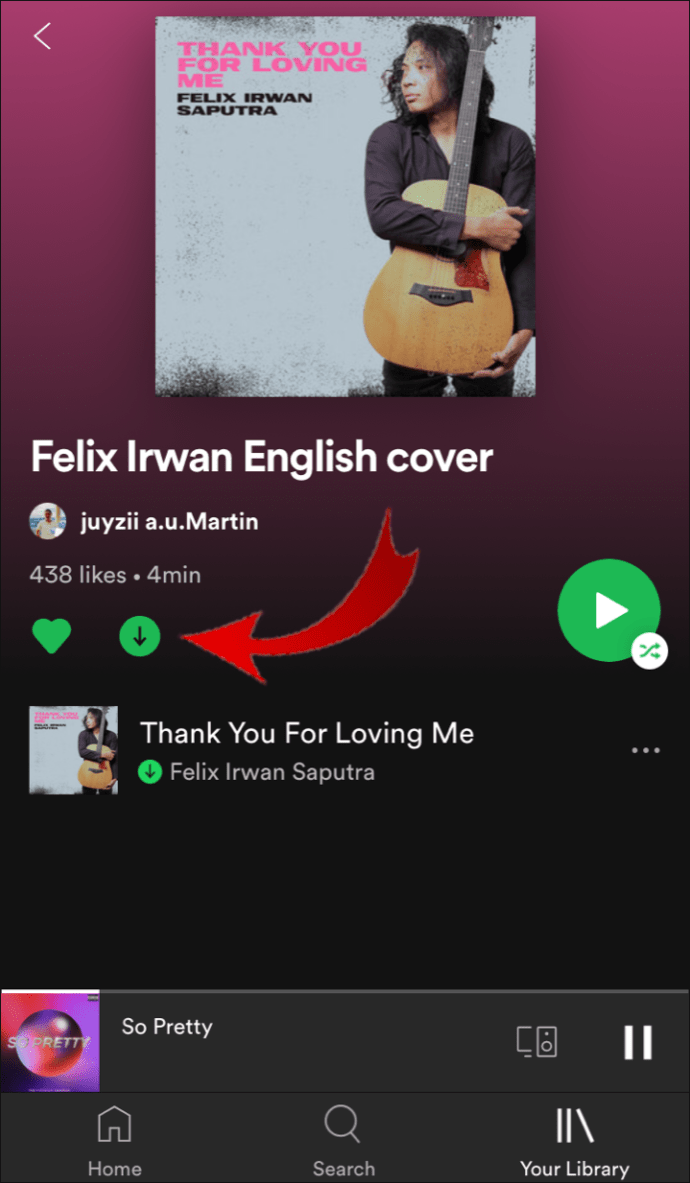
วิธีแก้ไขไฟล์ในเครื่องที่ไม่แสดงบนโทรศัพท์บน Spotify
แม้ว่าคุณจะทำตามขั้นตอนทั้งหมดอย่างถูกต้องแล้ว คุณยังอาจพบปัญหาบางอย่าง ในกรณีที่ไฟล์ในเครื่องที่เพิ่มไม่ปรากฏในไลบรารี Spotify บนโทรศัพท์ของคุณ ตรวจสอบให้แน่ใจว่า:
- อุปกรณ์มือถือและคอมพิวเตอร์ของคุณเชื่อมต่อกับเครือข่าย Wi-Fi เดียวกัน
- แอป Spotify ของคุณได้รับการอัพเดตบนอุปกรณ์ทั้งหมดของคุณ
- คุณกำลังใช้บัญชี Spotify เดียวกัน
- อุปกรณ์ทั้งหมดของคุณทันสมัย
- คุณได้เปิดใช้งานไฟล์ในเครื่องของคุณในแอปเดสก์ท็อปแล้ว
คำถามที่พบบ่อยเพิ่มเติม
ไฟล์ในเครื่องบน Spotify คืออะไร?
ไฟล์ในเครื่องคือไฟล์ที่จัดเก็บไว้ในฮาร์ดไดรฟ์ของคอมพิวเตอร์ของคุณ สิ่งสำคัญคือต้องทราบว่าไฟล์ในเครื่องที่คุณสามารถเพิ่มลงในไลบรารี Spotify ได้คือเพลงเท่านั้น อย่างไรก็ตาม Spotify ไม่รองรับไฟล์ทุกประเภท สิ่งเหล่านี้คือสิ่งที่ Spotify อนุญาตให้คุณอัปโหลด:
· .mp3 ไฟล์
· .m4p ไฟล์
บันทึก : ไม่อนุญาตให้ใช้ไฟล์ M4p ที่มีวิดีโอ
· .mp4 ไฟล์
รูปแบบไฟล์ที่ไม่รองรับคือไฟล์ FLAC (m4A) และรูปแบบที่ไม่สูญเสียอื่นๆ
บันทึก: หาก Spotify ไม่อนุญาตให้คุณเพิ่มไฟล์เพลง ให้ลองติดตั้ง QuickTime บนคอมพิวเตอร์ของคุณ โปรแกรมนี้ออกแบบมาเพื่อจัดรูปแบบไฟล์เพลงของคุณให้อยู่ในรูปแบบที่รองรับ (mp3, m4p และ mp4)
ในกรณีที่คุณยังไม่พบไฟล์ในเครื่อง ตรวจสอบให้แน่ใจว่าคุณไม่ได้เปิดตัวกรองใดๆ ในเพลย์ลิสต์ของคุณ ตรวจสอบให้แน่ใจว่าคุณใช้บัญชีที่ถูกต้อง หากต้องการค้นหาเพลงในคลัง Spotify ของคุณ ให้ไปที่แถบค้นหาแล้วพิมพ์ลงไป
บันทึก : Spotify ไม่อนุญาตให้คุณอัปโหลดเพลงท้องถิ่นหรือเพลงที่ได้รับจากแหล่งที่ผิดกฎหมาย
คุณถ่ายโอนเพลงจาก iTunes ไปยัง Spotify ได้อย่างไร
หากคุณต้องการอัปโหลดเพลงจาก iTunes ไปยัง Spotify ไม่ใช่โฟลเดอร์เฉพาะบนคอมพิวเตอร์ ให้ทำตามขั้นตอนต่อไปนี้
ขั้นแรก คุณต้องแน่ใจว่าคุณสามารถแชร์ไฟล์จาก iTunes:
1. เปิด iTunes

2. จากนั้นไปที่การตั้งค่า

3. เลือกตัวเลือกขั้นสูง

4. ตรวจสอบตัวเลือก Share iTunes Library XML กับตัวเลือกแอปพลิเคชันอื่น

เมื่อคุณเปิดใช้งานตัวเลือกในการแชร์เพลงจาก iTunes แล้ว คุณสามารถอัปโหลดเพลงได้ นี่คือวิธีการ:
1. เปิดแอป Spotify บนเดสก์ท็อป
2. คลิกตัวเลือกไฟล์จากเมนู
3. จากเมนูแบบเลื่อนลง เลือกนำเข้าเพลย์ลิสต์
4. คลิก iTunes
5. เลือกโฟลเดอร์เฉพาะที่คุณต้องการอัปโหลดไปยัง Spotify
เคล็ดลับและลูกเล่นของ Spider Man ps4
ฟังเพลงทั้งหมดของคุณบน Spotify
ตอนนี้ คุณได้เรียนรู้วิธีเพิ่มไฟล์ในเครื่องไปยังไลบรารี Spotify ของคุณแล้ว วิธีเล่นไฟล์ในเครื่องบนแอพมือถือของคุณ และลูกเล่นอื่นๆ อีกมากมาย มีตัวเลือกมากมายที่ Spotify มอบให้ และเมื่อคุณเข้าใจทุกอย่างแล้ว การฟังเพลงจะเป็นประสบการณ์ที่ดียิ่งขึ้นไปอีก ด้วยการรวมเพลงใหม่ที่อัปโหลดบน Spotify ทุกวันและเพลงท้องถิ่นของคุณเข้าด้วยกัน คุณสามารถสร้างเพลย์ลิสต์ที่เป็นส่วนตัวที่สุดเท่าที่เคยมีมา
คุณเคยเพิ่มเพลงท้องถิ่นบน Spotify หรือไม่? คุณใช้คำแนะนำที่ระบุไว้ในบทความนี้หรือไม่? แจ้งให้เราทราบในส่วนความคิดเห็นด้านล่าง