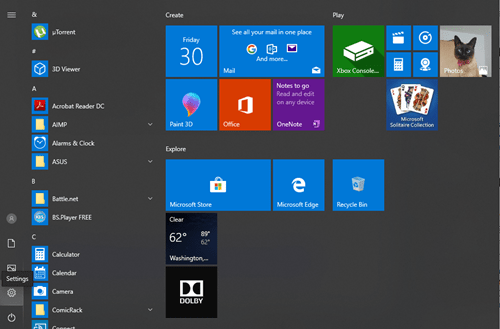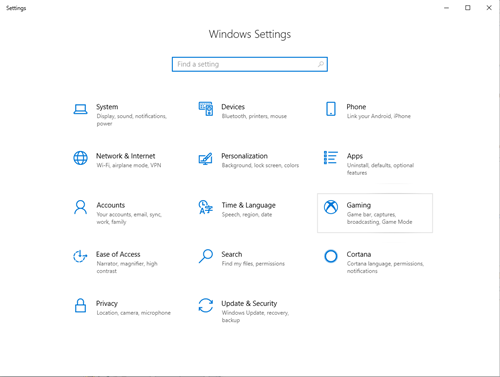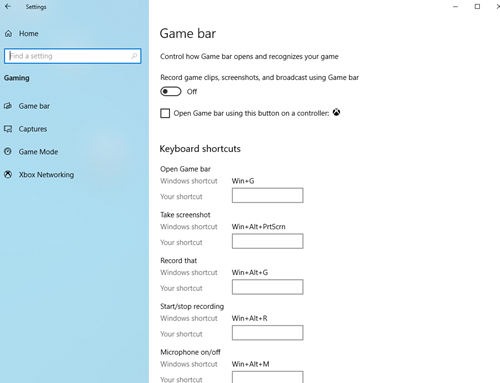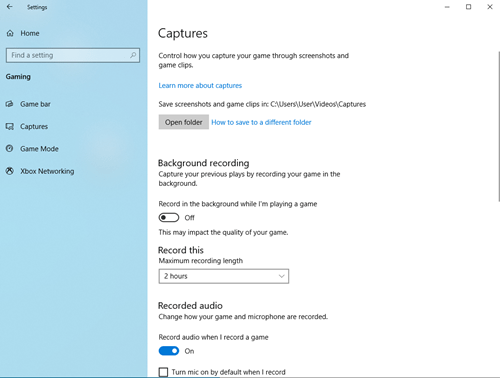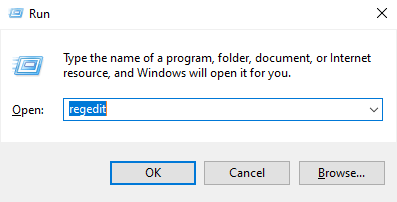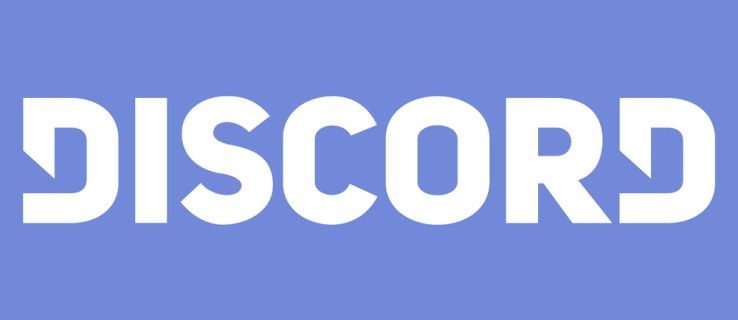Microsoft เป็นที่รู้จักในด้านการตลาดข้ามกลุ่มและการรวมบริการเข้าด้วยกัน นี่เป็นการเคลื่อนไหวที่ชาญฉลาดและมักจะสมเหตุสมผล อย่างไรก็ตาม มีบางส่วนของการรวมระบบที่ไม่เป็นประโยชน์ ในทางกลับกัน อาจเป็นอันตรายต่อผู้ใช้

ผู้ใช้ Windows 10 บ่นมาระยะหนึ่งแล้วว่าประสิทธิภาพลดลงโดยไม่ทราบสาเหตุ การกระตุกและการสูญเสียเฟรมในเกมเหล่านี้มักเกิดขึ้นเนื่องจากบริการบันทึกแบบรวมของ Windows
บริการนี้เรียกว่า Game Bar และมีคุณสมบัติเพิ่มเติมที่ใช้ RAM และ CPU จำนวนมาก
วิธีปิดการใช้งาน Game Bar
คุณอาจสับสนเพราะชื่อบทความนี้กล่าวถึง Xbox DVR จริงๆ แล้ว Game Bar และ Xbox DVR นั้นเชื่อมต่อกันอย่างใกล้ชิด ในไม่ช้า คุณจะได้รับคำอธิบายที่ชัดเจนยิ่งขึ้นเกี่ยวกับคุณสมบัติทั้งหมดเหล่านี้และคำแนะนำโดยละเอียดสำหรับการปิด
Game Bar เป็นคุณสมบัติที่ทันสมัยสำหรับการบันทึกการเล่นเกมของคุณอย่างรวดเร็วในขณะเดินทาง อย่างไรก็ตาม เมื่อคุณไม่จำเป็นต้องบันทึกอะไรเลย มันก็แค่กินทรัพยากรระบบของคุณจนหมด นี่คือวิธีที่คุณสามารถปิดการใช้งานทั้งหมดบนคอมพิวเตอร์ Windows 10:
วิธีการล้าง photoshop ดิสก์รอยขีดข่วน
- คลิกปุ่มเริ่ม หรือกดปุ่ม Windows บนแป้นพิมพ์ของคุณ
- เลือกการตั้งค่า ซึ่งเป็นไอคอนที่สองที่ด้านล่างซ้าย เหนือปุ่มเปิด/ปิด
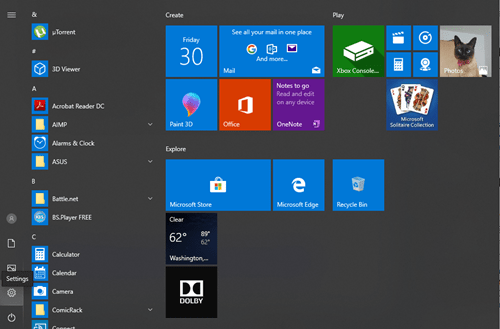
- บนหน้าจอการตั้งค่า Windows ให้คลิกที่เมนูเกม
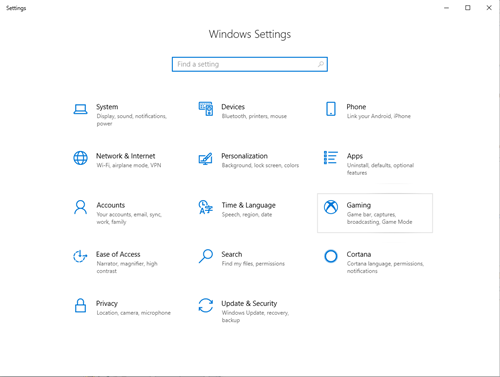
- คุณจะลงจอดที่หน้าจอ Game Bar ทันที เป็นตัวเลือกแรกภายใต้แท็บ Gaming ทางด้านซ้ายของหน้าต่าง เลื่อนแถบเลื่อนภายใต้ บันทึกคลิปเกม ภาพหน้าจอ และการออกอากาศ เพื่อปิดตัวเลือกนี้
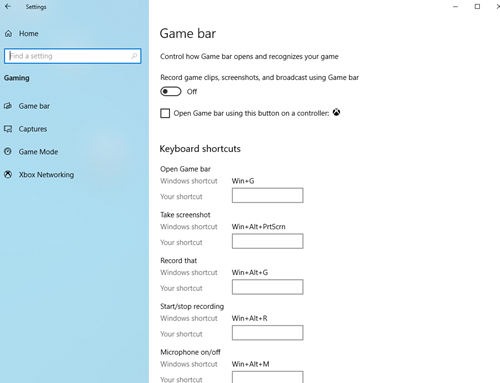
วิธีปิดการใช้งาน Xbox DVR
Game DVR หรือ Xbox DVR เป็นสิ่งต่อไปที่ต้องปิดการใช้งาน ฟีเจอร์นี้ทำงานในพื้นหลัง บันทึกการเล่นเกมของคุณได้ทุกที่ คุณสามารถใช้มันเพื่อบันทึกการเคลื่อนไหวที่ดีที่สุดของคุณอย่างรวดเร็ว เช่น การเล่นเกม การฆ่าหลายครั้ง หรือชัยชนะในการแข่งขันอันน่าทึ่ง
ฟังดูดี แต่ในความเป็นจริง คุณไม่จำเป็นต้องใช้มันเป็นส่วนใหญ่ และเป็นการกลืนกินทรัพยากรอันมีค่า นี่คือวิธีการปิดการใช้งาน Xbox DVR:
- คลิกปุ่มเริ่มอีกครั้งหรือแตะปุ่ม Windows บนแป้นพิมพ์เพื่อเปิดเมนูเริ่ม
- คลิกที่ปุ่มการตั้งค่าและเลือกส่วนการเล่นเกม
- อีกครั้ง หน้าต่างแถบเกมจะเปิดขึ้น
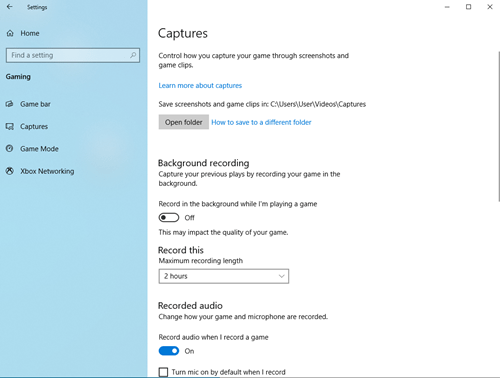
- คลิกแท็บ Captures ทางขวาล่างของ Game bar ทางด้านซ้ายของหน้าต่าง
- ใต้แท็บ การบันทึกพื้นหลัง ให้คลิกตัวเลื่อนด้านล่าง บันทึก ในส่วนหัวพื้นหลังเพื่อปิด
วิธีปิดการใช้งานการตรวจสอบเกม Xbox
ขออภัย มีกระบวนการพื้นหลังอื่นที่คุณควรปิดตัวลง อย่างไรก็ตาม การดำเนินการนี้จะไม่ง่ายเหมือนคุณลักษณะสองอย่างก่อนหน้านี้ คุณลักษณะการตรวจสอบเกม Xbox จะตรวจสอบการเล่นเกมของคุณในพื้นหลัง
นี่เป็นสิ่งที่ไม่ดีโดยเฉพาะอย่างยิ่งสำหรับประสิทธิภาพของพีซีของคุณ เนื่องจากจะทำให้ประสิทธิภาพลดลงอย่างมาก และรบกวนแอปของบุคคลที่สามอื่นๆ เช่น ไคลเอนต์ Blizzard และ Steam คุณจะต้องใช้ System Registry เพื่อปิดใช้งาน ดังนั้นจึงควรสำรองข้อมูลไฟล์รีจิสตรี
ทำสิ่งต่อไปนี้เพื่อปิดใช้งานการตรวจสอบเกม Xbox:
วิธีเพิ่มไฟล์ใน spotify
- กดปุ่ม Windows และปุ่ม R บนแป้นพิมพ์ค้างไว้พร้อมกัน จะเป็นการเปิดหน้าต่าง Run
- พิมพ์ regedit และยืนยันด้วย Enter
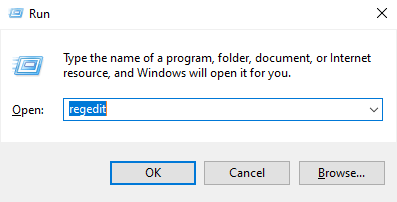
- ดับเบิลคลิกที่โฟลเดอร์ HKEY_LOCAL_MACHINE ทางด้านซ้าย
- เปิดโฟลเดอร์ระบบ
- ดับเบิลคลิกที่ CurrentControlSet
- ดับเบิลคลิกที่บริการ
- เลือก xbgm
- ค้นหา Start REG_DWORD และคลิกขวา
- เลือกปรับเปลี่ยน
- เปลี่ยนค่าจาก 3 เป็น 4
- ยืนยันการเปลี่ยนแปลงด้วยตกลง
การดำเนินการนี้จะปิดใช้งานการตรวจสอบเกม Xbox หากต้องการเปิดเครื่องอีกครั้ง ให้ใช้ขั้นตอนเดิม แต่เปลี่ยนค่าจาก 4 กลับเป็น 3
สิ้นสุดการบันทึก
นี่คือขั้นตอนที่แน่นอนที่คุณต้องดำเนินการเพื่อปิดใช้งาน Game Bar, Xbox DVR และ Xbox Game Monitoring ตามทฤษฎีแล้ว สิ่งเหล่านี้ล้วนเป็นคุณสมบัติที่ยอดเยี่ยม อย่างไรก็ตาม ในทางปฏิบัติ มันสามารถอุดตันพีซีของคุณและขัดขวางประสิทธิภาพในเกม
คุณเปิดหรือปิด Xbox DVR ในระบบของคุณหรือไม่? แล้ว Game Bar และ Xbox Game Monitoring ล่ะ? แจ้งให้เราทราบในความคิดเห็น.