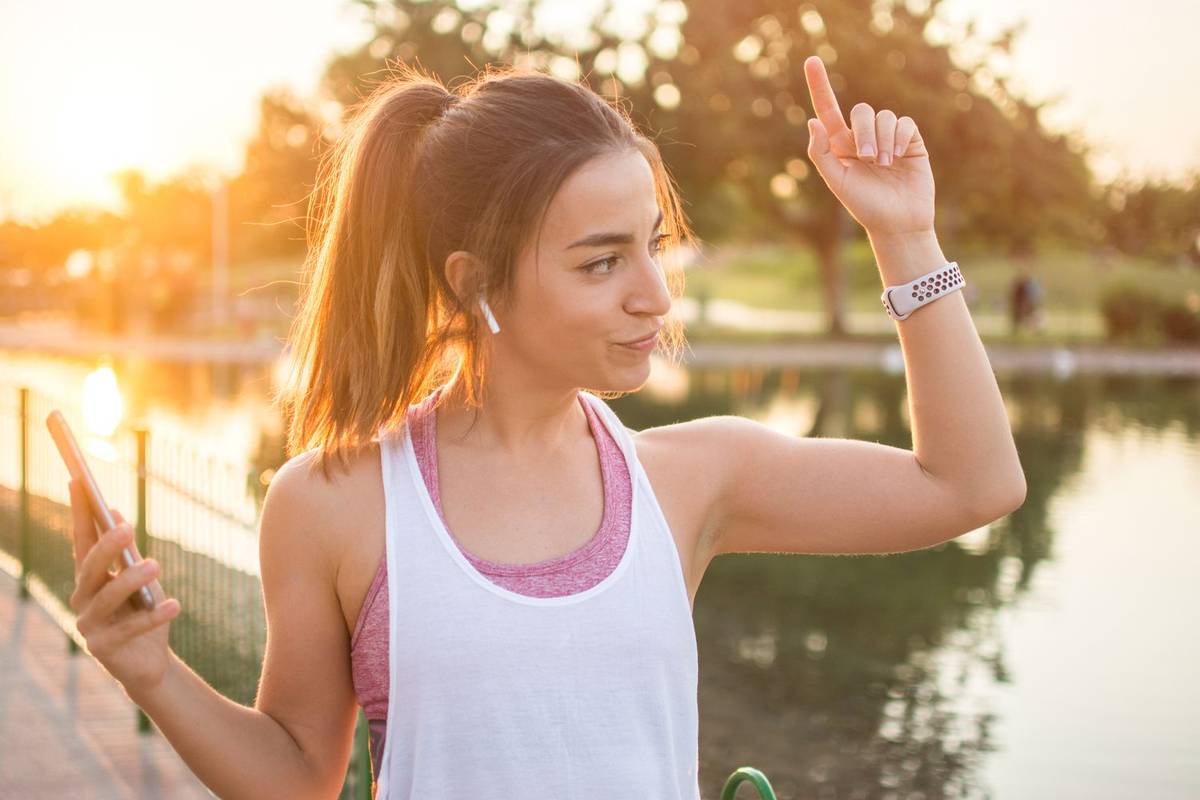ฟอนต์ชุดเดียวที่ใช้ได้กับทุกระบบปฏิบัติการนั้นมาจาก Google และมีหลายร้อยฟอนต์ ถ้าไม่ใช่หลายพันฟอนต์ นี่คือวิธีการดาวน์โหลดและติดตั้ง Google Fonts ไม่ว่าคุณจะใช้ macOS, Windows หรือ Linux คุณไม่จำเป็นต้องจำกัดแบบอักษรของคุณด้วยฟังก์ชันที่ยอดเยี่ยมอื่น ๆ ของ Google

หากคุณกำลังเขียนเรียงความ ออกแบบเอกสารใหม่ หรือพัฒนาเว็บไซต์ แบบอักษรที่คุณเลือกทำได้มากกว่ารูปลักษณ์ แบบอักษรเป็นส่วนหนึ่งของวิชาการพิมพ์ ซึ่งเป็นส่วนหนึ่งของศิลปะและวิทยาศาสตร์บางส่วน การพิมพ์สามารถมีอิทธิพลต่อเวลาบนหน้า ความง่ายในการอ่านเอกสาร และแม้แต่วิธีการรับเนื้อหาของคุณ ถ้าคุณต้องการควบคุมวิธีที่คุณพบในเอกสารให้มากขึ้น คุณต้องพิจารณาแบบอักษรของคุณอย่างรอบคอบ
เว็บไซต์ Google Fonts เป็นพื้นที่เก็บข้อมูลขนาดใหญ่ของฟอนต์เกือบสากลที่สามารถใช้ได้กับสื่อและระบบต่างๆ ไม่ใช่คอลเล็กชั่นฟอนต์ออนไลน์เพียงชุดเดียว แต่ต้องเป็นหนึ่งในฟอนต์ที่ครอบคลุมที่สุด Google Fonts มีไว้เพื่อใช้ในการออกแบบเว็บไซต์เป็นหลัก แต่คุณยังสามารถใช้บนคอมพิวเตอร์ของคุณได้หากต้องการ

ค้นหาแบบอักษรที่สมบูรณ์แบบ
ก่อนที่เราจะติดตั้ง Google Fonts ลงในคอมพิวเตอร์เครื่องอื่น ขั้นแรกเราต้องค้นหาแบบอักษรและดาวน์โหลด มีวิธีการเฉพาะที่คุณต้องใช้บนเว็บไซต์ Google Fonts เพื่อดาวน์โหลดแบบอักษรในเครื่อง เนื่องจากแบบอักษรได้รับการออกแบบมาเพื่อใช้งานออนไลน์เป็นหลัก การดาวน์โหลดในเครื่องจึงไม่ใช่วิธีง่ายที่สุด
เปิดเว็บไซต์ Google Fonts

เลือกแบบอักษรที่คุณต้องการดาวน์โหลด

เลือกดาวน์โหลด Family (สไตล์ทั้งหมดภายในแบบอักษรนั้น) หรือเลือกเพียงรูปแบบเดียว (ตัวเอียง ตัวหนา หรือประจำ) ภายในครอบครัวนั้น
เลือก 'ดาวน์โหลดครอบครัว'

หากคุณต้องการติดตั้งฟอนต์หลายแบบ คุณสามารถใช้ขั้นตอนที่ 3 เพื่อเพิ่มจำนวนมากให้กับการเลือกของคุณและดาวน์โหลดทั้งหมดพร้อมกัน อย่าลืมดาวน์โหลดและติดตั้งมากเกินไปในคราวเดียว เว้นแต่คุณจะใช้ตัวจัดการแบบอักษรเพราะจะทำให้คอมพิวเตอร์ของคุณช้าลง!
วิธีติดตั้ง Google Fonts ใน Windows 10
การติดตั้ง Google Fonts ใน Windows 10 นั้นง่ายมาก สิ่งที่คุณต้องทำคือดาวน์โหลด แตกไฟล์ และติดตั้ง โปรดใช้ความระมัดระวังเมื่อดาวน์โหลดแบบอักษรเนื่องจากการติดตั้งมากเกินไปอาจทำให้คอมพิวเตอร์ของคุณทำงานช้า หากคุณพบว่าแอปพลิเคชันของคุณเริ่มติดขัดหรือหน้าเว็บใช้เวลาในการโหลด ให้ลองลบบางแอปพลิเคชันที่คุณติดตั้งไว้แต่ไม่น่าจะใช้
ในการติดตั้ง Google Fonts ใน Windows 10:
- ดาวน์โหลดไฟล์ฟอนต์ลงในคอมพิวเตอร์ของคุณ
- เปิดเครื่องรูดไฟล์นั้นทุกที่ที่คุณต้องการ
- ค้นหาไฟล์ คลิกขวา และเลือก ติดตั้ง

ไฟล์ฟอนต์มีสามประเภทที่คุณสามารถใช้กับ Windows, TrueType (.ttf), OpenType (.otf) และ PostScript (.ps) คลิกขวาที่ไฟล์ที่เกี่ยวข้องเพื่อติดตั้ง
วิธีเพิ่มเพลงใน snapchat
วิธีติดตั้ง Google Fonts ใน Mac OS
Mac OS มักจะใช้แบบอักษรบางแบบ แต่สามารถใช้แบบอักษรได้หลายประเภทเช่นเดียวกับ Windows กระบวนการนี้คล้ายกันด้วย Mac รองรับไฟล์ TrueType '.ttf' และไฟล์ OpenType '.otf'
- ดาวน์โหลดไฟล์ฟอนต์ไปยัง Mac ของคุณ
- แตกไฟล์ฟอนต์ที่ไหนสักแห่ง
- ดับเบิลคลิกที่ไฟล์ .ttf หรือ .otf เพื่อเปิด Font Book
- ดูตัวอย่างแบบอักษรเพื่อให้แน่ใจว่าแบบอักษรจะปรากฏตามที่คุณต้องการ
- เลือกติดตั้งในสมุดแบบอักษร

สมุดแบบอักษรเป็นแอปใหม่ที่ช่วยให้คุณสามารถจัดการแบบอักษรทั้งหมดภายใน Mac ของคุณได้ คุณสามารถลบและเพิ่มได้ เมื่อคุณใช้แบบอักษรใหม่เสร็จแล้วหรือไม่ชอบ คุณสามารถลบออกจากภายในสมุดแบบอักษรได้
วิธีติดตั้ง Google Fonts ใน Linux
ฉันใช้ Ubuntu Linux ซึ่งจะอธิบายวิธีการติดตั้ง Google Fonts กับ Ubuntu ทำการปรับเปลี่ยนที่จำเป็นตามที่เห็นสมควร ฉันใช้แอป Type Catcher เนื่องจากแนะนำเป็นอย่างยิ่ง
เปิดเทอร์มินัลแล้ว:
- พิมพ์ 'sudo apt-get install typecatcher' เพื่อดาวน์โหลด Type Catcher เวอร์ชันล่าสุด
- เปิดตัวประเภท Catcher
- นำทาง Google Fonts ในบานหน้าต่างด้านซ้ายและค้นหาแบบอักษรที่คุณต้องการใช้ มันจะแสดงตัวอย่างในบานหน้าต่างตรงกลางเพื่อให้คุณเห็นรายละเอียดเพิ่มเติม เปลี่ยนขนาดประเภทที่ด้านบนหากต้องการ
- เลือก ติดตั้ง ที่ด้านบนของ Type Catcher เพื่อติดตั้งแบบอักษรที่คุณเลือก

Type Catcher ยังสามารถถอนการติดตั้งแบบอักษรได้หากต้องการให้ระบบปฏิบัติการเป็นระเบียบเรียบร้อย เพียงโหลดขึ้นและเลือกแบบอักษรที่คุณต้องการลบแล้วกดถอนการติดตั้ง
ใช้ตัวจัดการแบบอักษรเพื่อทำให้ชีวิตง่ายขึ้น
ตัวจัดการแบบอักษรเป็นแอปพลิเคชันที่ออกแบบมาเพื่อรักษาไลบรารีแบบอักษรให้เป็นระเบียบและช่วยให้คุณสามารถเลือกแบบอักษรได้ทันที เดิมทีใช้สำหรับการออกแบบกราฟิกและการพัฒนาเว็บ ในไม่ช้าพวกเขาก็พบว่าผู้ใช้คอมพิวเตอร์จำนวนมากชื่นชอบ โหลดเลย เลือกฟอนต์ ใช้งานได้เลย เมื่อคุณต้องการเปลี่ยน ให้เลือกฟอนต์อื่น แล้วคุณจะเป็นสีทอง

FontBase มีการใช้กันอย่างแพร่หลายเนื่องจากส่วนต่อประสานที่ใช้งานง่าย มีคนอื่นที่ดีพอๆ กัน ดังนั้นให้ค้นหาและเลือกสิ่งที่ตรงกับความต้องการของคุณ มันทำงานบน Windows, Mac และ Linux ด้วย
ตัวจัดการฟอนต์ทำงานมากมายจากการพิมพ์ พวกเขาดาวน์โหลดฟอนต์ล่าสุด อัพเดทตัวเอง และสามารถเปิดใช้งานฟอนต์ให้คุณได้ทันที คุณสามารถทดลองกับแบบอักษรจำนวนเท่าใดก็ได้โดยไม่ต้องเสียเวลาดาวน์โหลดและติดตั้งหลาย ๆ ครั้ง มันใช้งานได้กับ Google Fonts เช่นกันซึ่งเป็นเหตุผลที่ฉันพูดถึงที่นี่
วิชาการพิมพ์เป็นเรื่องใหญ่และเป็นเรื่องสำคัญสำหรับทุกคนที่ผลิตเนื้อหาเพื่อการบริโภคไม่ว่าจะออนไลน์หรือออฟไลน์ การเลือกแบบอักษรเป็นส่วนสำคัญของการออกแบบตัวอักษร ซึ่งเป็นเหตุผลว่าทำไมจึงต้องมีความขยันเนื่องจากต้องนำไปใช้กับการเลือกนั้น Google Fonts อาจเป็นงานออนไลน์เป็นหลัก แต่คุณสามารถใช้ในเนื้อหาออฟไลน์ได้เช่นกัน ตอนนี้คุณรู้วิธีติดตั้งและใช้งานระบบปฏิบัติการใดก็ตามที่คุณใช้
มีแบบอักษรที่ชื่นชอบ? ใช้อย่างอื่นที่ไม่ใช่ Google Fonts ไหม บอกเราด้านล่างถ้าคุณทำ!