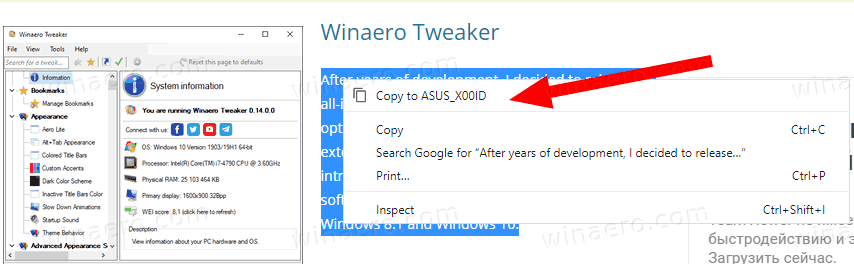ถึงเวลาล้าง MacBook Pro ของคุณอย่างสมบูรณ์และกลับสู่การตั้งค่าจากโรงงานแล้วหรือยัง?
วิธีเปิดการแจ้งเตือนสำหรับ instagram

ไม่ว่าคุณจะขาย Macbook Pro ของคุณทางออนไลน์ให้เพื่อนยืมหรือส่งคืนที่ร้านสิ่งสำคัญอย่างยิ่งที่คุณจะต้องล้างข้อมูลและการตั้งค่าทั้งหมดออกจากเครื่องเพื่อมอบให้กับผู้ใช้รายอื่นอย่างปลอดภัย
เจ้าของ MacBook Pro ของคุณในอนาคตอาจไม่สนใจข้อมูลของคุณ แต่โจรสลัดมีอยู่ทุกหนทุกแห่งและคุณไม่มีทางรู้ว่าใครบางคนอาจทำอะไรกับข้อมูลของคุณ

บทความนี้แสดงวิธีรีเซ็ต MacBook Pro เป็นค่าเริ่มต้นจากโรงงานเพื่อให้ความเป็นส่วนตัวของคุณได้รับการปกป้อง
ทำไมต้องทำการรีเซ็ตเป็นค่าเริ่มต้นจากโรงงาน?
ฮาร์ดไดรฟ์บน MacBook Pro ของคุณมีรูปภาพประวัติการเข้าชมไฟล์งานบัญชี iTunes และข้อมูลอื่น ๆ ทุกประเภท แต่มีคนจำนวนมากที่ไม่ได้ล้างข้อมูลคอมพิวเตอร์ก่อนขาย
ถึง สำรวจโดย Blancco Technology Group แสดงให้เห็นว่า 78% ของฮาร์ดไดรฟ์ที่ซื้อบน eBay มีข้อมูลส่วนบุคคลหรือข้อมูล บริษัท ที่ยังสามารถเข้าถึงได้ ในบรรดาไดรฟ์เหล่านั้น 67% มีข้อมูลที่เข้าถึงได้ง่ายในขณะที่ส่วนที่เหลือต้องการการทำงานเล็กน้อยกับเครื่องมือการกู้คืนข้อมูลเพื่อรับข้อมูล มีเพียง 10% ของฮาร์ดไดรฟ์ที่ บริษัท ซื้อมาเท่านั้นที่มีการล้างข้อมูลอย่างปลอดภัย อีก 90% ของผู้ขายมีความเสี่ยงอย่างน้อยที่ข้อมูลของพวกเขาจะถูกขโมย
คุณอาจต้องหรือต้องการรีเซ็ตเป็นค่าเริ่มต้นจากโรงงานหากคุณใช้ MacBook Pro มาเป็นเวลานานหรือพบปัญหาเกี่ยวกับการกำหนดค่าซอฟต์แวร์ที่คุณไม่สามารถล้างข้อมูลด้วยวิธีอื่นได้ เป็นทางเลือกสุดท้ายในการแก้ไขปัญหา
ไม่ว่าในกรณีใดคุณจำเป็นต้องทราบวิธีรีเซ็ตเป็นค่าเริ่มต้นจากโรงงานโดยไม่สูญเสียข้อมูลสำคัญของคุณ
วิธีรีเซ็ต MacBook Pro เป็นค่าเริ่มต้นจากโรงงาน

ตอนนี้คุณรู้แล้วว่าทำไมการรีเซ็ต MacBook Pro ของคุณเป็นค่าเริ่มต้นจากโรงงาน (หรือคอมพิวเตอร์เครื่องใดก็ได้) มาดูวิธีการกัน ขั้นตอนนี้ง่ายมากและเราจะดำเนินการทีละขั้นตอน
ขั้นตอนที่ 1: สำรองข้อมูลทุกอย่าง
การรีเซ็ตเป็นค่าเริ่มต้นจากโรงงานหมายความว่าข้อมูลของคุณจะถูกลบออกจาก MacBook ดังนั้นคุณจะต้องสำรองข้อมูลทุกอย่างที่คุณไม่ต้องการสูญเสียอย่างถาวร
วิธีที่ง่ายและตรงไปตรงมาที่สุดคือการใช้ Time Machine ซึ่งเป็นแอปพลิเคชันสำรองข้อมูลที่มาพร้อมกับ macOS วิธีสำรองข้อมูลโดยใช้ Time Machine มีดังนี้
- ไปที่ การตั้งค่าระบบ แล้ว เครื่องย้อนเวลา.
- ทำตามวิซาร์ดเพื่อฟอร์แมตไดรฟ์เป้าหมายและคัดลอกไฟล์ที่เลือกทั้งหมดกลับไปยัง MacBook Pro ของคุณ
กระบวนการของ Time Machine นั้นง่ายมาก ทำให้การสร้างข้อมูลสำรองเพื่อนำไปใช้กับคอมพิวเตอร์เครื่องถัดไปของคุณเป็นเรื่องง่ายมาก
ขั้นตอนที่ 2: ออกจากระบบทุกอย่าง
ไม่จำเป็นอย่างยิ่งที่จะต้องออกจากระบบแอปของคุณ แต่คุณอาจต้องดำเนินการดังกล่าวด้วยความระมัดระวัง ขั้นตอนนี้ทำให้ชีวิตง่ายขึ้นเมื่อคุณเริ่มทำงานกับคอมพิวเตอร์เครื่องใหม่ การออกจากระบบยังช่วยให้มั่นใจได้ว่าแอปที่เชื่อมต่อกับอุปกรณ์บางอย่างสามารถเชื่อมโยงกับคอมพิวเตอร์เครื่องใหม่ของคุณได้สำเร็จโดยไม่ต้องยุ่งยาก
วิธียกเลิกการอนุญาต iTunes ใน macOS MacBook
iTunes อนุญาตให้อุปกรณ์เฉพาะของคุณสตรีมหรือเล่นสื่อดังนั้นการยกเลิกการอนุญาตจะทำให้อุปกรณ์นั้นว่างสำหรับคอมพิวเตอร์เครื่องถัดไปของคุณ
- เปิด iTunes
- คลิกที่ เก็บ แท็บ
- เลือก ยกเลิกการอนุญาตคอมพิวเตอร์เครื่องนี้
- ป้อน Apple ID และรหัสผ่านของคุณจากนั้นคลิก ยกเลิกการอนุญาตทั้งหมด .

หรือคุณสามารถไปที่ ร้านค้า -> บัญชี -> การอนุญาต และเลือก ยกเลิกการอนุญาตคอมพิวเตอร์เครื่องนี้ .
วิธีปิดการใช้งาน iCloud ใน macOS MacBook
การปิดใช้งาน iCloud ก็เป็นแนวทางปฏิบัติที่ดีเช่นกันเนื่องจากข้อมูลส่วนใหญ่ของคุณจะถูกเก็บไว้ใน iCloud
- เปิด การตั้งค่าระบบ
- คลิกที่ iCloud
- คลิก ออกจากระบบ.
- คลิก ลบจาก Mac สำหรับหน้าต่างป๊อปอัปทั้งหมด
วิธีปิดการใช้งาน FileVault ใน macOS MacBook
การปิด FileVault มีประโยชน์เนื่องจากทำให้กระบวนการลบดิสก์ทำงานได้เร็วขึ้นมาก
- เปิด การตั้งค่าระบบ
- คลิก ความปลอดภัยและความเป็นส่วนตัว
- เลือกไฟล์ FileVault แท็บ
- คลิกที่แม่กุญแจเพื่อปลดล็อกการตั้งค่าจากนั้นป้อนรหัสผ่านของคุณ
- คลิก ปิด FileVault
การปิดใช้งาน FileVault ไม่จำเป็นอย่างยิ่ง แต่จากประสบการณ์ของฉันการปิดใช้งาน FileVault นั้นเร็วขึ้น
วิธียกเลิกการอนุญาตแอพใน macOS MacBook
นอกจากการยกเลิกการอนุญาต iTunes, iCloud และ FileVault แล้วคุณควรยกเลิกการอนุญาตแอพที่เชื่อมโยงกับฮาร์ดแวร์ด้วย Adobe Photoshop, After Effects และ MacX DVD Ripper Pro เป็นเพียงตัวอย่างบางส่วน ในขณะที่หลายโปรแกรมเชื่อมโยงกับบัญชีออนไลน์หรือกลุ่มผู้ใช้ แต่โปรแกรมอื่น ๆ จะเชื่อมต่อกับพีซีโดยเฉพาะ
การลบการอนุญาตเหล่านั้นออกจาก MacBook Pro ของคุณจะทำให้การอนุญาตอีกครั้งใน MacBook เครื่องใหม่ของคุณง่ายขึ้น
ขั้นตอนที่ 3: ลบดิสก์
เมื่อคุณสำรองข้อมูลที่จำเป็นทั้งหมดและคุณได้ยกเลิกการอนุญาตแอปแล้วก็ถึงเวลารีบูตเครื่อง Mac ของคุณและลบไดรฟ์ทั้งหมด
ตรวจสอบให้แน่ใจว่า MacBook Pro ของคุณเสียบเข้ากับเต้ารับที่ผนังและมีการเข้าถึงอินเทอร์เน็ตผ่านอีเธอร์เน็ตหรือ Wi-Fi ก่อนดำเนินการตามขั้นตอนการลบข้อมูลต่อไป หาก Macbook ของคุณใช้ไฟล์Mac OS X 10.8 (สิงโตภูเขา)หรือเก่ากว่าคุณต้องใช้สื่อการติดตั้งดั้งเดิมของคุณ
- รีสตาร์ท MacBook Pro ของคุณ
- ในระหว่างขั้นตอนการบูตให้กดค้างไว้ Command + R จนกว่าคุณจะเห็นโลโก้ Apple
- คลิก ยูทิลิตี้ดิสก์ เมื่อเมนูปรากฏขึ้น - ตัวเลือกในเมนูนี้ (ดังที่ระบุไว้ด้านล่าง) อาจแตกต่างกันเล็กน้อยขึ้นอยู่กับเวอร์ชัน macOS
- คลิก ดำเนินการต่อ แล้ว ดิสก์เริ่มต้น
- เลือก ลบ จากเมนูด้านบนและ Mac OS Extended จากเมนูป๊อปอัปที่ปรากฏขึ้น
- คลิก ลบ
- ออกจากไฟล์ ยูทิลิตี้ดิสก์ หลังจากกระบวนการเสร็จสิ้น

บันทึก: ขึ้นอยู่กับเวอร์ชันของ macOS ที่คุณใช้คำพูดของไฟล์ ยูทิลิตี้ ตัวเลือกเมนูอาจแตกต่างกันเล็กน้อย เพียงแค่มั่นใจว่าคุณ เลือกตัวเลือกที่เช็ดดิสก์ทั้งหมด
เมื่อกระบวนการลบเสร็จสิ้นคุณจะมีที่ทับกระดาษราคาแพง แต่น่าสนใจและคุณจะต้องโหลด macOS ซ้ำเพื่อให้ทุกอย่างทำงานได้อีกครั้ง
ขั้นตอนที่ 4: ติดตั้ง macOS ใหม่บน MacBook Pro ของคุณ
เมื่อคุณเลือก ออกจาก Disk Utility ในกระบวนการที่กล่าวมาข้างต้นคุณจะเห็นหน้าต่างที่กล่าวถึงการติดตั้งใหม่
- เลือก ติดตั้ง macOS อีกครั้ง (หรือถ้อยคำที่เทียบเท่ากัน)
- MacBook Pro ของคุณจะใช้อีเทอร์เน็ต (หรือ Wi-Fi) เพื่อดาวน์โหลด macOS เวอร์ชันล่าสุดโดยอัตโนมัติ
- รอให้ดาวน์โหลดจากนั้นทำตามคำแนะนำเพื่อเสร็จสิ้นกระบวนการติดตั้ง
ขั้นตอนนี้ไม่ควรใช้เวลานาน แต่ขึ้นอยู่กับความเร็วอินเทอร์เน็ตของคุณอาจใช้เวลานานกว่าที่คาดไว้เล็กน้อย
สำหรับMac OS X 10.8 (สิงโตภูเขา)หรือเก่ากว่าคุณต้องใช้สื่อการติดตั้งดั้งเดิมเพื่อโหลด macOS ใหม่ เป็นโรงเรียนเก่าไปหน่อย แต่ก็ยังใช้งานได้ดี
MacBook Pro เป็นเครื่องที่ค่อนข้างเร็ว การติดตั้งมีประสิทธิภาพและทำงานได้อย่างรวดเร็ว คุณไม่ควรประสบปัญหาใด ๆ เมื่อการติดตั้งเริ่มขึ้น
ขั้นตอนที่ 5: เสร็จสิ้น
เมื่อดาวน์โหลดและติดตั้ง macOS เสร็จแล้วควรนำเสนอผู้ช่วยตั้งค่าให้คุณ สิ่งที่คุณทำต่อจากนี้ขึ้นอยู่กับสิ่งที่คุณตั้งใจจะทำกับเครื่อง
หากคุณรักษามันไว้และเริ่มต้นใหม่อีกครั้ง ปฏิบัติตามผู้ช่วยการตั้งค่าผ่านขั้นตอนการแปลคอมพิวเตอร์ของคุณ จากนั้นคุณสามารถดาวน์โหลดแอพและไฟล์ทั้งหมดของคุณได้ตามที่เห็นสมควรและเริ่มใช้คอมพิวเตอร์ของคุณอีกครั้ง
หากคุณจะขายหรือให้ไป กดค้างไว้ Command + Q เพื่อข้ามผู้ช่วยตั้งค่า เจ้าของใหม่ต้องการตั้งค่า MacBook Pro ตามความต้องการดังนั้นจึงไม่มีเหตุผลที่จะต้องดำเนินการตามขั้นตอนการตั้งค่านี้

เพียงเท่านี้ก็สามารถรีเซ็ต MacBook Pro ของคุณเป็นค่าเริ่มต้นจากโรงงานได้! เป็นกระบวนการที่เรียบง่ายและไม่ควรทำให้คุณมีปัญหา ด้วยการทำตามขั้นตอนที่ระบุไว้ข้างต้นคุณสามารถรีเซ็ต MacBook เป็นค่าเริ่มต้นได้โดยไม่ต้องกังวลว่าข้อมูลของคุณจะสูญหายหรือส่งต่อข้อมูลส่วนบุคคลของคุณไปยังเจ้าของคนต่อไป