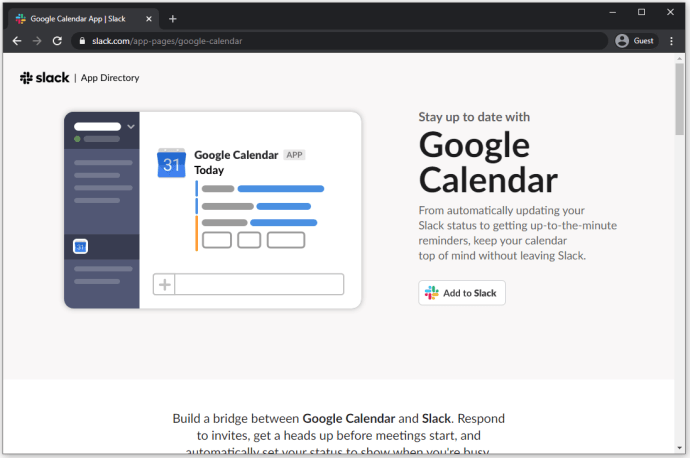แม้ว่าแอพ iCloud และ Photos จะใช้งานได้ดีเมื่อต้องจัดการและแสดงรูปภาพของคุณ การค้นหาตำแหน่งที่จัดเก็บไว้ใน Mac ของคุณนั้นเป็นงานที่สับสนมากกว่า หากคุณต้องการคัดลอกหรือแก้ไขรูปภาพ คุณจะต้องระบุตำแหน่งบนฮาร์ดไดรฟ์ของคุณก่อน
ในบทความนี้ เราจะแสดงวิธีค้นหารูปภาพทั้งหมดของคุณบน Mac อธิบายวิธีจัดเก็บรูปภาพ และวิธีค้นหารูปภาพหลังจากดาวน์โหลดจาก iCloud
วิธีค้นหารูปภาพของคุณ
ดังที่ได้กล่าวไว้ก่อนหน้านี้ คุณสามารถดูรูปภาพของคุณได้อย่างง่ายดายโดยใช้แอพรูปภาพ อย่างไรก็ตาม หากต้องการดูไฟล์จริง คุณจะต้องเข้าไปลึกใน Finder อีกเล็กน้อย ทำตามขั้นตอนเหล่านี้เพื่อค้นหาไฟล์รูปภาพของคุณ:
mbr กับ gpt ฮาร์ดไดรฟ์ตัวที่สอง
- เปิด Finder จากนั้นไปที่หน้าแรก

- ค้นหาและเปิดโฟลเดอร์รูปภาพ

- ค้นหา Photos Library.photoslibrary คลิกขวาที่ไฟล์แล้วเลือกตัวเลือก Show Package Contents

- เปิดโฟลเดอร์ของอาจารย์

ด้วยวิธีนี้ คุณจะสามารถดูไฟล์รูปภาพทั้งหมดของคุณและจัดการไฟล์เหล่านี้ได้ตามต้องการ คุณสามารถแก้ไข คัดลอก ย้าย หรือลบรูปภาพได้ โปรดทราบว่าการเปลี่ยนแปลงใดๆ ที่คุณทำในไฟล์รูปภาพจะสะท้อนว่ารูปภาพนั้นแสดงในแอป Photos อย่างไร
วิธีทางเลือก
อีกวิธีในการค้นหาภาพถ่ายของคุณคือการใช้ Spotlight ข้อดีของวิธีนี้คือคุณสามารถค้นหารูปภาพตามประเภทได้ นี่คือวิธีการทำอย่างนั้น:
- เปิด Finder Spotlight โดยกด Command+spacebar

- คลิกปุ่มบวกที่มุมบนขวา

- กด Option ค้างไว้แล้วคุณจะเห็นปุ่ม Plus เปลี่ยนเป็นสามจุด คลิกเพื่อเพิ่มเกณฑ์สำหรับการค้นหา

- คุณจะเห็นเมนูชื่อใด ๆ จากนั้นเลือกชนิด รูปภาพ และรูปแบบรูปภาพ เช่น JPEG หรือ PNG

- ที่ท้ายบรรทัดนั้น ให้คลิกปุ่มบวกและเพิ่มเกณฑ์ชุดอื่น เก็บตัวเลือกชนิดและรูปภาพไว้ แต่เปลี่ยนรูปแบบ ทำเช่นนี้กับทุกรูปแบบภาพที่คุณนึกออกหรือสำหรับรูปแบบที่จัดเก็บไว้ใน Mac ของคุณ

- คลิก บันทึก ที่มุมขวาบนเพื่อบันทึกเกณฑ์สำหรับการค้นหาในอนาคต อย่าลืมตั้งชื่อมันเพื่อที่คุณจะได้รู้ว่ามันใช้ทำอะไร - เลือกชื่อเช่น Pictures Search หรือชื่อที่คล้ายกัน หลังจากที่คุณเลือกบันทึก เกณฑ์จะหายไปจากหน้าจอของคุณ และคุณจะเห็นเฉพาะโฟลเดอร์อัจฉริยะที่คุณเพิ่งสร้างขึ้น อย่างไรก็ตาม คุณสามารถเปิดหน้าต่างเกณฑ์อีกครั้งได้โดยคลิกไอคอนรูปเฟืองและเลือกแสดงเกณฑ์การค้นหา

- หากคุณต้องการย้ายรูปภาพทั้งหมดหรือเฉพาะบางประเภทไปยังโฟลเดอร์เดียว ขั้นแรกให้ตั้งค่าโดยการสร้างและตั้งชื่อโฟลเดอร์ใหม่ จากนั้นเปิดในหน้าต่างใหม่

- ไปที่ผลการค้นหาของคุณและเลือกไฟล์รูปภาพทั้งหมดโดยกด Command+A หรือคลิกที่ Select All จากเมนู File

- ลากไฟล์รูปภาพจากผลการค้นหาไปยังโฟลเดอร์ใหม่ โปรดทราบว่าหากมีไฟล์จำนวนมาก กระบวนการอาจใช้เวลาสักครู่ และหากการค้นหาส่งคืนรูปภาพจำนวนมาก ระบบของคุณอาจไม่ตอบสนอง ด้วยเหตุนี้ หากมีรูปภาพมากเกินไปในผลการค้นหา อาจเป็นการดีกว่าที่จะคัดลอกรูปภาพเหล่านั้นไปยังโฟลเดอร์ใหม่ในหลายชุด

หากคุณต้องการหลีกเลี่ยงการคัดลอกภาพที่เป็นเพียงกราฟิกที่เชื่อมโยงกับไฟล์อื่นๆ เช่น ไฟล์วิธีใช้ คุณสามารถยกเว้นรูปภาพเหล่านั้นจากการค้นหาตามขนาดได้ ในการดำเนินการดังกล่าว ให้กลับไปที่โฟลเดอร์อัจฉริยะ เปิดเกณฑ์การค้นหา แล้วเลือก ขนาดไฟล์ มากกว่า ป้อนขนาดขั้นต่ำเป็นกิโลไบต์ และการค้นหาจะไม่ส่งคืนผลลัพธ์ที่น้อยกว่าที่คุณเลือก ค่าประมาณที่ปลอดภัยที่สุดสำหรับขนาดต่ำสุดจะอยู่ที่ 3KB-100KB – รูปภาพที่มีขนาดนั้นส่วนใหญ่อาจไม่ใช่รูปภาพของคุณ สำหรับกระบวนการนี้ คุณควรทราบขนาดเฉลี่ยของไฟล์รูปภาพ โดยปกติ รูปภาพจะมีขนาดไม่เล็กกว่า 0.5 MB และส่วนใหญ่มาจากกล้องที่มีความละเอียดสามเมกะพิกเซลหรือน้อยกว่านั้น
อีกทางเลือกหนึ่งสำหรับวิธีนี้คือการใช้แอพของบริษัทอื่นที่เชี่ยวชาญในการค้นหาและจัดระเบียบไฟล์และรูปภาพบน Mac ซอฟต์แวร์นี้อาจช่วยคุณคัดลอก ย้าย ดู และจัดระเบียบรูปภาพของคุณนอกแอพ Photos เพื่อให้แน่ใจว่ารูปภาพทั้งหมดรวมอยู่ในที่เดียว
ค้นหาว่าคุณมีรูปภาพกี่รูป
หากคุณต้องการทราบจำนวนภาพถ่ายที่แน่นอน คำตอบสำหรับคำถามนั้นจะอยู่ในแอพ Photos สิ่งที่คุณต้องทำคือเปิดแอป รอหากต้องการโหลดหรือจัดทำดัชนีรูปภาพใหม่ แล้วเปิดมุมมองรูปภาพ จากนั้นเลื่อนไปที่ด้านล่างเพื่อดูรายการทั้งหมดที่อยู่ในไลบรารี คุณจะเห็นจำนวนรูปภาพ วิดีโอ และไฟล์อื่นๆ ที่แน่นอน
คุณยังสามารถใช้แอพรูปภาพเพื่อโยกย้ายไฟล์ไปยังตำแหน่งที่มองเห็นได้บนฮาร์ดไดรฟ์ของคุณ ในการทำเช่นนั้น เพียงเลือกรูปภาพที่ต้องการแล้วส่งออกไปยังเดสก์ท็อปของคุณ คุณยังสามารถใช้ฟังก์ชันลากแล้วปล่อยเพื่อส่งออกรูปภาพ และยังสามารถทิ้งไฟล์ไปยังโปรแกรมแก้ไขรูปภาพโดยตรงได้อีกด้วย
วิธีทำลิงค์ดิสคอร์ดถาวร
PhotoFolders ปกติคืออะไร?
รูปภาพทั้งหมดของคุณจะถูกเก็บไว้ใน Photos Library.photoslibrary โปรดทราบว่าในการดูไฟล์ คุณจะต้องเปิดไฟล์ด้วยการคลิกขวาเสมอ การดับเบิลคลิกที่ไฟล์จะเป็นการเปิดแอปรูปภาพ โปรดจำไว้ว่าโฟลเดอร์ย่อยในตำแหน่งนี้สามารถตั้งชื่อได้แตกต่างกันไปตามเวอร์ชัน Mac OS ของคุณ แต่ไม่ว่าจะเรียกอะไร รูปภาพทั้งหมดของคุณควรจะอยู่ในนั้น
มีวิธีค้นหาโฟลเดอร์ต้นทางสำหรับรูปภาพทุกรูป แต่จะทำได้ง่ายกว่าหากคุณจัดการรูปภาพด้วยตนเอง หากคุณนำเข้าสำเนารูปภาพของคุณไปยังแอพรูปภาพ ขั้นตอนค่อนข้างซับซ้อนที่เราอธิบายไว้ข้างต้นจะถูกนำมาใช้ เพื่อหลีกเลี่ยงความสับสน โปรดสังเกตว่าทั้งสองวิธีเกี่ยวข้องกับแอปรูปภาพ ข้อแตกต่างเพียงอย่างเดียวคือมีการคัดลอกรูปภาพลงในแอปหรือไม่
การแสดงรูปภาพใน Finder
เมื่อคุณพบรูปภาพที่ต้องการในแอพรูปภาพแล้ว คุณสามารถคลิกขวาและเลือกแสดงไฟล์อ้างอิงใน Finder สามารถทำได้เช่นเดียวกันโดยเลือกตัวเลือกนี้จากเมนูไฟล์ เวอร์ชันเก่าของ Mac OS ตัวเลือกนี้เรียกว่า Reveal in Finder แต่ความหมายของชื่อก็ค่อนข้างชัดเจนไม่ว่าจะด้วยวิธีใด เมื่อคุณคลิกตัวเลือกนี้ คุณจะเบต้าไปที่หน้าต่าง Finder ซึ่งจะเลือกรูปภาพ จากที่นั่น คุณสามารถคัดลอกหรือย้ายรูปภาพไปยังโฟลเดอร์อื่นหรือแก้ไขด้วยซอฟต์แวร์แก้ไขรูปภาพได้อย่างง่ายดาย
วิธีค้นหาและกู้คืนรูปภาพที่สูญหาย
บางทีคุณอาจไม่สามารถค้นหารูปภาพใดรูปหนึ่งได้ หรืออาจเป็นเพราะโฟลเดอร์ทั้งหมดที่มีอัลบั้มหายไป หากบังเอิญคุณไม่สามารถหารูปภาพที่ต้องการได้แม้จะลองทำทุกวิธีแล้ว ก็มีความเป็นไปได้ที่คุณจะลบออกโดยไม่ได้ตั้งใจ
อย่างไรก็ตาม นั่นไม่ใช่จุดจบของเรื่องราว ไฟล์และโฟลเดอร์ที่ถูกลบ รวมถึงรูปภาพ สามารถกู้คืนได้ ในการทำเช่นนั้น คุณจะต้องใช้ซอฟต์แวร์กู้คืนข้อมูลของบริษัทอื่น ซอฟต์แวร์ประเภทนี้จะสแกนฮาร์ดไดรฟ์ทั้งหมดและสามารถค้นหาไฟล์ที่ถูกลบได้ ตราบใดที่ข้อมูลไม่ได้ถูกเขียนทับโดยอย่างอื่น หากคุณทำรูปภาพบางรูปหายหรือแม้แต่โฟลเดอร์รูปภาพทั้งหมด เป็นไปได้มากว่ารูปภาพเหล่านั้นยังคงสามารถกู้คืนได้หากคุณไม่ได้ทำการเปลี่ยนแปลงใดๆ เลยตั้งแต่การลบ
วิธีแท็กคนในอัลบั้มเฟสบุ๊ค
ในการกู้คืนไฟล์ที่สูญหายผ่านแอป datarecovery คุณจะต้องเลือกและดาวน์โหลดไฟล์ แอปประเภทนี้ส่วนใหญ่ทำงานในลักษณะเดียวกัน แต่บทวิจารณ์ของผู้ใช้อาจช่วยได้ในการตัดสินใจเลือก เมื่อคุณเริ่มแอป คุณจะต้องเลือกพาร์ติชั่นที่จะสแกน จากนั้น ในแอปส่วนใหญ่จะมีตัวเลือกการสแกนหลายแบบ เช่น การสแกนแบบเร็วหรือแบบละเอียด หากไม่มีผลลัพธ์ที่เกี่ยวข้องหลังจากการสแกนแบบเบา ทางที่ดีที่สุดคือลองใช้ตัวเลือกที่ละเอียดกว่านี้
ซอฟต์แวร์กู้คืนข้อมูลอาจให้คุณเลือกประเภทไฟล์ที่จะสแกนได้เช่นกัน หากมีตัวเลือกดังกล่าว ให้เลือกรูปภาพหรือรูปภาพ เมื่อการสแกนเสร็จสิ้น คุณจะสามารถเห็นผลลัพธ์และอาจดูตัวอย่างไฟล์ได้ หากคุณพบรูปภาพที่หายไปในผลลัพธ์ เพียงเลือกตัวเลือกเพื่อกู้คืน เลือกโฟลเดอร์ที่คุณต้องการบันทึกรูปภาพ เท่านี้ก็เรียบร้อย รูปภาพที่สูญหายของคุณจะได้รับการกู้คืนและพร้อมใช้งาน
รับภาพ
วิธีที่ระบบ Mac จัดการกับรูปภาพอาจสร้างความสับสนในบางครั้ง โดยเฉพาะอย่างยิ่งหากคุณคุ้นเคยกับการใช้แอพ iCloud และ Photos สำหรับการจัดระเบียบรูปภาพ อันที่จริง สำหรับผู้ใช้ตัวยง เครื่องมือเหล่านี้สะดวกมากและอาจจัดระเบียบรูปภาพได้อย่างมีประสิทธิภาพมากกว่ากรณีที่มีการจัดการด้วยตนเอง อย่างไรก็ตาม แม้แต่ผู้ใช้เหล่านั้นก็ต้องการจัดการไฟล์ภาพถ่ายด้วยตัวเองบ้างเป็นบางครั้ง และนั่นก็ทำให้เกิดความยุ่งยากขึ้น
ตอนนี้ คุณได้เรียนรู้วิธีค้นหารูปภาพทั้งหมดบน Mac ของคุณแล้ว รวมถึงที่จัดเก็บรูปภาพด้วย เราค่อนข้างมั่นใจว่ารูปภาพทั้งหมดของคุณจะพร้อมใช้งานมากขึ้น หากคุณทำตามคำแนะนำของเราและจดจำวิธีการทั้งหมดสำหรับการค้นหาและคัดลอกรูปภาพของคุณ คุณสามารถจัดระเบียบห้องสมุดของคุณได้ตามที่คุณต้องการ
คุณมีปัญหาในการค้นหารูปภาพของคุณบน Mac หรือไม่? คุณค้นพบสถานที่ของพวกเขาได้อย่างไร บอกเราในส่วนความคิดเห็นด้านล่าง