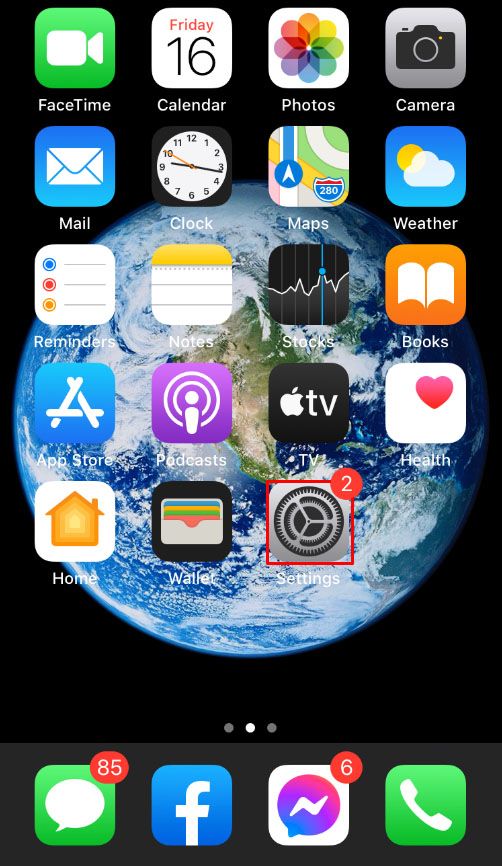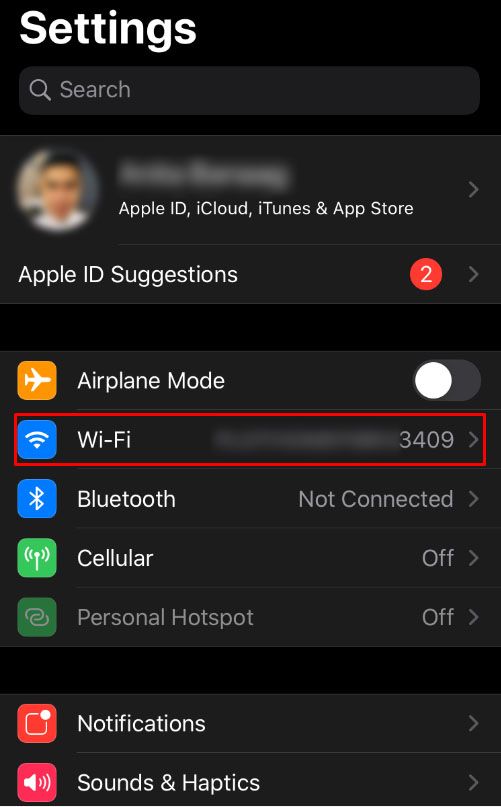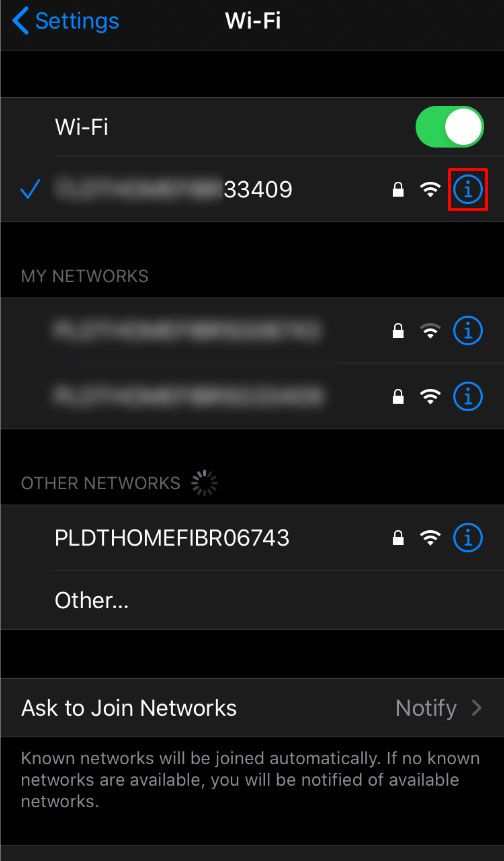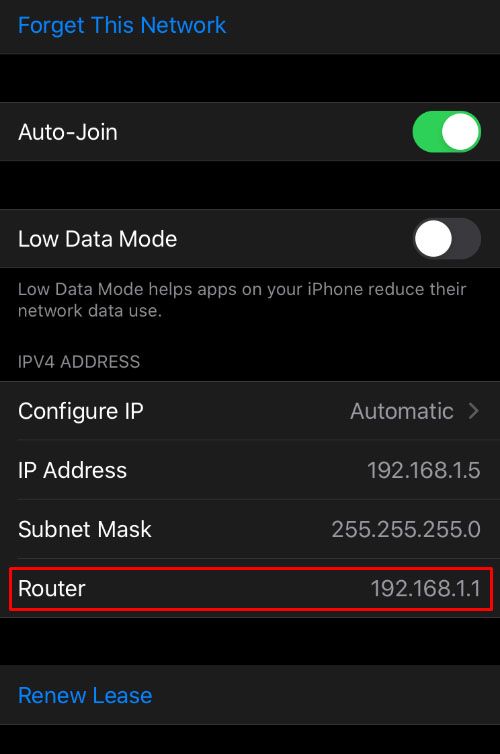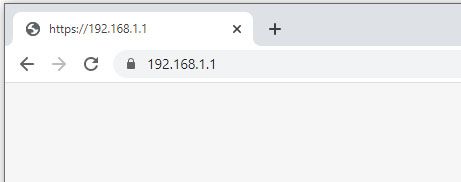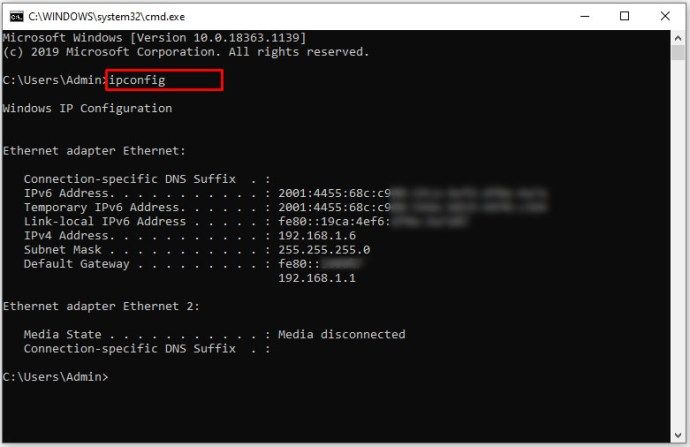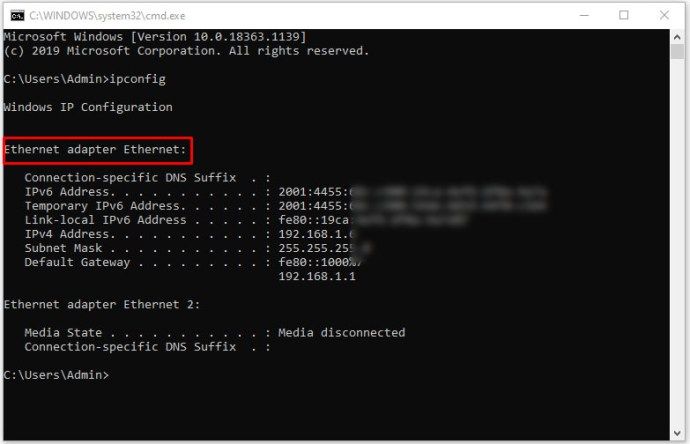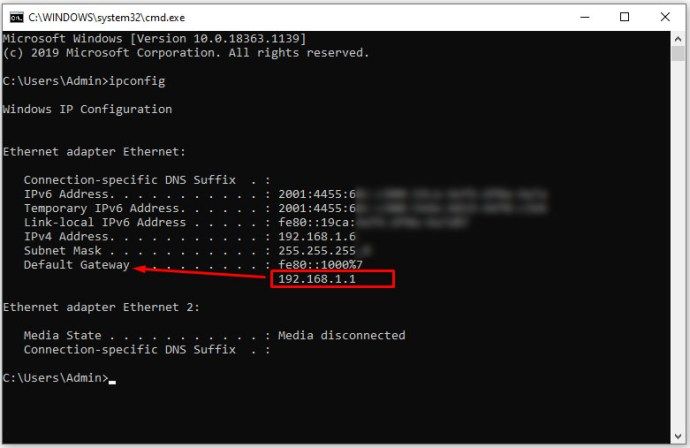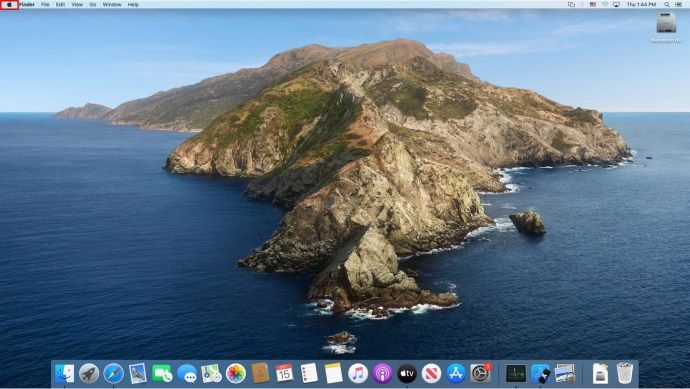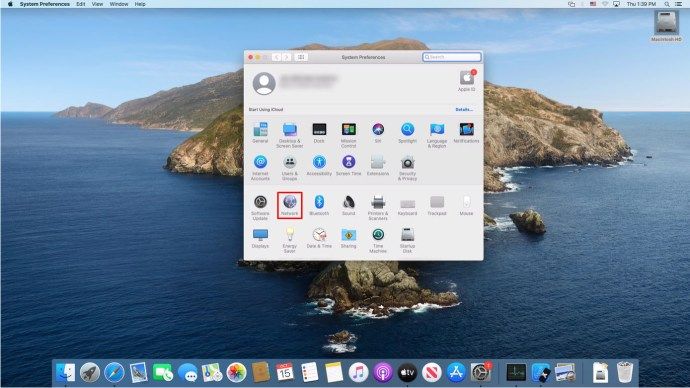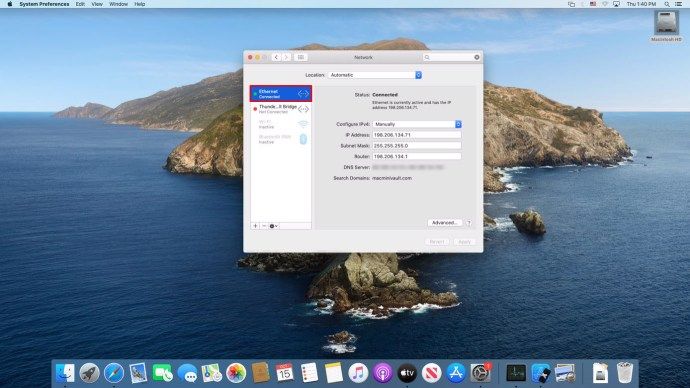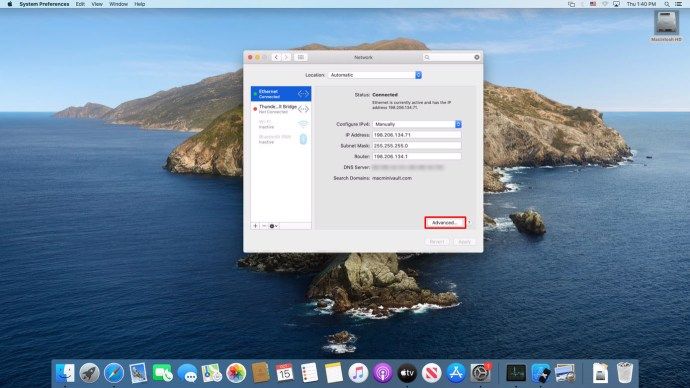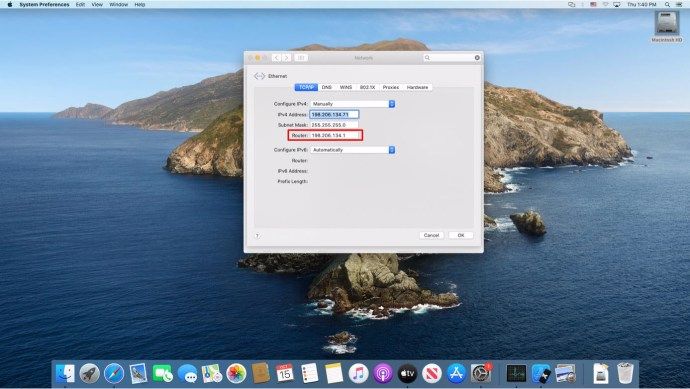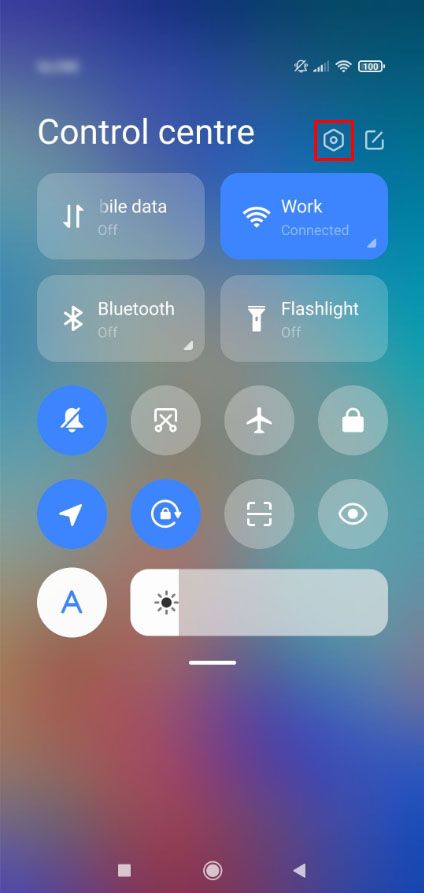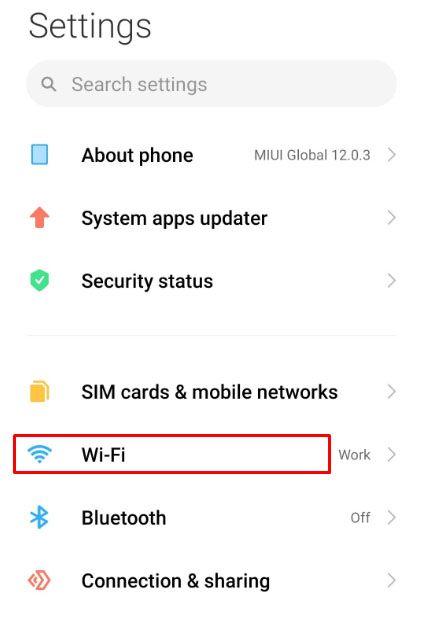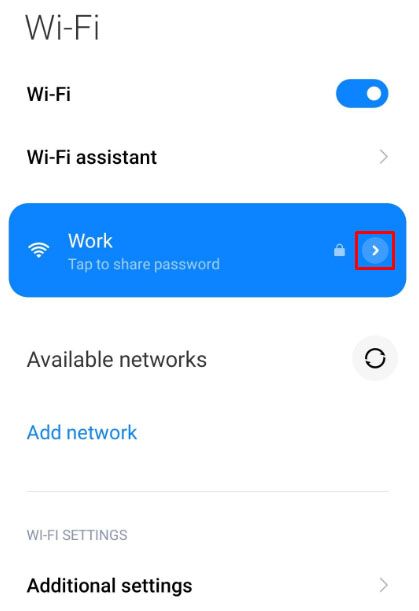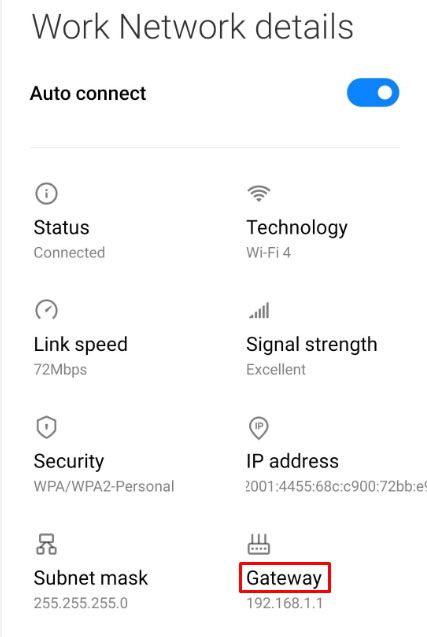หากคุณต้องการตั้งค่า Wi-Fi หรือเปลี่ยนการตั้งค่าอินเทอร์เน็ตคุณจะต้องเข้าถึงเราเตอร์โดยตรง แต่ถ้าคุณลืมรหัสผ่านของเราเตอร์ล่ะ
บทความนี้จะบอกคุณทั้งหมดเกี่ยวกับการค้นหารหัสผ่านเราเตอร์ของคุณและคำแนะนำและเคล็ดลับทั่วไปสำหรับเราเตอร์ที่ใช้กันทั่วไป
วิธีค้นหารหัสผ่านของเราเตอร์ของคุณ
หากคุณต้องการรหัสผ่านเข้าสู่ระบบเราเตอร์ของคุณอุปกรณ์ที่เชื่อมต่อจะไม่ช่วยคุณดังนั้นจึงไม่สำคัญว่าคุณจะพยายามเข้าถึงจากพีซีหรือโทรศัพท์กระบวนการจะเหมือนกัน
ตัวเลือกแรกที่คุณมีในการกำหนดรหัสผ่านของเราเตอร์คือดูเราเตอร์ด้วยตัวเอง บ่อยกว่านั้นเราเตอร์จะมีป้ายกำกับแสดงชื่อผู้ใช้และรหัสผ่านสำหรับล็อกอิน
หากรหัสผ่านหุ้นใช้ไม่ได้ผลก็น่าจะถูกเปลี่ยนแปลงเมื่อตั้งค่า หากมีคนอื่นตั้งค่าเราเตอร์ของคุณให้โทรหาพวกเขา บุคคลที่ทำการตั้งค่าเครือข่ายของคุณอาจจำรหัสผ่านที่ใช้หรือตำแหน่งที่บันทึกไว้ได้
ตัวเลือกอื่นสำหรับ Google สำหรับรหัสผ่านเริ่มต้นของเราเตอร์ ตรวจสอบให้แน่ใจว่าคุณระบุรุ่นอย่างถูกต้องเนื่องจากรุ่นต่างๆอาจมีรหัสผ่านเริ่มต้นที่แตกต่างกัน
หากเมทโธดไม่ให้ผลลัพธ์และเราเตอร์มีชื่อผู้ใช้และรหัสผ่านหุ้นอยู่ในรายการให้รีเซ็ตโดยกดปุ่ม RESET เมื่อรีเซ็ตเราเตอร์แล้วคุณสามารถเข้าถึงผ่านพีซีหรือโทรศัพท์ของคุณโดยใช้ข้อมูลหุ้น
หากคุณตั้งค่าเราเตอร์ของคุณแล้วให้ใช้ SSID และรหัสผ่านหุ้นเพื่อเข้าสู่ระบบ Wi-Finetwork อย่างใดอย่างหนึ่งหรือเชื่อมต่อเราเตอร์ผ่านสายเคเบิลไปยังพีซีของคุณ SSID สต็อคและรหัสผ่าน Wi-Fi เริ่มต้นมีให้ในป้ายกำกับเดียวกัน
หากไม่มีอะไรให้ติดต่อผู้ให้บริการอินเทอร์เน็ตของคุณ พวกเขาจะช่วยให้คุณได้รับรหัสผ่านเราเตอร์ของคุณหรือให้รหัสผ่านที่รู้จักกับเราเตอร์อื่นแก่คุณ
วิธีตั้งค่า gif เป็นรูปโปรไฟล์ Facebook ของคุณ
แบรนด์เราเตอร์ทั่วไปและรหัสผ่านเริ่มต้น
หากคุณล็อกเราเตอร์และไม่มีสติกเกอร์ที่มีรหัสผ่านเริ่มต้นมีโอกาสที่อินเทอร์เน็ตจะช่วยคุณได้ เราเตอร์ส่วนใหญ่มาพร้อมกับรหัสผ่านเริ่มต้นขึ้นอยู่กับผู้ผลิตและเราได้รวบรวมรายการที่ใช้บ่อยที่สุดเพื่อให้คุณตรวจสอบ หากคุณไม่พบเราเตอร์ของคุณที่นี่ให้ลอง googling รุ่นของเราเตอร์ของคุณหรือไปที่ เว็บไซต์นี้ .
วิธีค้นหาการเข้าสู่ระบบเราเตอร์สำหรับเราเตอร์ Netgear
NetGear ใช้ชุดค่าผสมการเข้าสู่ระบบที่แตกต่างกันสองสามแบบสำหรับเราเตอร์ของตน รายการทั้งหมดสามารถใช้ได้ ที่นี่ แต่เราจะให้ข้อมูลสำคัญแก่คุณ:
- หากคุณใช้ Comcastrouter ให้ลองใช้ชื่อผู้ใช้ comcast และรหัสผ่าน: 1234
- หากไม่ได้ผลให้ลองใช้ผู้ดูแลระบบและรหัสผ่านร่วมกัน
- หรือคุณสามารถใช้รหัสผ่าน 1234
- เราเตอร์บางตัวไม่ใช้ ausername และบางตัวไม่ใช้รหัสผ่านเลยดังนั้นปล่อยให้ช่องใดช่องหนึ่งว่างไว้และลองใช้ชุดค่าผสมที่กล่าวถึงข้างต้น
คุณสามารถไปที่ไฟล์ ลิงค์ ค้นหารุ่นของเราเตอร์ NetGear ที่คุณต้องการและค้นหารหัสผ่านเริ่มต้นที่ใช้หากคำแนะนำของเราไม่ได้ผล
หากไม่ได้ผลคุณจะต้องติดต่อผู้ให้บริการของคุณเพื่อขอข้อมูลเกี่ยวกับเร้าเตอร์ของคุณ พวกเขาจะให้ข้อมูลการเข้าสู่ระบบที่ถูกต้องแก่คุณหรือให้ข้อมูลใหม่แก่คุณ หากคุณซื้อเราเตอร์แยกต่างหากคุณสามารถลองโทรหาผู้ผลิตได้
วิธีค้นหาการเข้าสู่ระบบเราเตอร์สำหรับเราเตอร์ Linksys
คุณสามารถดูรายการชุดค่าผสมการเข้าสู่ระบบทั้งหมดสำหรับเราเตอร์ Linksys ที่นี่ หรือใช้ข้อมูลสรุปนี้:
- สำหรับเราเตอร์ Comcast ให้ใช้ usecomcast และ 1234 เป็นชื่อผู้ใช้และรหัสผ่านของคุณ
- ใช้ admin / admin
- ใช้ Administrator แทนชื่อผู้ใช้
- ปล่อยให้ฟิลด์ใดฟิลด์หนึ่งว่างไว้
หากรายการในลิงก์ไม่ทำงานโปรดติดต่อ ISP ของคุณ พวกเขาจะให้การรวมเข้าสู่ระบบหรือเราเตอร์ใหม่แก่คุณ หรือคุณสามารถติดต่อ Linksys
วิธีค้นหาการเข้าสู่ระบบเราเตอร์สำหรับ Uverse
AT & T ไม่แสดงรายการการเข้าสู่ระบบเริ่มต้นสำหรับเราเตอร์ U-ข้อต่อสาธารณะ
ในการเข้าสู่ระบบเราเตอร์ U-กลอนให้ใส่ 192.168.1.254 ในแถบที่อยู่ของเบราว์เซอร์ของคุณ ที่นี่ใช้ข้อมูลการเข้าสู่ระบบที่ให้ไว้ที่ด้านหลังของเราเตอร์ของคุณ โดยปกติจะอยู่ถัดจากป้ายชื่อรหัสผ่านระบบหรือรหัสระบบอุปกรณ์ หากคุณไม่เห็นรหัสผ่านให้ลองใช้ admin สำหรับชื่อผู้ใช้และเว้นช่องรหัสผ่านว่างไว้
มิฉะนั้นคุณจะต้องได้รับการสนับสนุนจาก AT&T เพื่อแก้ไขปัญหาให้คุณ พวกเขาจะให้รหัสผ่านที่ถูกต้องแก่คุณหรือให้เราเตอร์ใหม่แก่คุณ
วิธีค้นหาการเข้าสู่ระบบเราเตอร์สำหรับ Xfinity
ในการเข้าสู่เราเตอร์ Xfinity ของคุณให้ทำตามขั้นตอนเหล่านี้:
- เชื่อมต่อเราเตอร์ Xfinity ของคุณกับพีซี
- ในเบราว์เซอร์ไปที่ที่อยู่ 10.0.0.1 เพื่อเปิดเมนูล็อกอิน
- ชื่อผู้ใช้เริ่มต้นคือผู้ดูแลระบบและรหัสผ่านเริ่มต้นคือรหัสผ่าน
- หากไม่ได้ผลคุณจะต้องติดต่อผู้ให้บริการของคุณ หรือคุณสามารถรีเซ็ตรูเตอร์ได้โดยกดปุ่มรีเซ็ต จากนั้นใช้การรวมชื่อผู้ใช้ / รหัสผ่านเริ่มต้น
- ตอนนี้คุณสามารถเข้าถึงการตั้งค่าเราเตอร์ Xfinity ของคุณได้แล้ว
วิธีค้นหา IP และรหัสผ่านของเราเตอร์จาก iPhone
ในการค้นหาที่อยู่ IP ของคุณบน iPhone ของคุณให้ทำตามขั้นตอนเหล่านี้:
- แตะการตั้งค่า
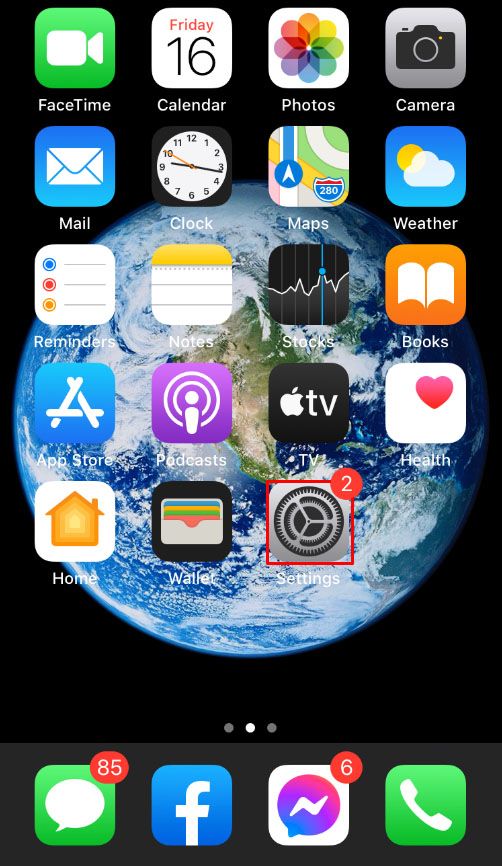
- แตะ Wi-Fi
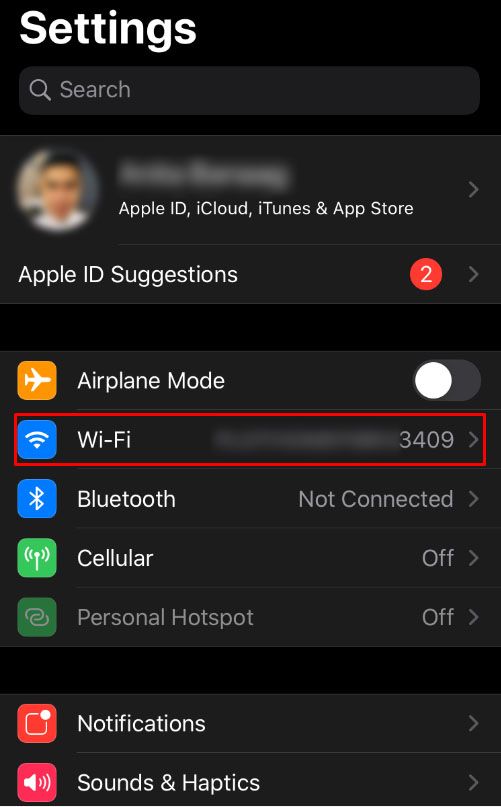
- แตะไอคอน i ถัดจากชื่อเครือข่าย เครือข่ายต้องเป็นเครือข่ายที่คุณกำลังพยายามเข้าถึงเราเตอร์
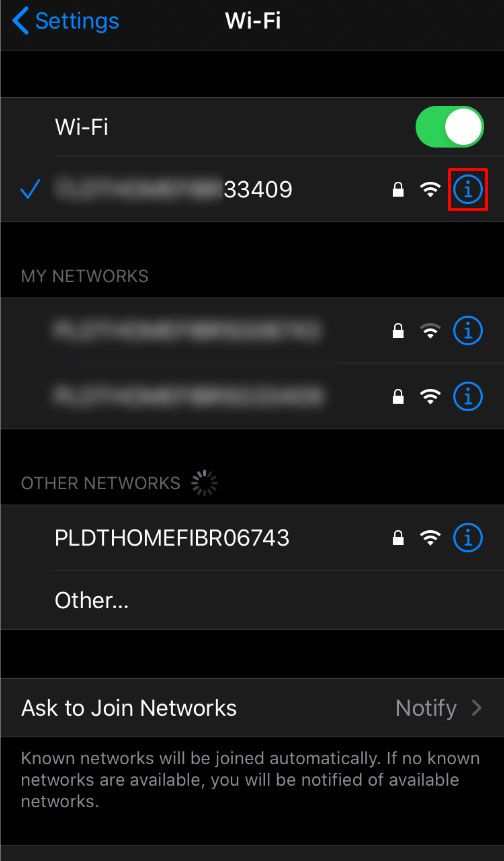
- ค้นหาที่อยู่ IP ในช่องเราเตอร์
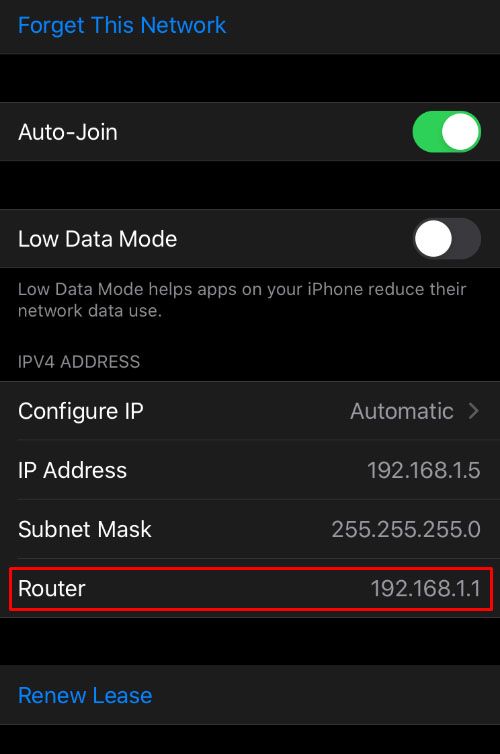
- เมื่อคุณพบที่อยู่ IP คุณสามารถวางไว้ในแท็บที่อยู่ของเบราว์เซอร์และลงชื่อเข้าใช้เบราว์เซอร์ของคุณ
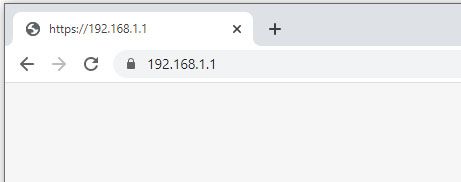
หากคุณไม่ทราบรหัสผ่านเข้าสู่ระบบเราเตอร์ของคุณให้ทำตามขั้นตอนที่ระบุไว้ในตอนต้นของบทความ
วิธีค้นหา IP และรหัสผ่านของเราเตอร์จากพีซีที่ใช้ Windows
ในการค้นหา IP ของเราเตอร์ของคุณจากพีซี Windows ให้ทำตามขั้นตอนเหล่านี้:
- เปิดเมนูเริ่ม / แถบค้นหา

- พิมพ์ cmd เพื่อเปิด Command Prompt

- พิมพ์คำสั่ง ipconfig แล้วกด Enter
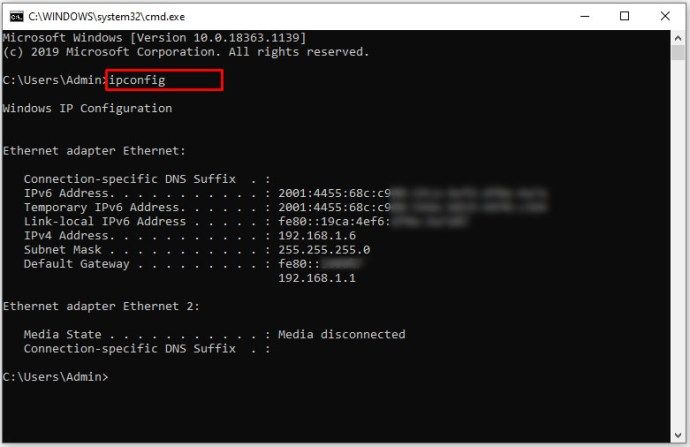
- มองหาการเชื่อมต่อเครือข่ายสำหรับเราเตอร์ของคุณ หากคุณใช้สายเคเบิลโดยปกติจะเป็นอีเทอร์เน็ต หากคุณใช้ Wi-Fi จะใช้อะแดปเตอร์ Wi-Fi
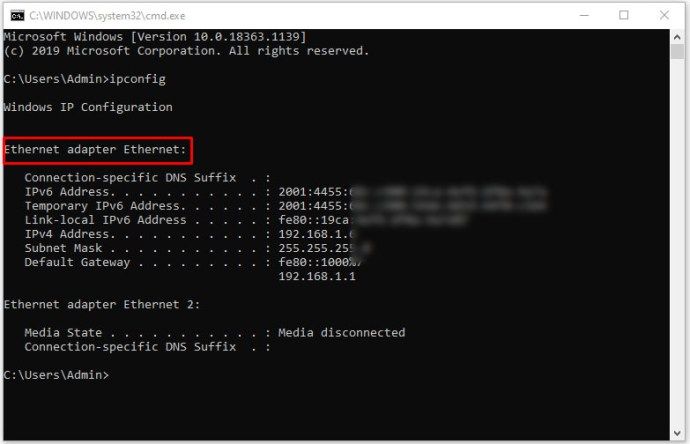
- IP ของเราเตอร์อยู่ภายใต้ข้อมูลเกตเวย์เริ่มต้น ใช้รูปแบบ IPv4 ของเกตเวย์ (เช่น 10.0.0.1)
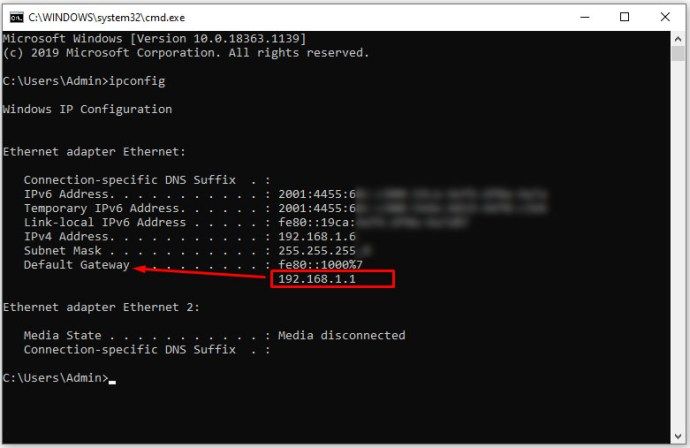
วิธีนี้จะให้เฉพาะที่อยู่ IP ของเราเตอร์เท่านั้น คุณสามารถเสียบที่อยู่นั้นในตัวย่อเพื่อเข้าสู่ระบบเราเตอร์และเปลี่ยนการตั้งค่าได้ หากคุณไม่มีชื่อผู้ใช้ / รหัสผ่านร่วมกันโปรดติดต่อ ISP ของคุณหรือมองหาค่าเริ่มต้นที่อ้างถึงก่อนหน้านี้
วิธีค้นหา IP และรหัสผ่านของเราเตอร์จากเครื่อง Mac
หากคุณใช้ Mac ให้ทำตามขั้นตอนเหล่านี้:
โปรแกรมติดตั้ง desktopthemepack สำหรับ windows 7
- คลิกเมนู Apple
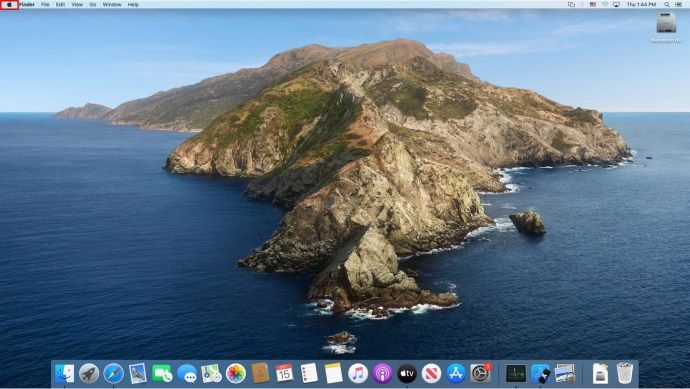
- เลือก System Preferences

- เลือกเครือข่าย
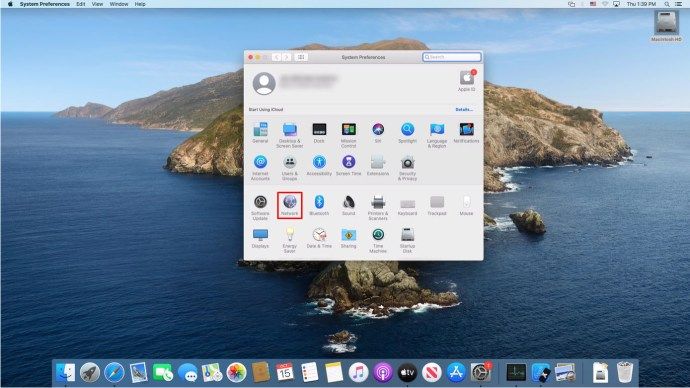
- เลือกการเชื่อมต่อเครือข่ายของคุณ โดยปกติจะเป็นการเชื่อมต่อ Wi-Fi หรือ Ethernet / Local Area
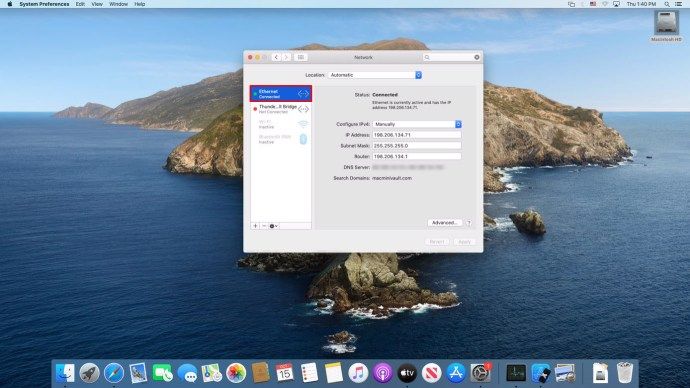
- คลิกขั้นสูงที่ด้านล่างขวา
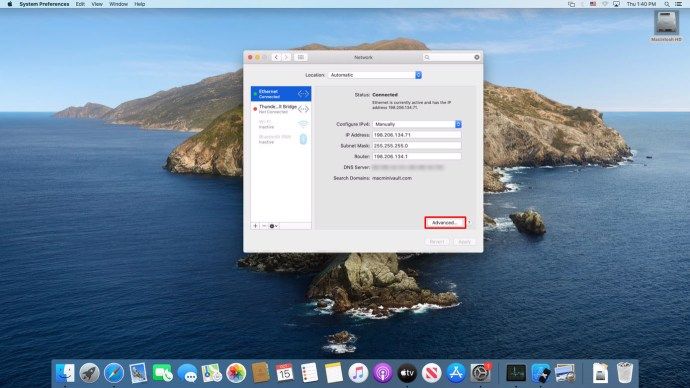
- บนแท็บ TCP / IP ให้มองหาเราเตอร์ ตัวเลขคือที่อยู่ IP ของเราเตอร์ของคุณ ควรมีลักษณะดังนี้ 192.168.1.1 หรือ 10.0.0.1
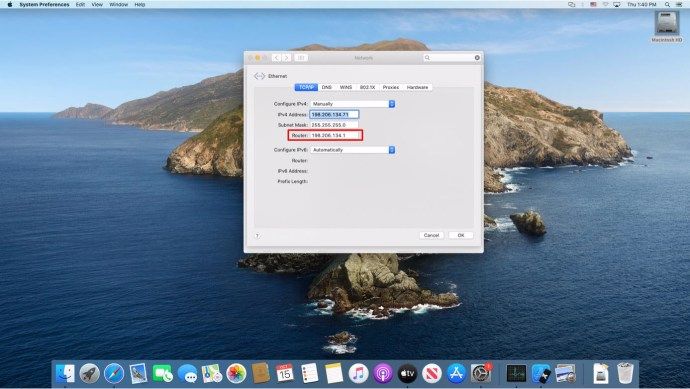
หากคุณไม่ทราบข้อมูลการเข้าสู่ระบบเราเตอร์ของคุณคุณจะต้องติดต่อ ISP ของคุณการรับที่อยู่ IP ของคุณจะช่วยให้คุณได้รับข้อมูลในตอนนี้
วิธีค้นหารหัสผ่านเราเตอร์จากอุปกรณ์ Android
วิธีง่ายๆก็คือคุณทำไม่ได้ โดยค่าเริ่มต้น Android ไม่สามารถช่วยให้คุณรับข้อมูลรหัสผ่านของเราเตอร์ได้
คุณสามารถค้นหาที่อยู่ IP ของเราเตอร์ของคุณได้โดยทำตามขั้นตอนต่อไปนี้:
- เปิดการตั้งค่า
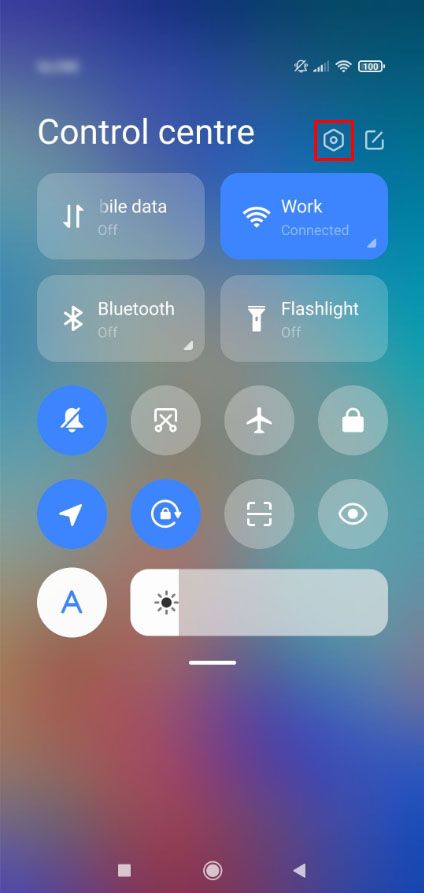
- เปิด Wi-Fi
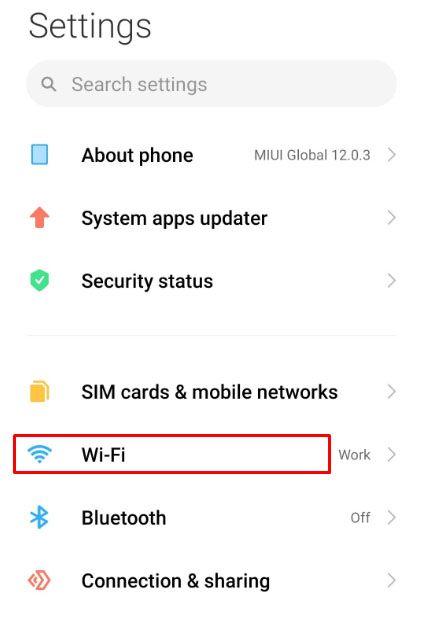
- แตะลูกศรถัดจากเครือข่ายที่คุณใช้งานอยู่ ตรวจสอบว่าคุณเชื่อมต่อกับเครือข่ายที่คุณพยายามค้นหา IP
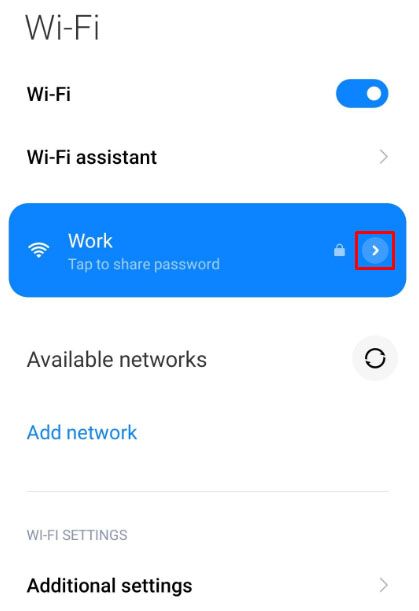
- ที่อยู่ IP ของเราเตอร์แสดงอยู่ภายใต้เกตเวย์
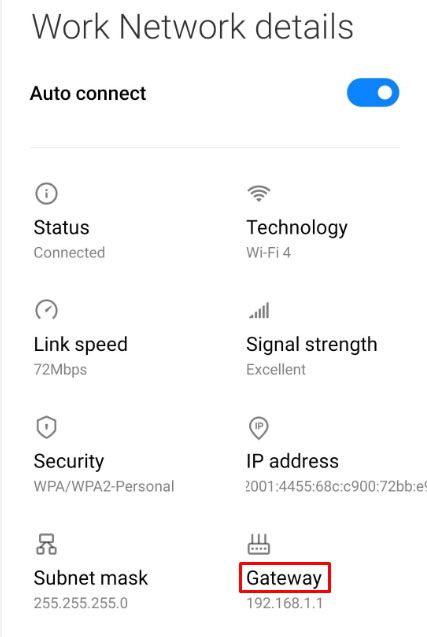
หากคุณต้องการแชร์รหัสผ่าน Wi-Fi จาก Android ของคุณคุณสามารถไปที่ Wi-Fi จากนั้นกดบนเครือข่ายที่คุณต้องการแชร์ รหัส QR จะปรากฏขึ้นบนหน้าจอของคุณ การสแกนรหัสนั้นด้วยอุปกรณ์อื่นจะทำให้รหัสผ่าน Wi-Fi แก่รหัสนั้น
วิธีค้นหารหัสผ่านเราเตอร์จาก iPad
ตอนนี้คุณสามารถค้นหารหัสผ่านเราเตอร์ของคุณจาก iPad ได้แล้ว
หากคุณต้องการค้นหารหัสผ่าน Wi-Fi ของคุณจาก iPhone หรือ iPad ตัวเลือกเดียวของคุณคือเข้าสู่ระบบเราเตอร์ของคุณและค้นหา IP และใช้ชุดการเข้าสู่ระบบของเราเตอร์
หรือคุณสามารถแชร์รหัสผ่านกับคนที่คุณเชื่อมต่อผ่านบลูทู ธ ในการทำโดให้ทำตามขั้นตอนเหล่านี้:
- เปิดการตั้งค่า
- เปิด Wi-Fi
- คลิกบนเครือข่ายที่คุณต้องการแบ่งปันรหัสผ่าน
- เมื่อได้รับแจ้งให้คลิกเสร็จสิ้น
- ใช้งานได้กับอุปกรณ์ที่เชื่อมต่อกับคุณผ่านบลูทู ธ และอยู่ในเครือข่ายเดียวกัน
เส้นทางสู่ความสำเร็จ
หากคุณทำตามคำแนะนำนี้คุณหวังว่าจะประสบความสำเร็จในการได้รับรหัสผ่านของเราเตอร์ของคุณ อาจเป็นงานที่ยุ่งยากและบางครั้งทางเลือกเดียวคือการเปลี่ยนเราเตอร์ทั้งหมด การติดตามข้อมูลการเข้าสู่ระบบของเราเตอร์จะเป็นประโยชน์
รหัสผ่านเริ่มต้นใช้ได้ผลกับคุณหรือไม่? คุณติดต่อ ISP ของคุณหรือไม่ แจ้งให้เราทราบในส่วนความคิดเห็นด้านล่าง