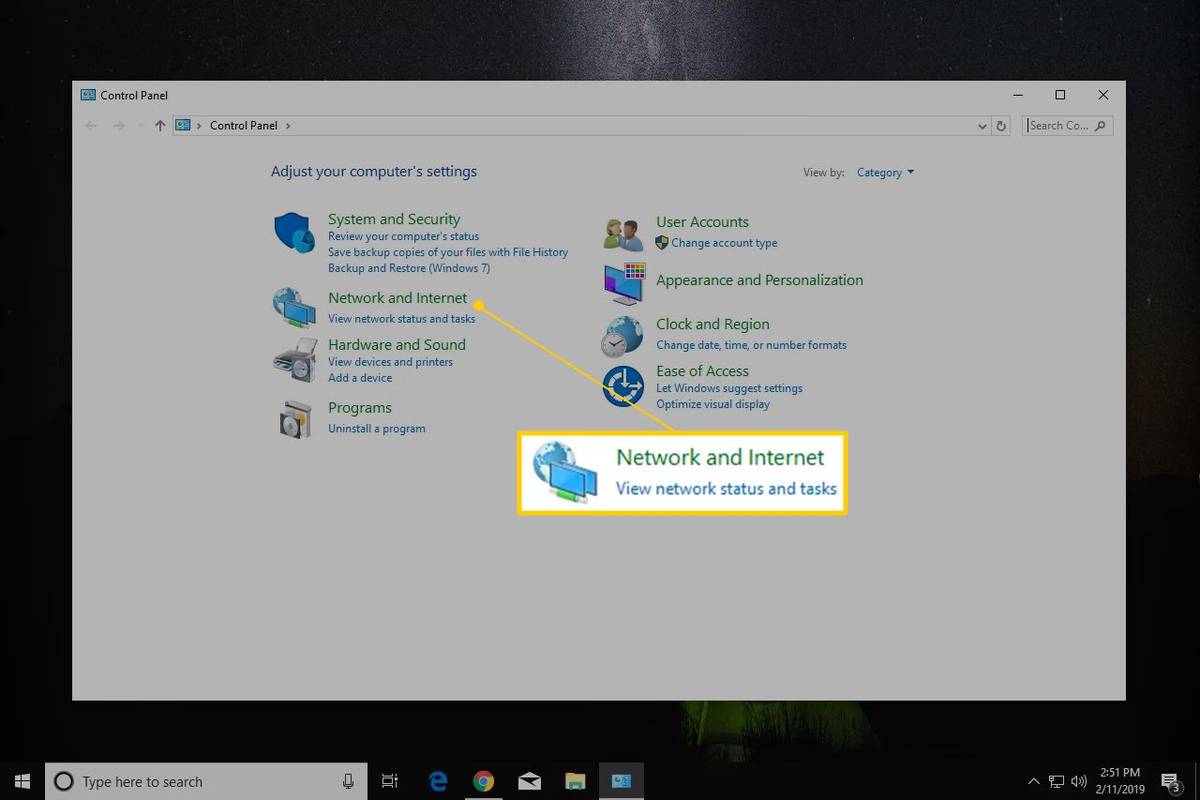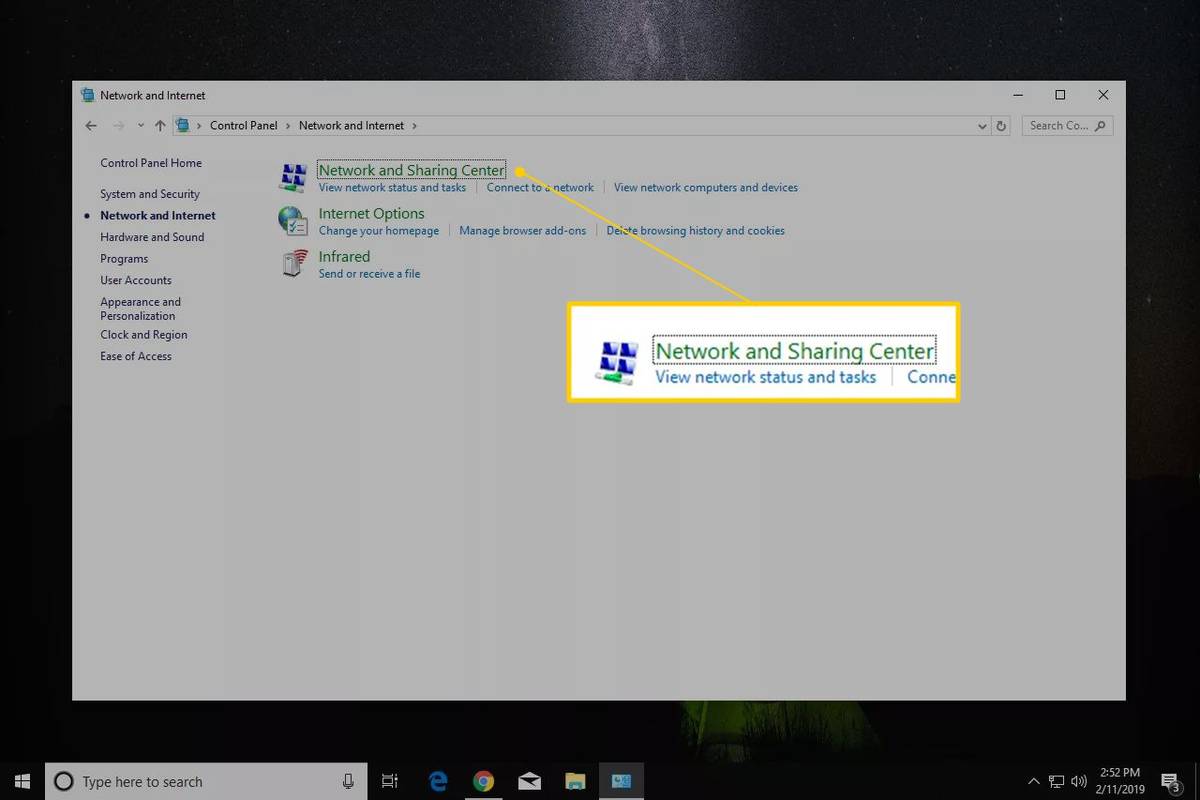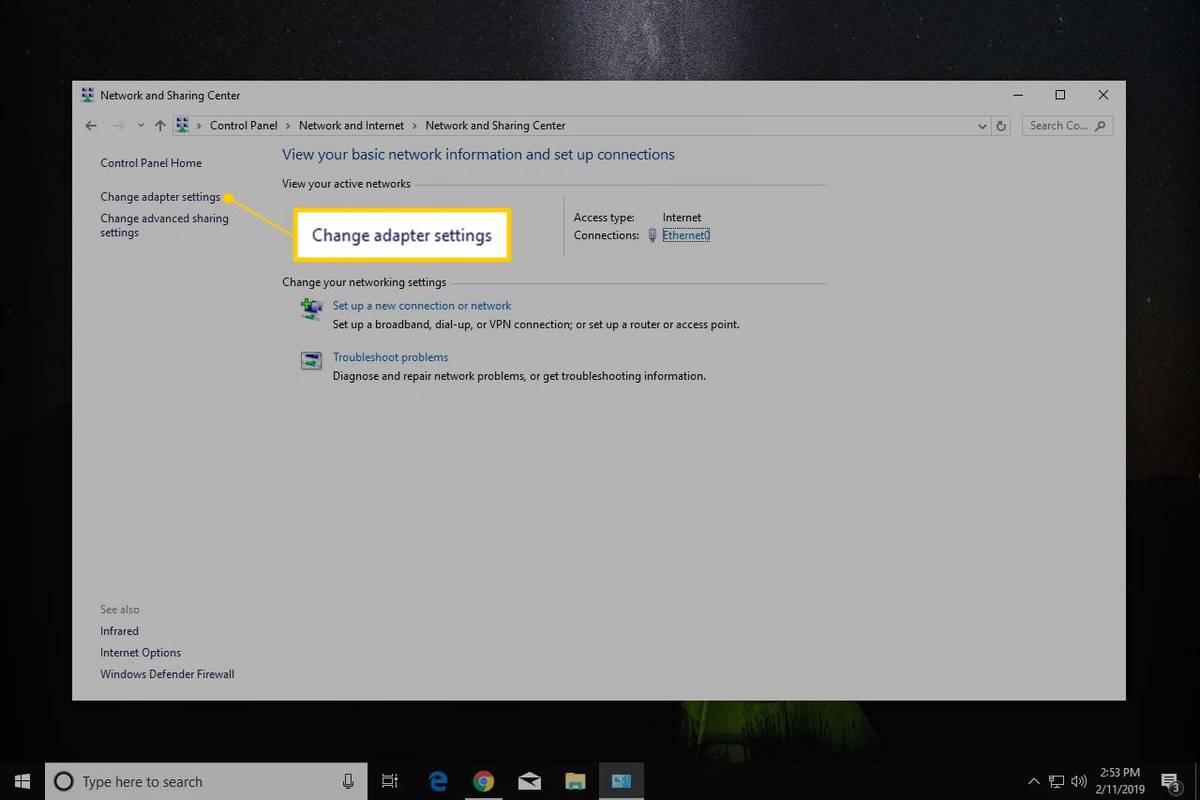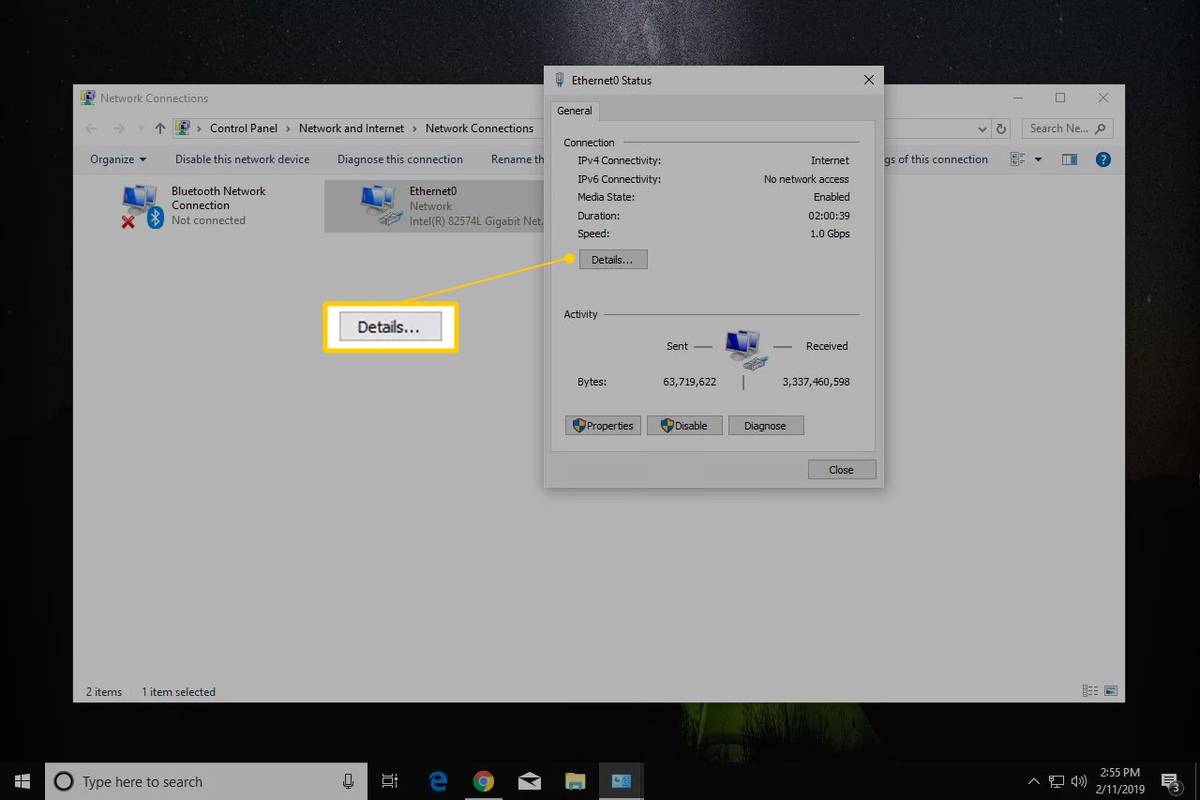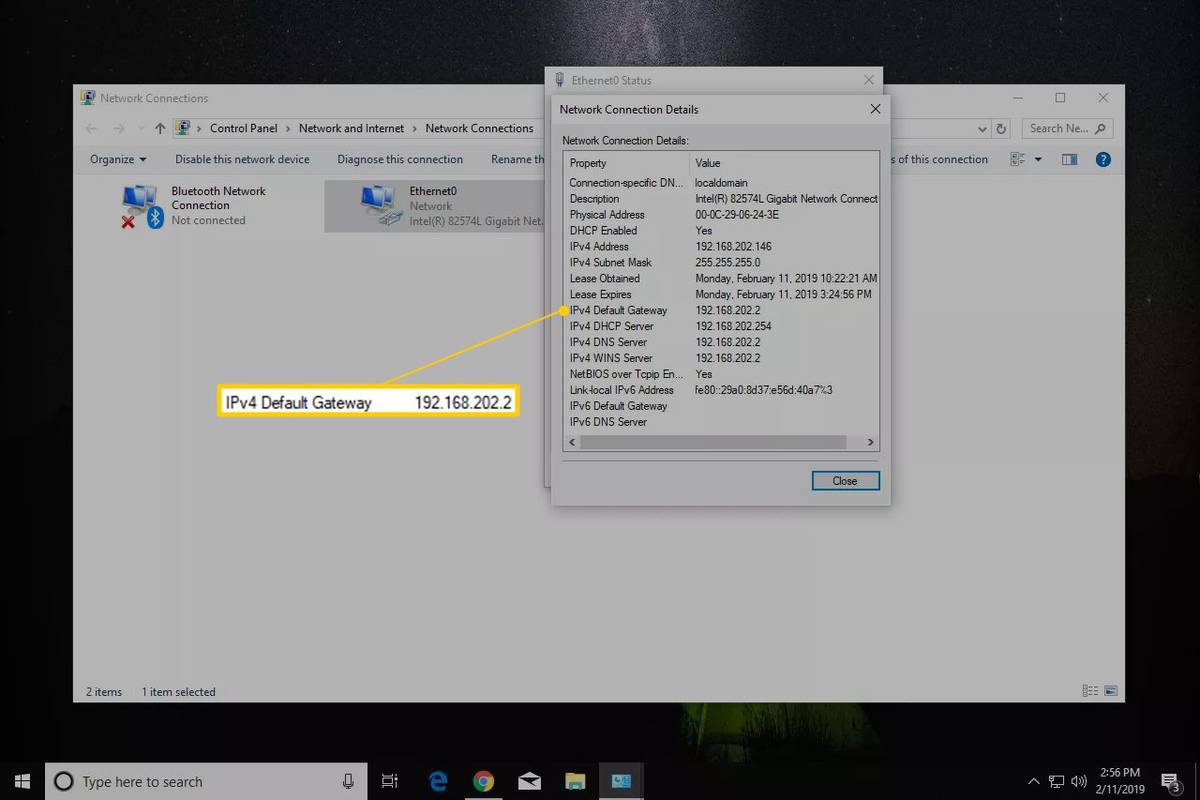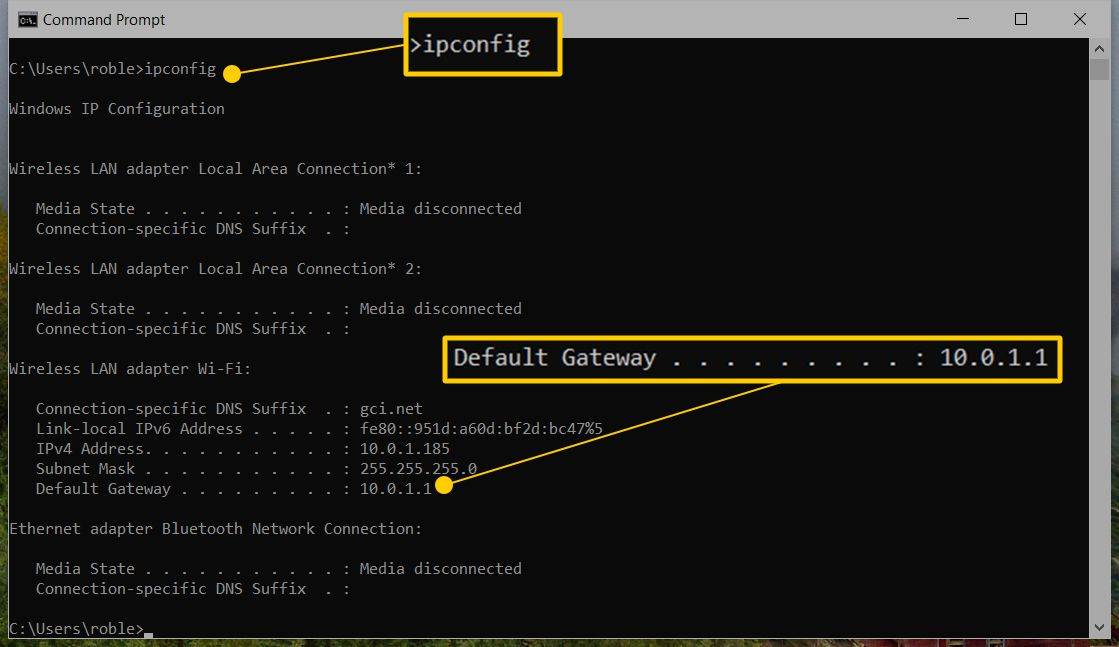การรู้ที่อยู่ IP ของ เกตเวย์เริ่มต้น (โดยปกติคือเราเตอร์) บนเครือข่ายภายในบ้านหรือธุรกิจเป็นข้อมูลสำคัญในการแก้ไขปัญหาเครือข่ายหรือเข้าถึงการจัดการบนเว็บของเราเตอร์ได้สำเร็จ ในกรณีส่วนใหญ่ ที่อยู่ IP เกตเวย์เริ่มต้นคือ ที่อยู่ IP ส่วนตัว กำหนดให้กับเราเตอร์ นี่คือที่อยู่ที่เราเตอร์ใช้เพื่อสื่อสารกับเครือข่ายภายในบ้าน
คำแนะนำในบทความนี้ใช้ได้กับ Windows 10 ถึง Windows XP นอกจากนี้ยังมีคำแนะนำสำหรับ macOS, Linux, Android และ iOS
วิธีค้นหาที่อยู่ IP เกตเวย์เริ่มต้นของคุณใน Windows
ที่อยู่ IP เกตเวย์เริ่มต้นจะถูกจัดเก็บไว้ในการตั้งค่าเครือข่าย Windows และจะใช้เวลาไม่เกินสองสามนาทีในการค้นหา
วิธีค้นหาที่อยู่ IP ของคุณใน Windowsคำแนะนำเหล่านี้ค้นหาที่อยู่ IP เกตเวย์เริ่มต้นบนเครือข่ายบ้านแบบมีสายและไร้สายและธุรกิจขนาดเล็ก เครือข่ายขนาดใหญ่ที่มีเราเตอร์มากกว่าหนึ่งตัวและฮับเครือข่ายธรรมดา อาจมีเกตเวย์มากกว่าหนึ่งเกตเวย์และเส้นทางที่ซับซ้อนกว่า
-
เปิด Control Panel ซึ่งสามารถเข้าถึงได้จากเมนู Start ใน Windows เวอร์ชันส่วนใหญ่
หากต้องการย่นระยะเวลากระบวนการนี้ใน Windows 10 หรือ 8.1 ให้เลือก ชนะ+เอ็กซ์ เพื่อเปิดเมนู Power User และเลือก เชื่อมต่อเครือข่าย . จากนั้น ข้ามไปยังขั้นตอนที่ 4 (Windows 10) หรือขั้นตอนที่ 5 (Windows 8)
-
เลือก เครือข่ายและอินเทอร์เน็ต . ใน Windows XP ให้เลือก การเชื่อมต่อเครือข่ายและอินเทอร์เน็ต .
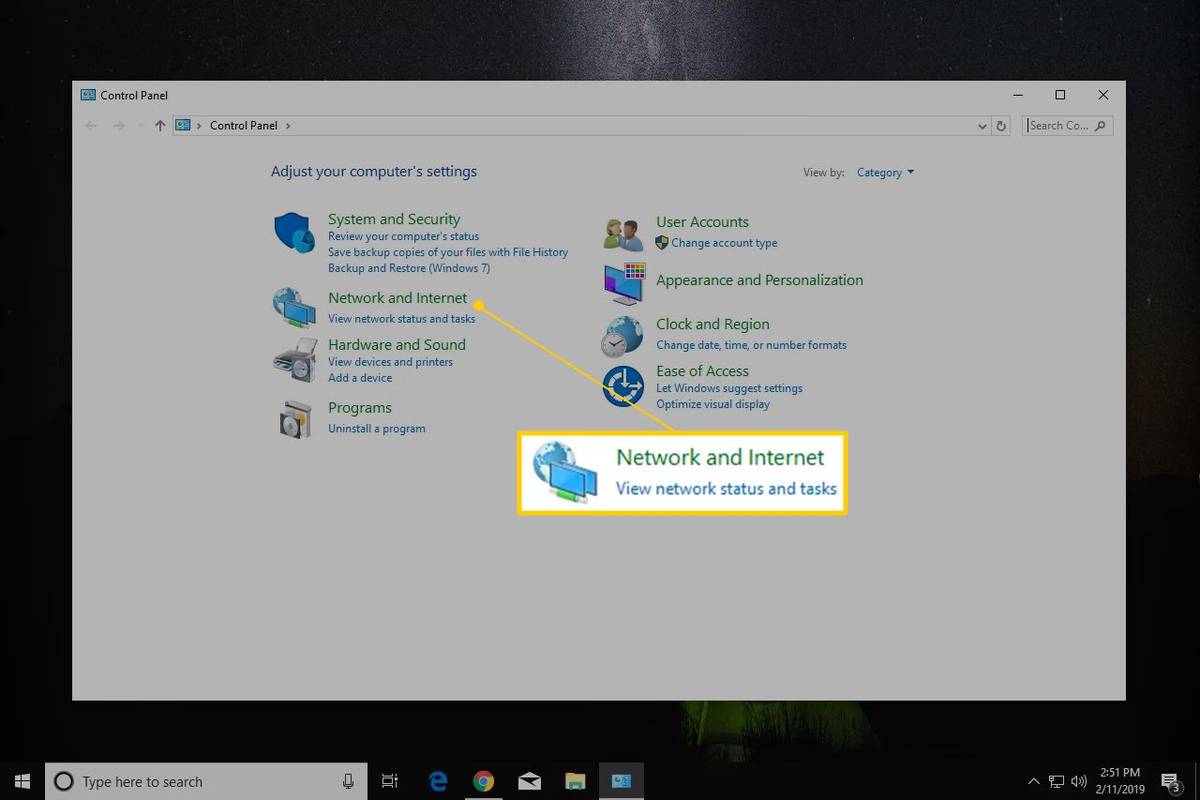
หากมุมมองแผงควบคุมถูกตั้งค่าเป็นไอคอนขนาดใหญ่ ไอคอนขนาดเล็ก หรือมุมมองคลาสสิก ให้เลือก ศูนย์เครือข่ายและการแบ่งปัน จากนั้นไปที่ขั้นตอนที่ 4 ใน Windows XP ให้เลือก เชื่อมต่อเครือข่าย และข้ามไปยังขั้นตอนที่ 5
-
ใน เครือข่ายและอินเทอร์เน็ต หน้าต่าง ให้เลือก ศูนย์เครือข่ายและการแบ่งปัน . ใน Windows XP ให้เลือก เชื่อมต่อเครือข่าย และข้ามไปยังขั้นตอนที่ 5
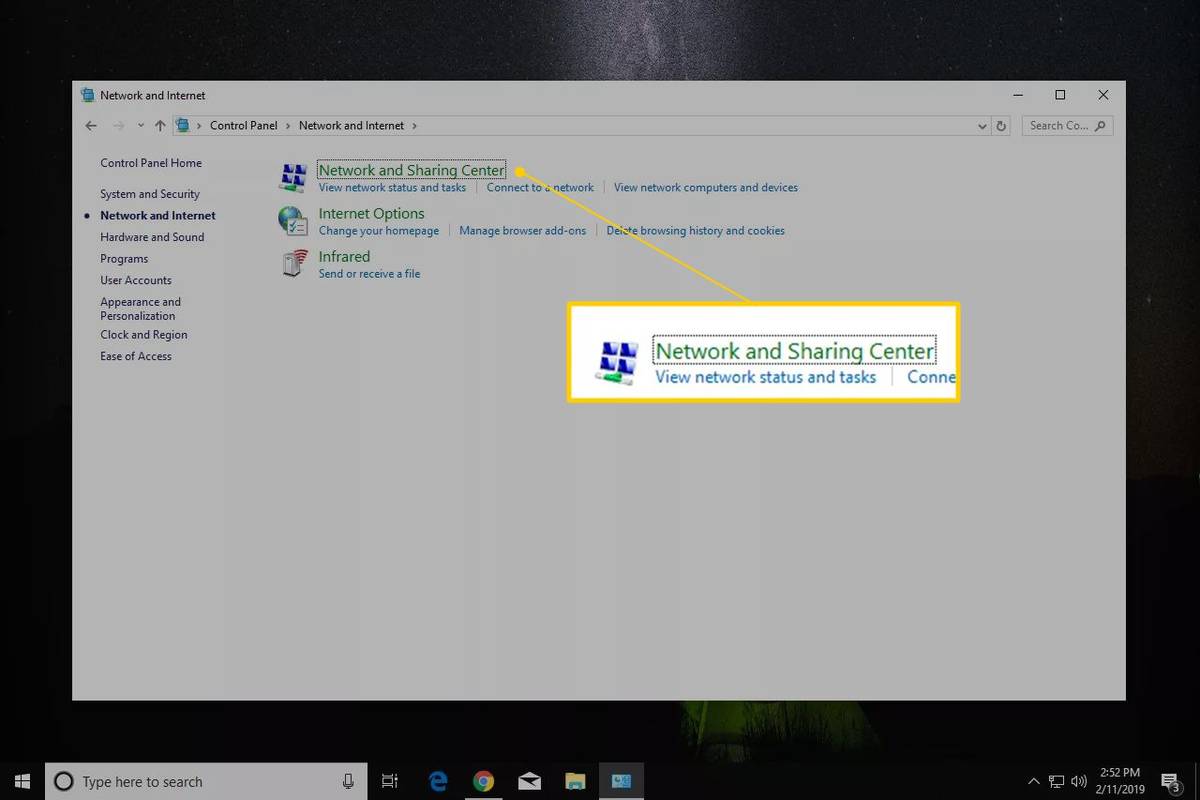
-
เลือก เปลี่ยนตัวเลือกอะแดปเตอร์ . ใน Windows 8 และ 7 ให้เลือก เปลี่ยนการตั้งค่าอแด็ปเตอร์ . ใน Windows Vista ให้เลือก จัดการการเชื่อมต่อเครือข่าย .
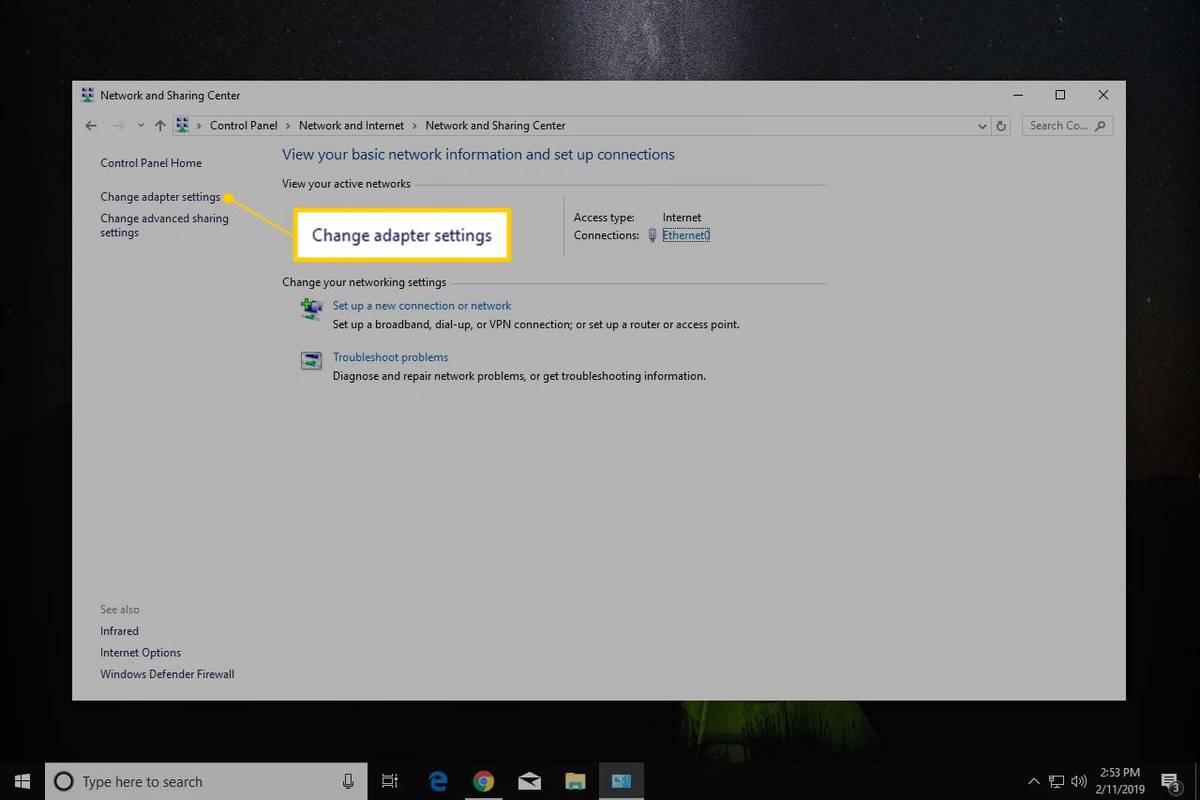
-
ค้นหาการเชื่อมต่อเครือข่ายสำหรับ IP เกตเวย์เริ่มต้น ในคอมพิวเตอร์ Windows ส่วนใหญ่ การเชื่อมต่อเครือข่ายแบบใช้สายจะมีป้ายกำกับว่า Ethernet หรือ Local Area Connection การเชื่อมต่อเครือข่ายไร้สายจะมีป้ายกำกับว่า Wi-Fi หรือการเชื่อมต่อเครือข่ายไร้สาย
Windows สามารถเชื่อมต่อกับหลายเครือข่ายพร้อมกันได้ ดังนั้นจึงอาจมีการเชื่อมต่อหลายรายการ หากการเชื่อมต่อเครือข่ายใช้งานได้ ให้ยกเว้นการเชื่อมต่อใดๆ ที่ไม่ได้เชื่อมต่อหรือปิดใช้งาน หากต้องการทราบว่าจะใช้การเชื่อมต่อใด ให้ไปที่มุมมองรายละเอียดและจดบันทึกข้อมูลในคอลัมน์การเชื่อมต่อ
วิธีล้างคิวบน spotify ios
-
คลิกสองครั้งที่การเชื่อมต่อเครือข่ายเพื่อเปิดกล่องโต้ตอบสถานะ
หากคุณสมบัติ อุปกรณ์และเครื่องพิมพ์ หน้าต่างอื่น หรือการแจ้งเตือนปรากฏขึ้น แสดงว่าการเชื่อมต่อเครือข่ายไม่มีสถานะ หมายความว่าไม่ได้เชื่อมต่อกับเครือข่ายหรืออินเทอร์เน็ต ไปที่ขั้นตอนที่ 5 และค้นหาการเชื่อมต่ออื่น
-
เลือก รายละเอียด . ใน Windows XP ให้ไปที่ สนับสนุน แท็บ จากนั้นเลือก รายละเอียด .
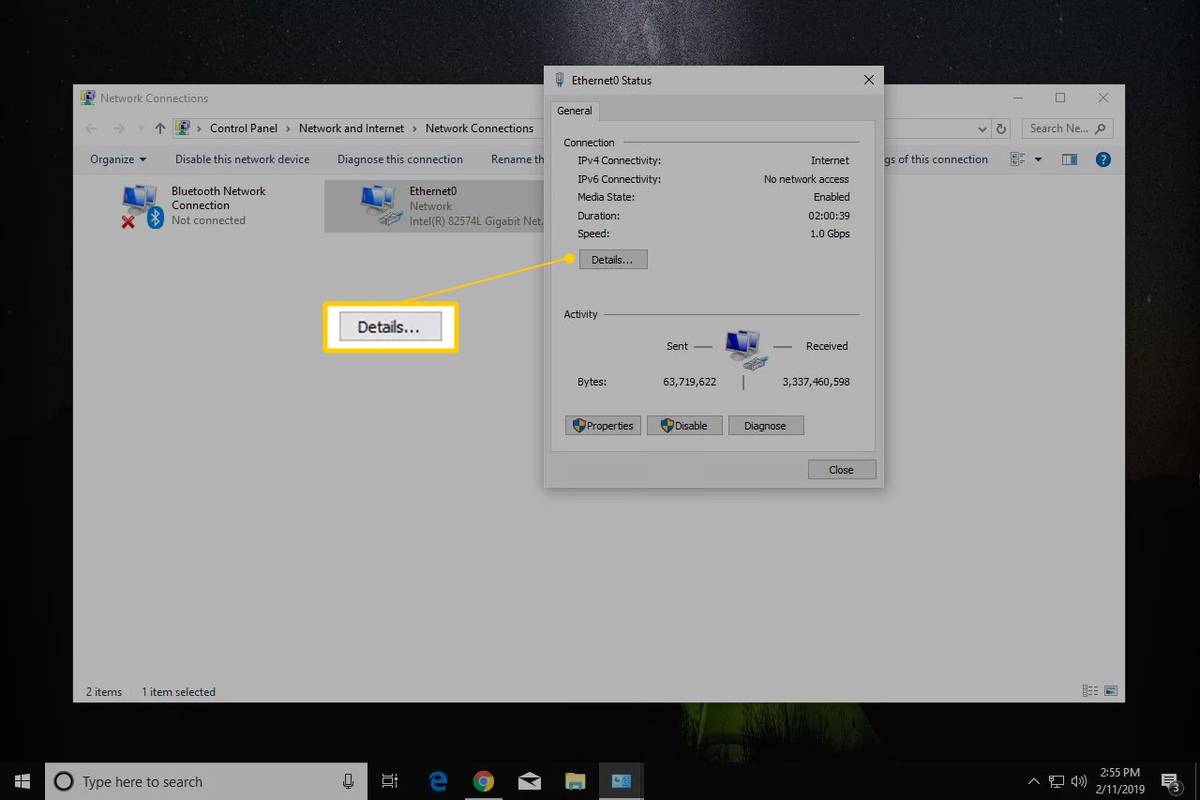
-
ใน คุณสมบัติ คอลัมน์ค้นหา เกตเวย์เริ่มต้นของ IPv4 , เกตเวย์เริ่มต้นของ IPv6 , หรือ เกตเวย์เริ่มต้น ขึ้นอยู่กับประเภทเครือข่าย
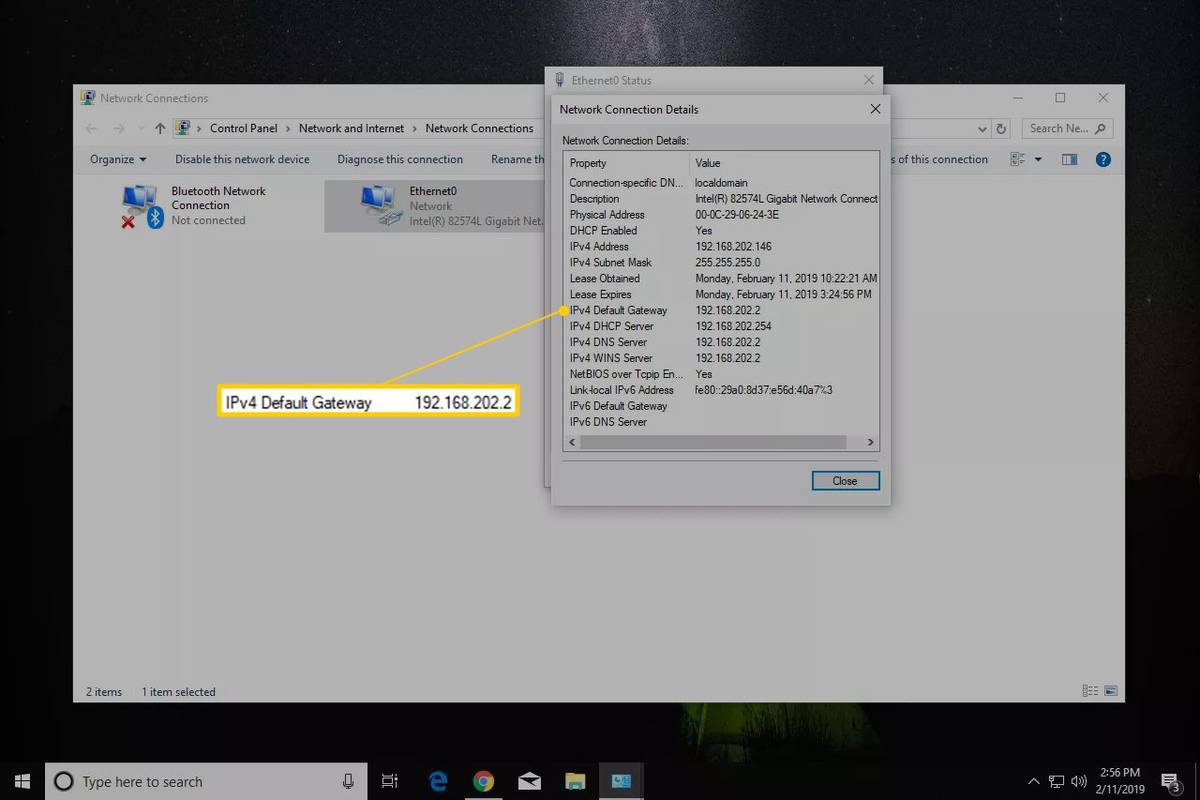
-
ที่อยู่ IP เกตเวย์เริ่มต้นที่ Windows ใช้จะปรากฏใน ค่า คอลัมน์.
วิธีรีเซ็ตแล็ปท็อปเป็นค่าเริ่มต้นจากโรงงาน
หากไม่มีรายการที่อยู่ IP การเชื่อมต่อที่คุณเลือกในขั้นตอนที่ 5 อาจไม่ใช่การเชื่อมต่อที่ Windows ใช้เพื่อเชื่อมต่ออินเทอร์เน็ต กลับไปที่ขั้นตอนที่ 5 และเลือกการเชื่อมต่ออื่น
-
จดบันทึกที่อยู่ IP ตอนนี้คุณสามารถใช้เพื่อแก้ไขปัญหาการเชื่อมต่อ เข้าถึงเราเตอร์ หรือทำงานอื่นๆ ได้
วิธีค้นหาที่อยู่ IP เกตเวย์เริ่มต้นของคุณผ่าน IPCONFIG
คำสั่ง ipconfig เป็นวิธีที่รวดเร็วในการค้นหาที่อยู่ IP เกตเวย์เริ่มต้น ใช้วิธีนี้หากคุณเคยใช้คำสั่งต่างๆ ใน Windows มาก่อน
-
เข้า ไอพีคอนฟิก และเลือก เข้า .
-
ไปที่ เกตเวย์เริ่มต้น รายการเพื่อค้นหาที่อยู่ IP
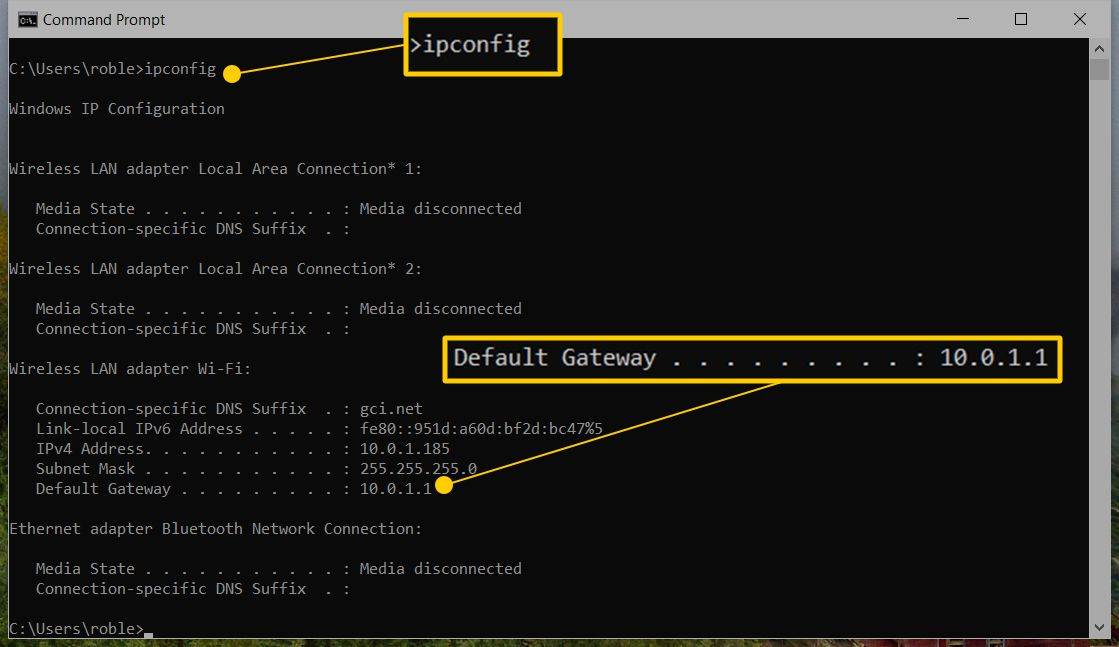
ต่อไปนี้คือผลลัพธ์ตัวอย่างที่แสดงเกตเวย์เริ่มต้นสำหรับการเชื่อมต่ออีเทอร์เน็ตเป็น 192.168.86.1 .
หากข้อมูลนี้มากเกินไป ให้ป้อน ไอพีคอนฟิก | findstr 'เกตเวย์เริ่มต้น' และเลือก เข้า . วิธีนี้จะตัดข้อมูลที่ส่งคืนใน Command Prompt ลง อย่างไรก็ตาม วิธีการนี้จะมีประโยชน์ก็ต่อเมื่อคุณมีการเชื่อมต่อที่ใช้งานอยู่รายการเดียว เนื่องจากการเชื่อมต่อหลายรายการจะแสดงเกตเวย์เริ่มต้นโดยไม่มีบริบทเกี่ยวกับการเชื่อมต่อที่ใช้กับเหล่านั้นอีกต่อไป

วิธีค้นหาเกตเวย์เริ่มต้นของคุณบน Mac หรือ Linux PC
บน macOS มีสองวิธีในการค้นหาเกตเวย์เริ่มต้น: ผ่านโปรแกรมกราฟิกและการใช้บรรทัดคำสั่ง
วิธีที่ง่ายที่สุดคือผ่านการตั้งค่าระบบ เลือก เครือข่าย, เลือกการเชื่อมต่อเครือข่ายที่คุณใช้ จากนั้นเลือก ขั้นสูง . เลือก ทีพีซี/ไอพี แล้วค้นหาที่อยู่ IP ข้างๆ เราเตอร์ .

อีกวิธีหนึ่งคือใช้คำสั่ง netstat เปิดเทอร์มินัล พิมพ์สิ่งนี้ จากนั้นเลือก เข้า : :

หากต้องการแสดง IP เกตเวย์เริ่มต้นบนคอมพิวเตอร์ที่ใช้ Linux ส่วนใหญ่ ให้ป้อนข้อมูลนี้ในหน้าต่างเทอร์มินัล:
วิธีค้นหาเกตเวย์เริ่มต้นบน iPhone หรือ Android
บน iPhone หรือ iPad ให้ไปที่ การตั้งค่า > อินเตอร์เน็ตไร้สาย และแตะอันเล็กๆ (ฉัน) ถัดจากเครือข่ายที่คุณเชื่อมต่ออยู่ ถัดจาก เราเตอร์ เป็นเกตเวย์เริ่มต้น

คำแนะนำสำหรับ Android ขึ้นอยู่กับเวอร์ชัน ดู เว็บไซต์ของ TuneComp สำหรับรายละเอียดเฉพาะ หรือลองขั้นตอนทั่วไปเหล่านี้: ปัดลงจากด้านบนของหน้าจอแล้วกดค้างไว้ อินเทอร์เน็ต หรือไอคอน Wi-Fi จากนั้นแตะไอคอนการตั้งค่าถัดจากเครือข่ายและอ่านที่อยู่ถัดไป ประตู (คุณอาจต้องเปิดไฟล์ ขั้นสูง เมนูบนอุปกรณ์บางชนิด)
ใช้ที่อยู่ IP เริ่มต้นที่กำหนดโดย Router Maker
เว้นแต่คุณจะเปลี่ยนที่อยู่ IP ของเราเตอร์ หรือคอมพิวเตอร์ของคุณเชื่อมต่อกับโมเด็มโดยตรงเพื่อเข้าถึงอินเทอร์เน็ต ที่อยู่ IP เกตเวย์เริ่มต้นที่ใช้โดยคอมพิวเตอร์และอุปกรณ์อื่นๆ ของคุณจะไม่เปลี่ยนแปลง
หากคุณไม่พบเกตเวย์เริ่มต้น ให้ใช้ที่อยู่ IP เริ่มต้นที่กำหนดโดยผู้ผลิตเราเตอร์ของคุณ ซึ่งอาจจะไม่มีการเปลี่ยนแปลง ตรวจสอบรายการรหัสผ่านเริ่มต้นของ Linksys ที่อัปเดต รายการรหัสผ่านเริ่มต้นของ D-Link รายการรหัสผ่านเริ่มต้นของ Cisco และรายการรหัสผ่านเริ่มต้นของ NETGEAR เพื่อค้นหารหัสผ่านเริ่มต้นสำหรับเราเตอร์ของคุณ
คำถามที่พบบ่อย- ฉันจะเปลี่ยนที่อยู่ IP ของฉันได้อย่างไร?
ถึง เปลี่ยนที่อยู่ IP ของคุณ ใน Windows ให้ไปที่ แผงควบคุม > ศูนย์เครือข่ายและการแบ่งปัน > เปลี่ยนตัวเลือกอะแดปเตอร์ > อินเตอร์เน็ตไร้สาย > คุณสมบัติ > อินเทอร์เน็ตโปรโตคอลเวอร์ชัน 4 (TCP/IPv4) . บน Mac ให้ไปที่ การตั้งค่าระบบ > เครือข่าย ให้เลือกเครือข่าย และเลือก ขั้นสูง . จากนั้นไปที่ ทีพีซี/ไอพี แท็บแล้วเลือก ด้วยตนเอง .
- ฉันจะซ่อนที่อยู่ IP ของฉันได้อย่างไร?
หากต้องการซ่อนที่อยู่ IP ของคุณจากเว็บไซต์ ให้ใช้เครือข่ายส่วนตัวเสมือน (VPN) VPN ช่วยให้คุณสามารถเลือกที่อยู่ IP ในประเทศอื่นได้ ด้วยวิธีนี้ คุณจะสามารถเข้าถึงเนื้อหาที่ถูกบล็อกในบางภูมิภาค และไม่มีใครสามารถติดตามประวัติอินเทอร์เน็ตของคุณได้
ทำไมเมนูเริ่ม windows 10 ของฉันไม่เปิดขึ้น
- ฉันจะค้นหาที่อยู่ IP ของเว็บไซต์ได้อย่างไร
หากคุณต้องการค้นหาที่อยู่ IP ของเว็บไซต์ คุณสามารถใช้คำสั่ง Ping หรือใช้เว็บไซต์ เช่น WHO.IS หรือ WhatsMyIPAddress.com