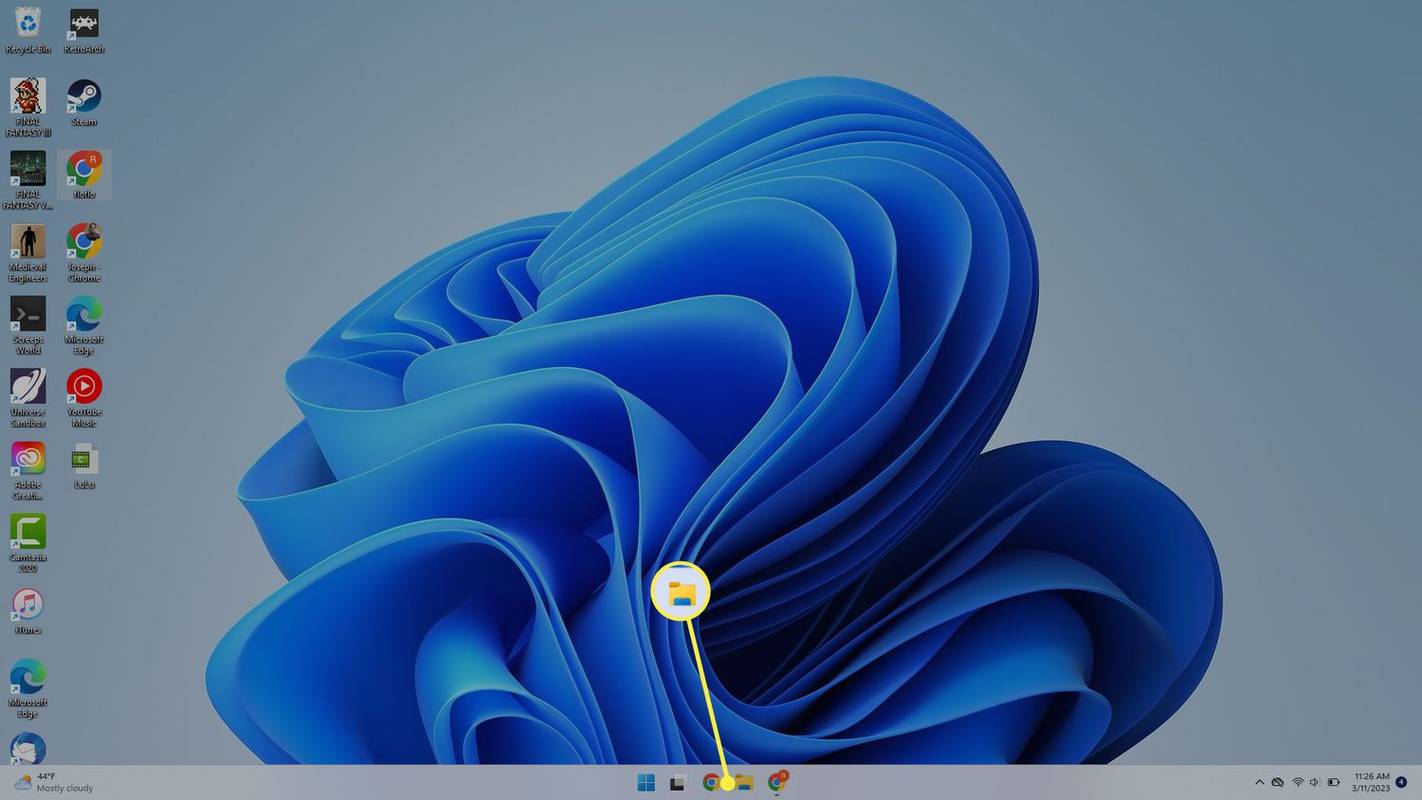คุณได้ลองซูมภาพถ่ายดิจิทัลของคุณแล้วเพื่อให้ได้ภาพที่ชัดเจนขึ้นเพียงเพื่อให้ได้ภาพที่เป็นเม็ดเล็กและพร่ามัวหรือไม่? สิ่งนี้เรียกว่าการถ่ายพิกเซลและนี่คือสิ่งที่เกิดขึ้นเมื่อคุณขยายรูปภาพของคุณออกไปมากหรือพยายามปรับขนาด เกิดจากการแสดงกราฟิกบิตแมปที่ความละเอียดมากกว่าที่รองรับจึงทำให้สามารถมองเห็นพิกเซลแต่ละภาพได้ ด้วยความละเอียดที่ต่ำกว่านี้อาจทำให้เกิดเอฟเฟกต์การเบลอ แต่ถ้าคุณพยายามเป่ารูปภาพที่มีขนาดเล็กพอให้มีขนาดใหญ่ขึ้นคุณจะได้ภาพดิจิทัล อาจทำให้หงุดหงิดเล็กน้อยโดยเฉพาะอย่างยิ่งเมื่อคุณต้องการภาพขนาดใหญ่
วิธีดูเอ็ทใน tiktok
โชคดีที่ยังไม่จบเพียงเท่านี้ ในบทความนี้เราจะมาดูวิธีแก้ไขภาพพิกเซลเพื่อไม่ให้ภาพบิดเบี้ยวหรือคุณภาพต่ำ เราทุกคนชอบที่จะมีรูปถ่ายที่สมบูรณ์แบบเพื่อแบ่งปันกับเพื่อนและผู้ติดตามของเราในโซเชียลมีเดีย และสำหรับผู้ที่ไม่ชอบสิ่งนั้นการเก็บรูปถ่ายที่สวยงามและคุณภาพเยี่ยมไว้ในอัลบั้มรูปส่วนตัวถือเป็นเรื่องที่น่ายินดี
ทำไมรูปภาพของฉันจึงดูเป็นพิกเซล
ก่อนที่เราจะเข้าสู่แนวทางของเราเรามาดูตัวอย่างเพื่อให้เข้าใจดีขึ้นว่าเรากำลังจะจัดการกับอะไร
อักษรตัวพิมพ์เล็ก A นี้มีขนาด 256 × 256 สังเกตว่าเส้นคมชัดแค่ไหนดวงตาของคุณจะไม่เห็นพิกเซลเลยมีเพียงเส้นโค้งและเส้นตรง ดูเหมือนว่าจะไม่พร่ามัวหรือมีรอยหยัก แต่อย่างใด
ตอนนี้เป็นไฟล์ภาพเดียวกันปรับขนาดเป็น 1024 × 1024 ลองดูความแตกต่าง
สังเกตว่าในทุกโค้งคุณจะเห็นบล็อกสี่เหลี่ยมได้อย่างไร? นั่นคือพิกเซล เกิดขึ้นเมื่อมีพื้นที่แสดงผลมากเกินไปและข้อมูลไม่เพียงพอที่จะสร้างเส้นโค้งที่ราบรื่น เมื่อเกิดเหตุการณ์นี้ภาพจะเบลอบิดเบี้ยวและคุณภาพโดยรวมแย่ลง
การแบ่งพิกเซลมักเกิดขึ้นเมื่อคุณพยายามปรับขนาดภาพคุณภาพต่ำหรือเมื่อดูภาพที่มีคุณภาพต่ำมาก เมื่อคุณอัพขนาดรูปภาพมากเกินไปภาพจะมีลักษณะเป็นบล็อกโดยมีลักษณะเหมือนขั้นบันไดของแต่ละเส้นโค้ง ซึ่งจะทำลายเอฟเฟกต์โดยรวมของภาพที่คุณกำลังรับชม
หากขาดการสร้างภาพใหม่ของวัตถุเดียวกันด้วยความละเอียดที่สูงขึ้นไม่มีวิธีใดที่จะเพิ่มความละเอียดของภาพได้ อย่างไรก็ตามเป็นไปได้ที่จะใช้เครื่องมือซอฟต์แวร์เพื่อปรับปรุงคุณภาพของภาพเพื่อไม่ให้ภาพที่เป็นพิกเซลดูแย่มาก
มีสองวิธีที่แตกต่างกันในการทำงานนี้ให้สำเร็จ คุณสามารถใช้บริการออนไลน์เพื่อประมวลผลภาพหรือใช้ Photoshop, Paint.net หรือโปรแกรมกราฟิกอื่น ๆ เพื่อทำงานเดียวกันด้วยตนเอง
ในบทความนี้ฉันจะนำเสนอบทแนะนำสั้น ๆ เกี่ยวกับวิธีปรับปรุงลักษณะของภาพพิกเซลไม่ว่าคุณจะมีเครื่องมือใดก็ตาม
วิธีลบประวัติการค้นหาที่ต้องการ
ก่อนที่เราจะเริ่มต้นสิ่งสำคัญคือเมื่อใดก็ตามที่คุณแก้ไขรูปภาพอย่าลืมทำสำเนาสำรองของไฟล์และทำงานกับสำเนาเท่านั้น ปล่อยไฟล์ภาพต้นฉบับไว้เหมือนเดิมเพื่อที่ว่าหากมีสิ่งผิดปกติเกิดขึ้น (โปรดจำไว้ว่าสิ่งต่างๆมักจะผิดพลาดอย่างมาก) คุณจะยังคงมีภาพต้นฉบับเป็นทางเลือก
แก้ไขภาพพิกเซลด้วยเครื่องมือออนไลน์
เครื่องมือออนไลน์มีข้อดีคือช่วยให้คุณสามารถทำงานที่สำคัญได้โดยไม่ต้องดาวน์โหลดซอฟต์แวร์ใด ๆ ลงในคอมพิวเตอร์ของคุณ วิธีนี้ดีมากหากคุณใช้เครื่องที่ทำงานหรือโรงเรียนซึ่งคุณอาจไม่ได้รับอนุญาตให้ติดตั้งโปรแกรมใหม่หรือคุณอาจกำลังทำงานกับโทรศัพท์หรือแท็บเล็ต มีเครื่องมือออนไลน์มากมายที่สามารถแก้ไขและปรับแต่งภาพได้ ฉันรู้จักสองสิ่งที่ดีสำหรับการแก้ไขภาพพิกเซลและจะอธิบายไว้ที่นี่: Pixenate และ Fotor . ทั้งสองไซต์มีเครื่องมือฟรีมากมายที่คุณสามารถใช้เพื่อปรับแต่งภาพโดยไม่ต้องดาวน์โหลดโปรแกรมเฉพาะ เหมาะอย่างยิ่งสำหรับการแก้ไขภาพเป็นครั้งคราวโดยเฉพาะอย่างยิ่งหากคุณจำเป็นต้องทำบนอุปกรณ์เคลื่อนที่และทั้งสองอย่างก็ทำได้ดีในการแก้ไขภาพพิกเซล ทั้งสองแอปทำงานในลักษณะเดียวกัน
ตัวอย่างเช่นใน Fotor:
- อัปโหลดภาพของคุณไปยังไซต์
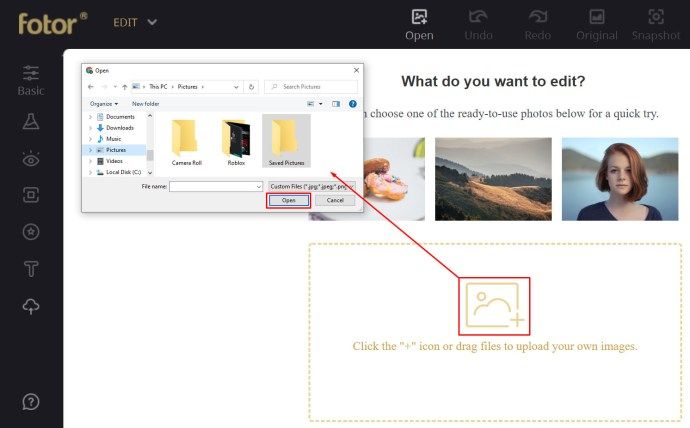
- เลือก 'เอฟเฟกต์' จากเมนูด้านซ้ายและเลื่อนไปที่ Pixellate
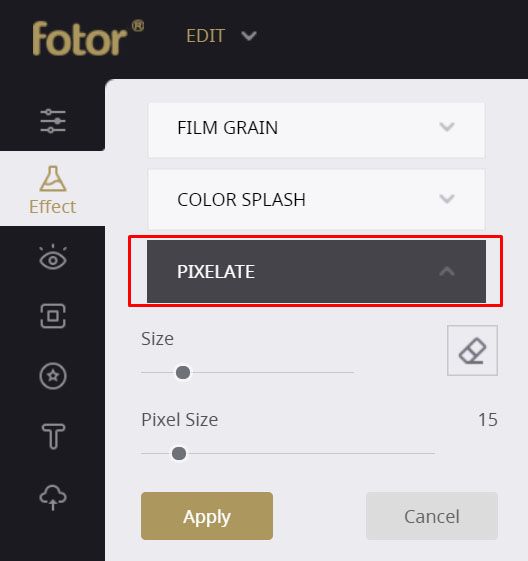
- ใช้แถบเลื่อนเพื่อเลื่อนไปทางซ้ายเพื่อย่อขนาดพิกเซล
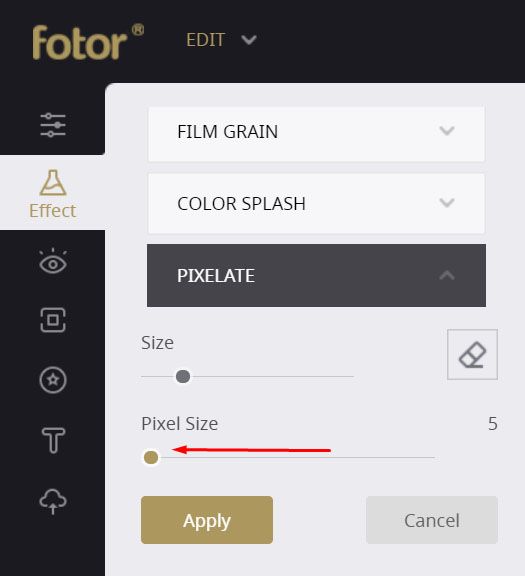
นั่นควรจะทำให้การสร้างพิกเซลเป็นไปอย่างราบรื่น Fotor ยังมีเครื่องมือ Smoothing ที่สามารถทำอะไรได้มากกว่านี้ แต่นี่เป็นเครื่องมือระดับพรีเมี่ยม คุณจะได้ภาพลายน้ำหรือต้องจ่าย หากคุณต้องการทดลองใช้เครื่องมือให้เลือก Beauty จากเมนูด้านซ้ายและ Smoothing จากนั้นใช้แถบเลื่อนเพื่อย่อขนาดพิกเซล
ใน Pixellate:
- อัปโหลดภาพของคุณไปยังไซต์
- เลือกไอคอน 'Smooth Photo' จากเมนูด้านซ้าย
ผลกระทบที่มีต่อภาพขึ้นอยู่กับคุณภาพของภาพเริ่มต้น แต่ควรปรับปรุงบ้าง
แก้ไข Pixelated Pictures ด้วย Photoshop
หากคุณมีเวลามากขึ้นและมีเงินมากขึ้นคุณสามารถแก้ไขภาพพิกเซลใน Photoshop ได้ไม่น้อย Photoshop เป็นราชาของโปรแกรมแก้ไขภาพที่ไม่มีปัญหา แต่ต้องใช้เงินค่อนข้างมากในการซื้อ อย่างไรก็ตามซอฟต์แวร์นี้สามารถทำอะไรได้มากมายกับภาพถ่ายของคุณซึ่งค่าใช้จ่ายจะคุ้มค่าอย่างแน่นอน แม้จะมีช่วงการเรียนรู้ที่ค่อนข้างสูงและมีฟังก์ชัน Photoshop มากมาย แต่ก็ใช้เวลาเพียงเสี้ยววินาทีในการแก้ไขภาพพิกเซล
- เปิดภาพของคุณใน Photoshop
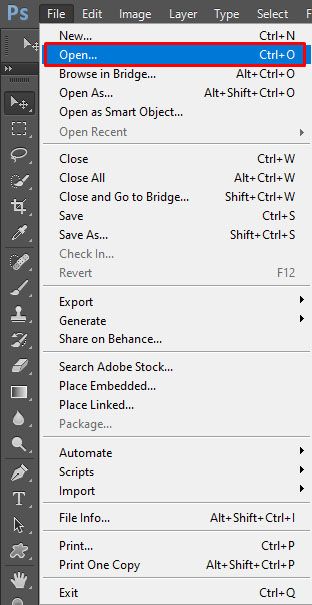
- เลือก 'กรอง' และ 'เบลอ'
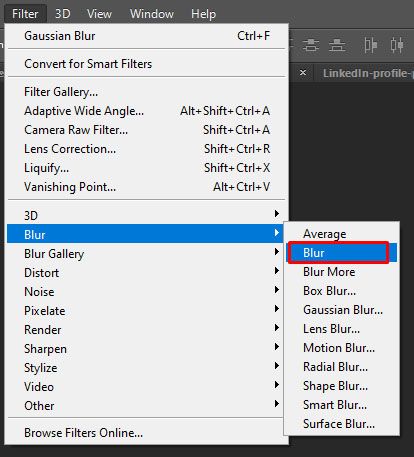
- เลือก 'Gaussian Blur' และใช้แถบเลื่อนเพื่อค้นหาระดับที่ยอมรับได้ เลือก 'ตกลง'
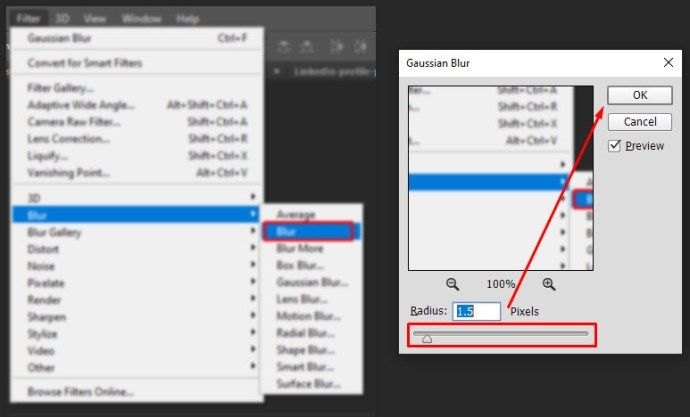
- เลือก 'กรอง' และ 'ทำให้คมชัดขึ้น'
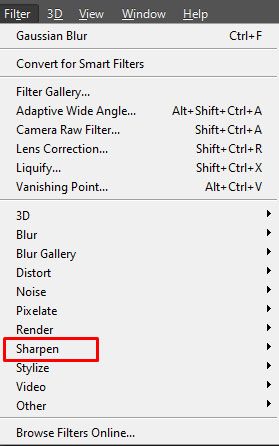
- เลือก 'Unsharp Mask' และใช้แถบเลื่อนเพื่อค้นหาระดับที่ยอมรับได้ เลือก 'ตกลง' เมื่อเสร็จสิ้น
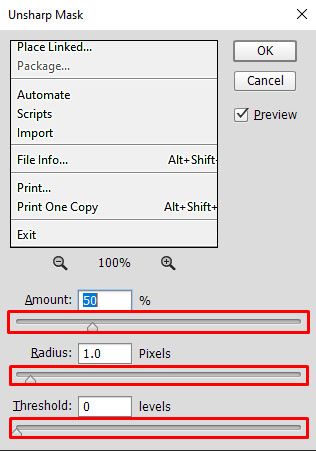
- บันทึกภาพ
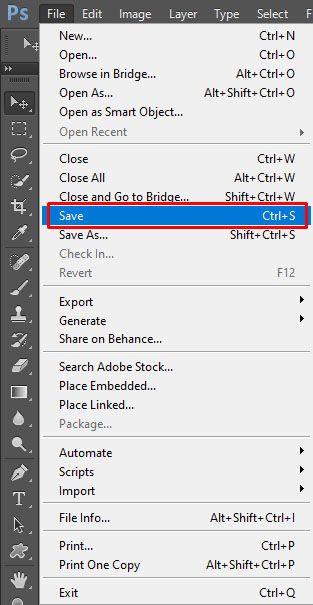
อีกวิธีหนึ่งคือการเพิ่มเลเยอร์ที่มีแสงนุ่มนวลเพื่อลดลักษณะของพิกเซล
the sims 4 วิธีเปลี่ยนคุณสมบัติ
- คลิกขวาที่รูปภาพแล้วเลือก 'Layer' และ 'Create New Layer'
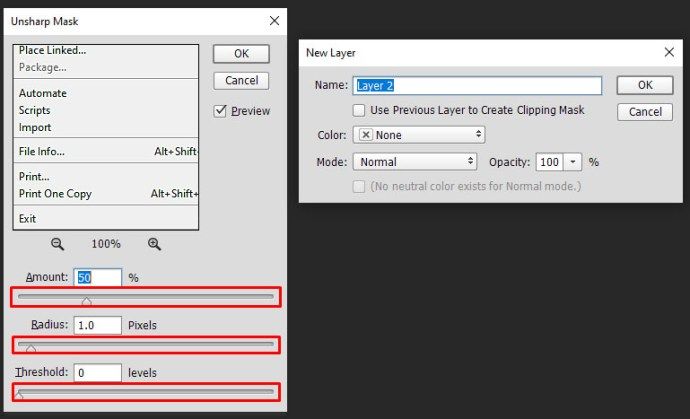
- เลือก 'Blending Options' ในเมนูด้านบนและเลือก 'Soft Light'
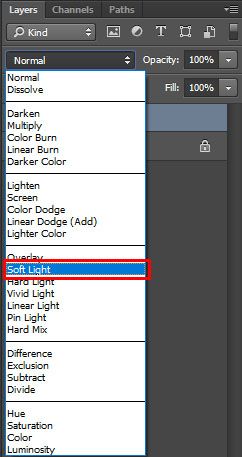
- เลือก 'Filters' และ 'Noise'
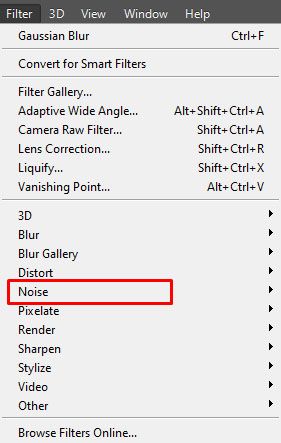
- เลือก 'Despeckle' และค้นหาระดับที่คุณพอใจ
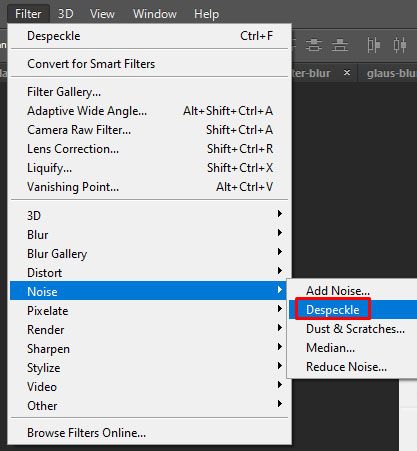
- เลือก 'ภาพ' 'การปรับ' และ 'ความสว่าง / ความคมชัด'
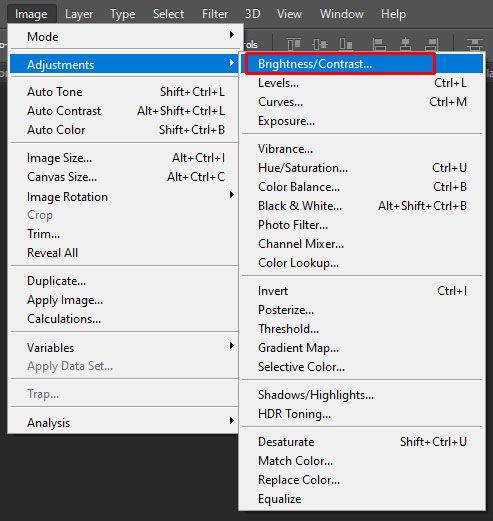
- ปรับทั้งสองอย่างเพื่อหาระดับที่ยอมรับได้
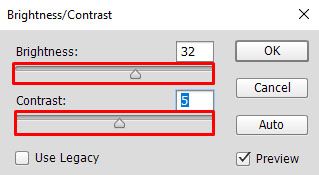
ขั้นตอนแรกจะทำเพียงเล็กน้อยเพื่อย่อขนาดพิกเซลและนั่นอาจเพียงพอแล้ว หากไม่เป็นเช่นนั้นให้ลองทำตามขั้นตอนที่ 2 เพราะจะช่วยได้เล็กน้อยเช่นกัน
แก้ไข Pixelated Pictures ด้วย Paint.NET
หากคุณไม่มี Photoshop และไม่สามารถปรับค่าใช้จ่ายได้ Paint.NET หรือ GIMP เป็นทางเลือกที่เหมาะสม ฉันมักจะใช้ Paint.NET เพราะฉันใช้มาหลายปีแล้ว ไม่ได้มีประสิทธิภาพใกล้เคียงกับ Photoshop แต่ให้บริการฟรีอัปเดตเป็นประจำและสามารถแก้ไขภาพขั้นพื้นฐานได้หลายอย่าง การสอนวิธีใช้ GIMP นั้นอยู่นอกเหนือขอบเขตของบทความนี้ แต่ Paint.NET ค่อนข้างตรงไปตรงมา
- เปิดภาพของคุณใน Paint.NET
- เลือก 'Effects' 'Blur' และ 'Gaussian Blur'
- ใช้แถบเลื่อนเพื่อลดเอฟเฟกต์พิกเซล
- เลือก 'เอฟเฟกต์' 'รูปภาพ' และ 'เพิ่มความคมชัด'
- ใช้แถบเลื่อนเพื่อค้นหาระดับที่ยอมรับได้
- บันทึกภาพ
ไม่มีสิ่งใดทดแทนการถ่ายภาพคุณภาพสูงได้ แต่ถ้าคุณไม่มีความหรูหราขนาดนั้นมีหลายวิธีในการลดพิกเซลในรูปภาพ ระดับที่แน่นอนที่คุณทำการปรับเปลี่ยนจะขึ้นอยู่กับภาพนั้น ๆ ในกรณีที่คุณเห็น 'ค้นหาระดับ' เพียงแค่ใช้แถบเลื่อนเพื่อค้นหาตำแหน่งที่พิกเซลน้อยที่สุด แต่ยังคงความประทับใจโดยรวมของภาพไว้
แก้ไข Pixelated Photos ผ่านแอพมือถือ
พวกเราส่วนใหญ่ถ่ายภาพผ่านสมาร์ทโฟนเนื่องจากสะดวกและง่ายกว่า โทรศัพท์สมาร์ทโฟนรุ่นและรุ่นใหม่ล่าสุดมีกล้องที่ยอดเยี่ยมที่สามารถถ่ายภาพได้คมชัด มีช่วงเวลาแปลก ๆ ที่เราต้องแก้ไขภาพที่เบลอและเป็นพิกเซลในโทรศัพท์ของเรา โชคดีที่มีแอปแก้ไขรูปภาพจำนวนมากที่คุณสามารถดาวน์โหลดได้จาก App Store หรือ Google Play เพื่อแก้ปัญหานี้ ที่นี่เราได้รวบรวมรายชื่อแอพที่มีประโยชน์ที่สุดในการแก้ไขภาพพิกเซล:
- Adobe Photoshop Express: Photo Editor Collage Maker - แอพนี้ให้ดาวน์โหลดฟรีและมีคุณสมบัติที่น่าทึ่งรวมถึงความสามารถในการทำให้ภาพมืดและเป็นเม็ดเล็ก ๆ ให้ดูดี
- PIXLR - แอพแต่งรูปมือถือนี้ใช้งานง่ายมากไม่ว่าคุณจะเป็นมือใหม่หรือช่างภาพมืออาชีพ มีเครื่องมือทั้งหมดที่จำเป็นสำหรับคุณในการแก้ไขที่น่าทึ่งและสร้างสรรค์ และดาวน์โหลดได้ฟรี!
- Sharpen Image - แอพนี้ได้รับการพัฒนาโดยเฉพาะเพื่อเพิ่มความคมชัดของภาพ มันค่อนข้างธรรมดาโดยมีตัวเลื่อนสองรูปแบบหนึ่งสำหรับปรับขนาดพิกเซลและอีกรูปแบบหนึ่งสำหรับเอฟเฟกต์การเพิ่มความคมชัด
- Afterlight - Afterlight ช่วยให้คุณแก้ไขภาพได้อย่างรวดเร็วและตรงไปตรงมา ช่วยให้คุณแก้ไขภาพเบลอได้อย่างง่ายดายด้วยเครื่องมือมากมายที่จะช่วยปรับปรุงคุณภาพของภาพ
การแบ่งพิกเซลอาจเป็นเรื่องที่น่ารำคาญมากในการจัดการ ไม่ต้องใช้เวลามากนักที่ภาพที่ดีจะถูกทำลายลงด้วยคุณภาพที่ไม่ดี โชคดีที่มีเครื่องมือและเทคนิคที่คุณสามารถใช้เพื่อปรับปรุงคุณภาพของภาพถ่ายแบบพิกเซลได้