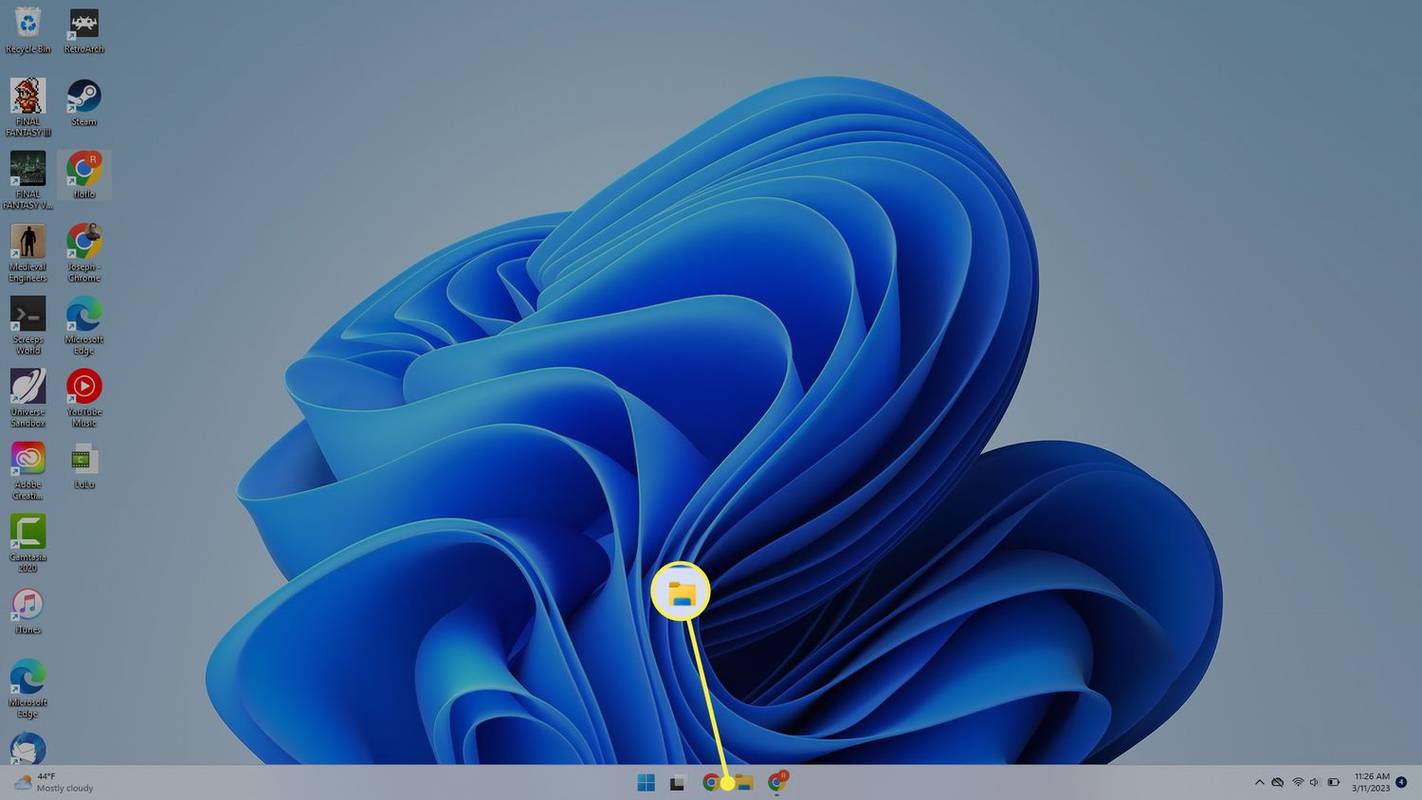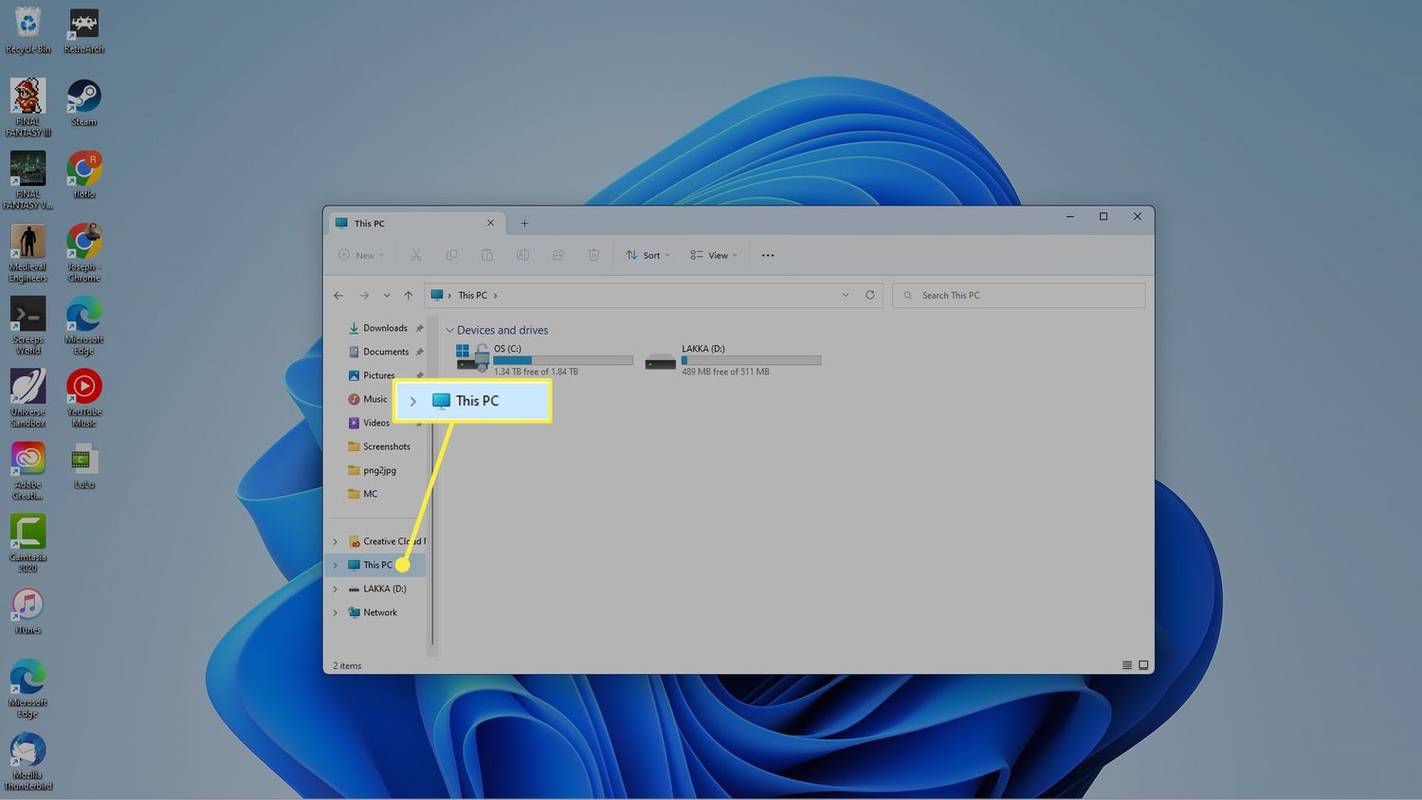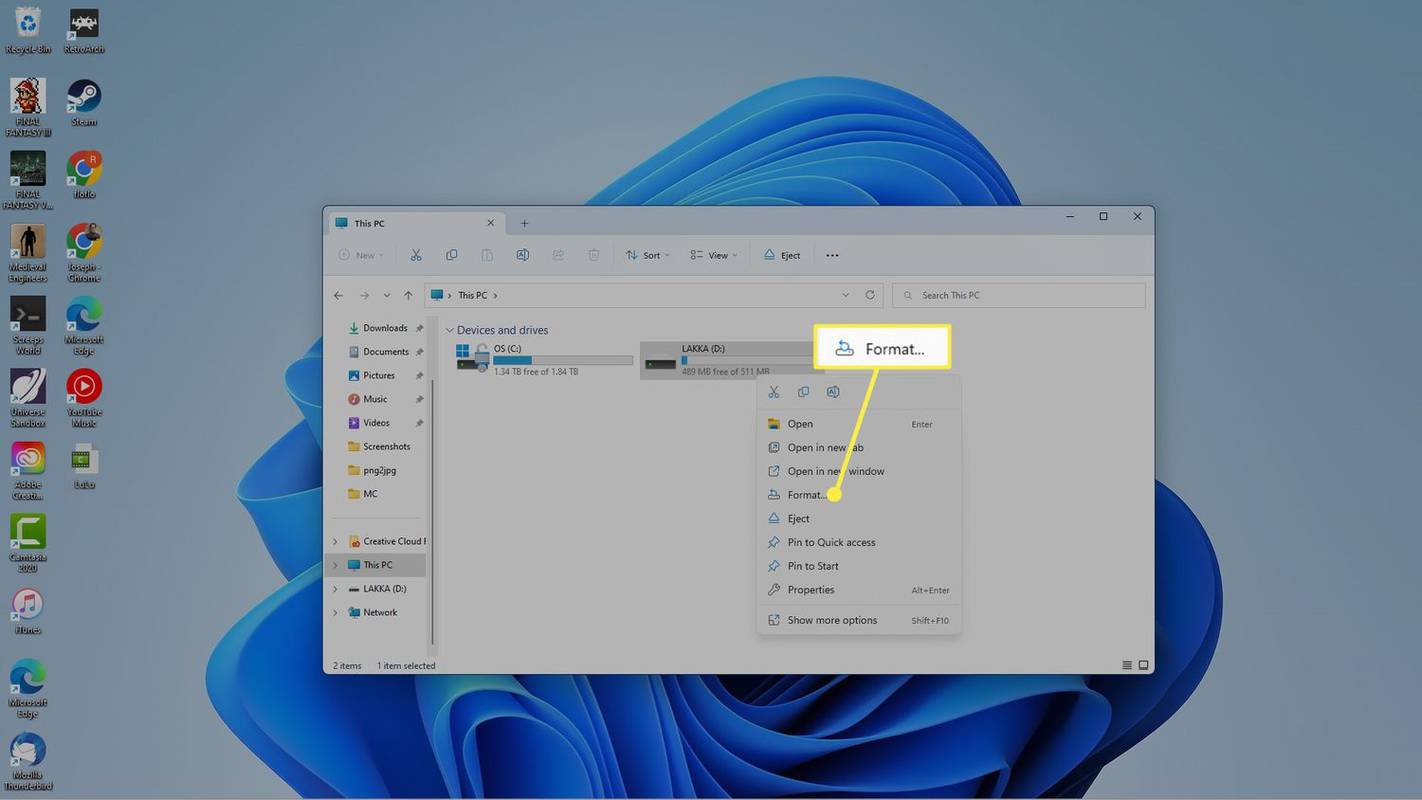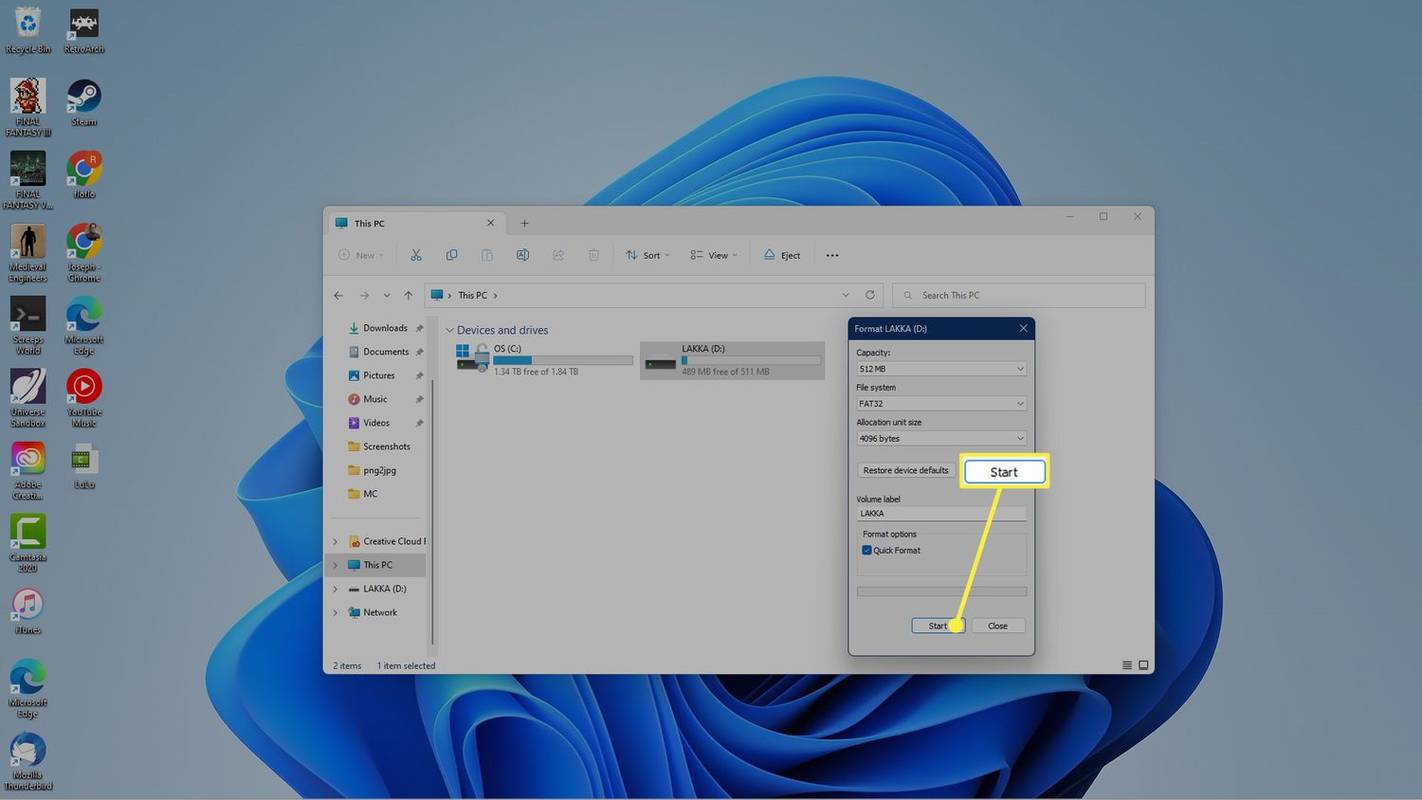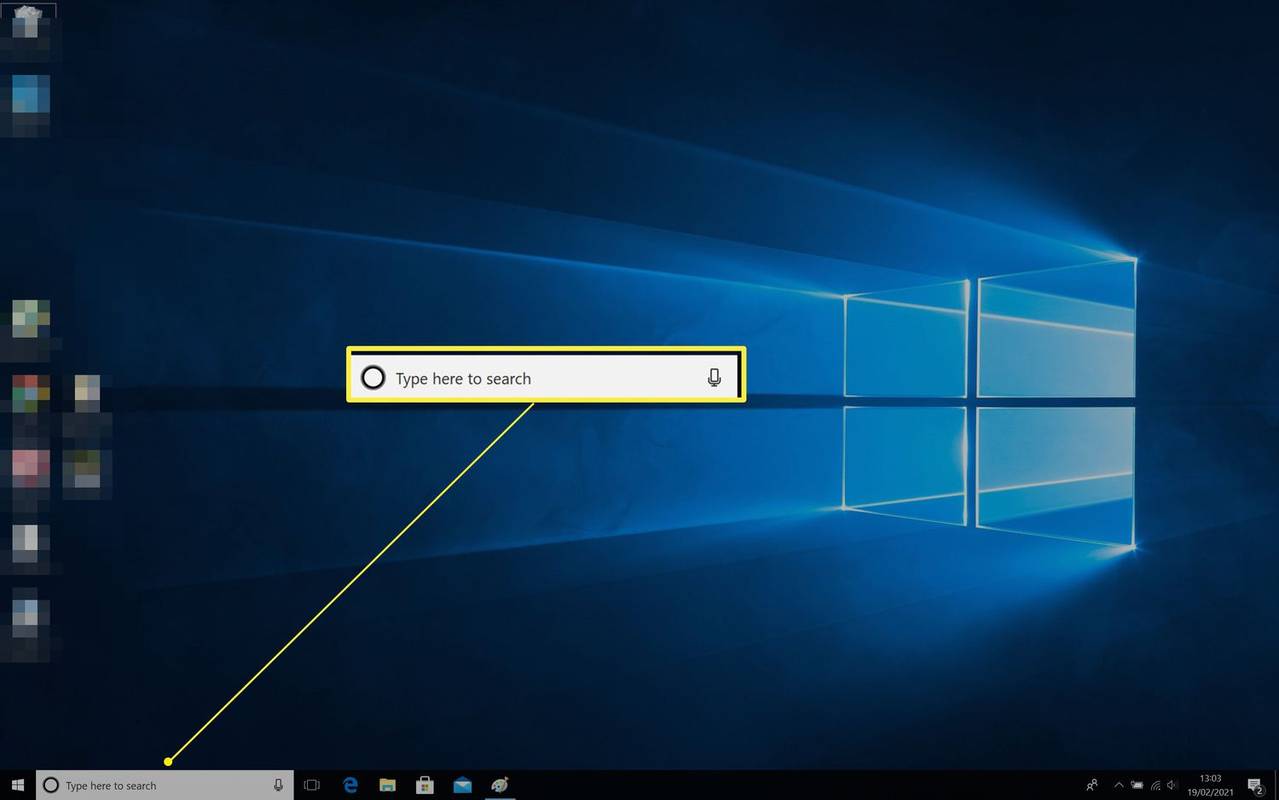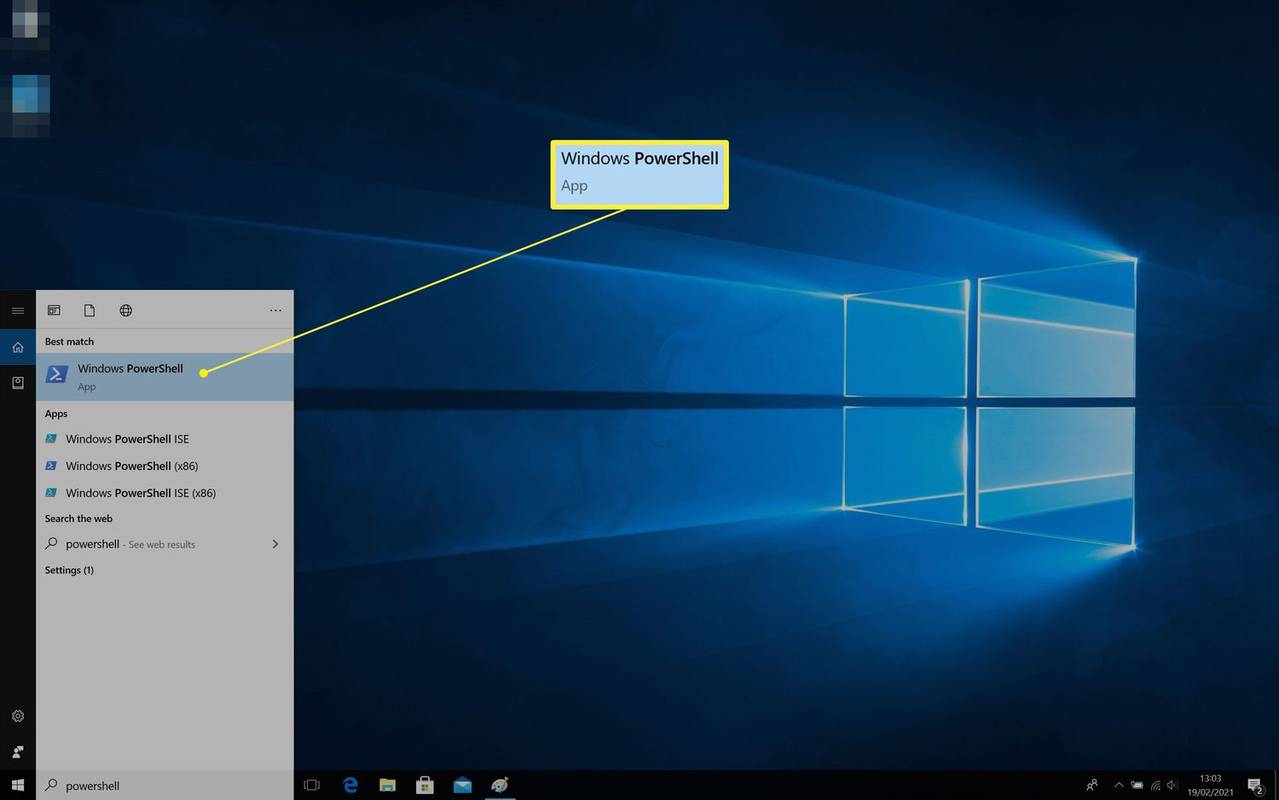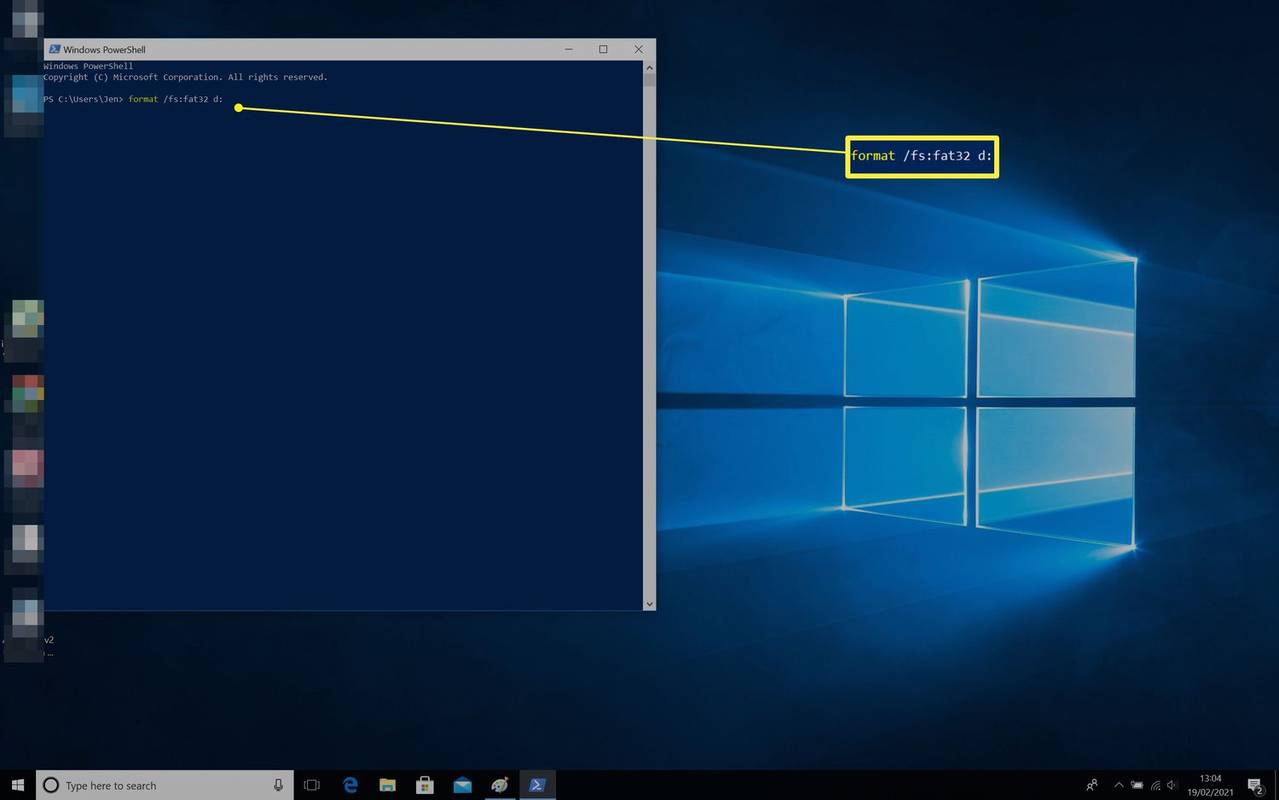สิ่งที่ต้องรู้
- File Explorer: ไปที่ ไฟล์เอ็กซ์พลอเรอร์ > พีซีเครื่องนี้ > คลิกขวาที่ ยูเอสบีไดรฟ์ > รูปแบบ > เริ่ม > ตกลง .
- หรือเปิด Powershell > Enter รูปแบบ /fs:fat32 : และรอให้กระบวนการเสร็จสิ้น
- คุณสามารถฟอร์แมตไดรฟ์ที่มีขนาดเล็กกว่า 32GB ใน File Explorer สำหรับไดรฟ์ขนาดใหญ่ คุณต้องใช้ Powershell
บทความนี้จะอธิบายวิธีฟอร์แมตไดรฟ์ USB เป็น FAT32 บน Windows คำแนะนำใช้ได้กับทั้ง Windows 11 และ 10
วิธีฟอร์แมตไดรฟ์ USB เป็น FAT32 โดยใช้ File Explorer
การใช้ File Explorer เพื่อฟอร์แมต USB เป็น FAT32 เป็นวิธีที่ง่ายที่สุด
คุณฟอร์แมตไดรฟ์ที่มีขนาดเล็กกว่า 32GB ในรูปแบบ FAT32 ได้โดยใช้วิธีนี้เท่านั้น ข้อมูลใดๆ ที่ก่อนหน้านี้มีอยู่ในไดรฟ์ USB จะถูกลบออกในระหว่างกระบวนการฟอร์แมต
-
เลือก ไฟล์เอ็กซ์พลอเรอร์ (ไอคอนโฟลเดอร์) ในทาสก์บาร์ของ Windows 11
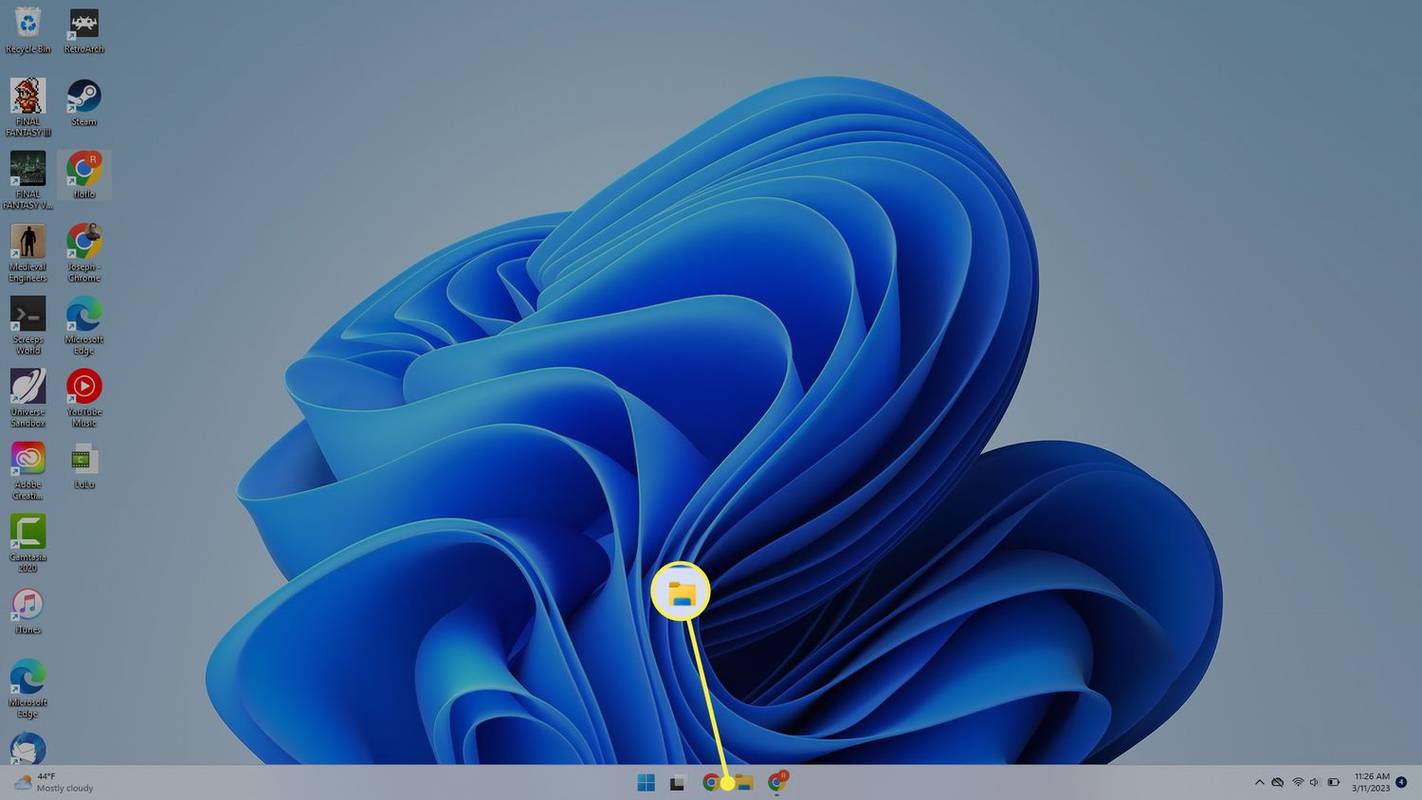
-
เลือก พีซีเครื่องนี้ ทางด้านซ้ายของ File Explorer
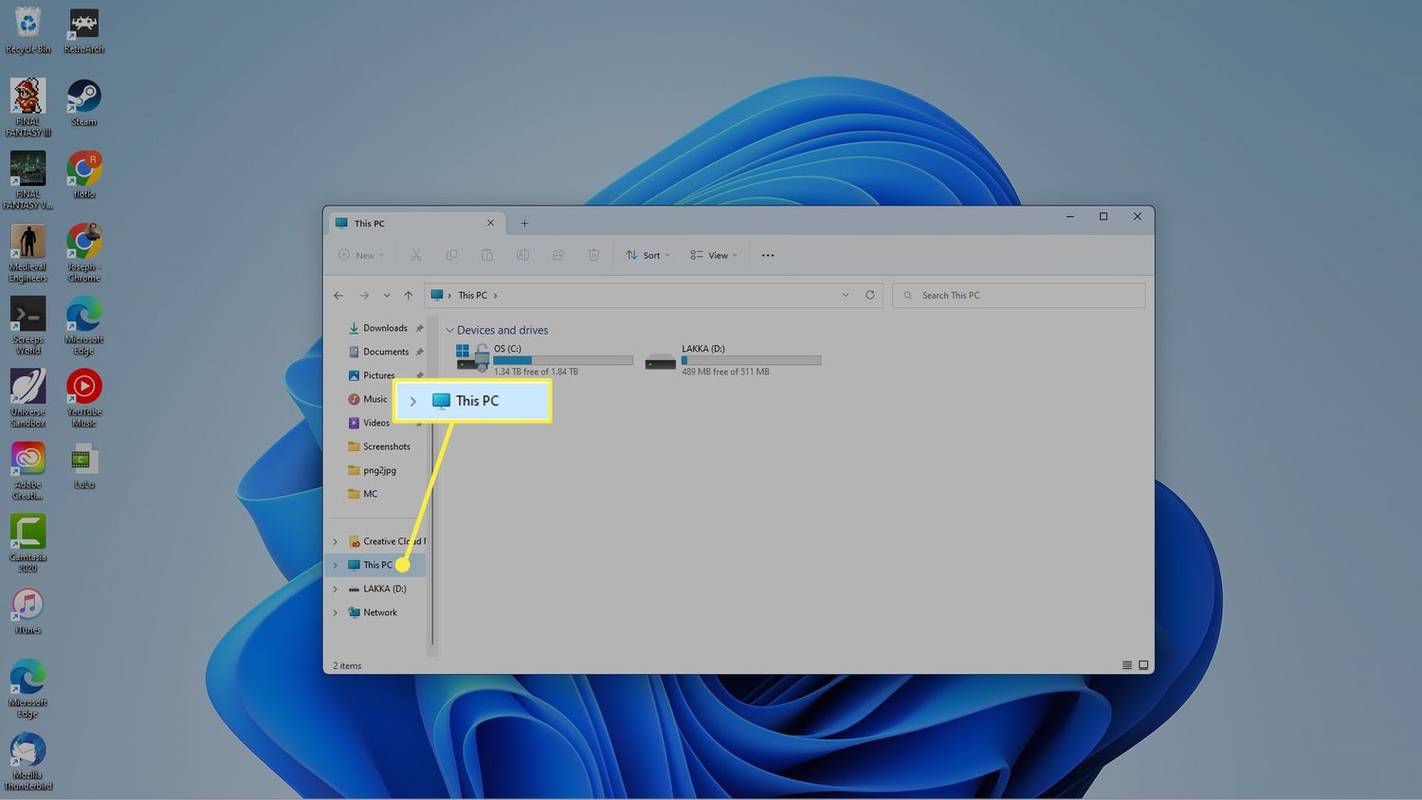
-
คลิกขวาที่ไดรฟ์ USB แล้วเลือก รูปแบบ .
วิธีดาวน์โหลด twitter gif
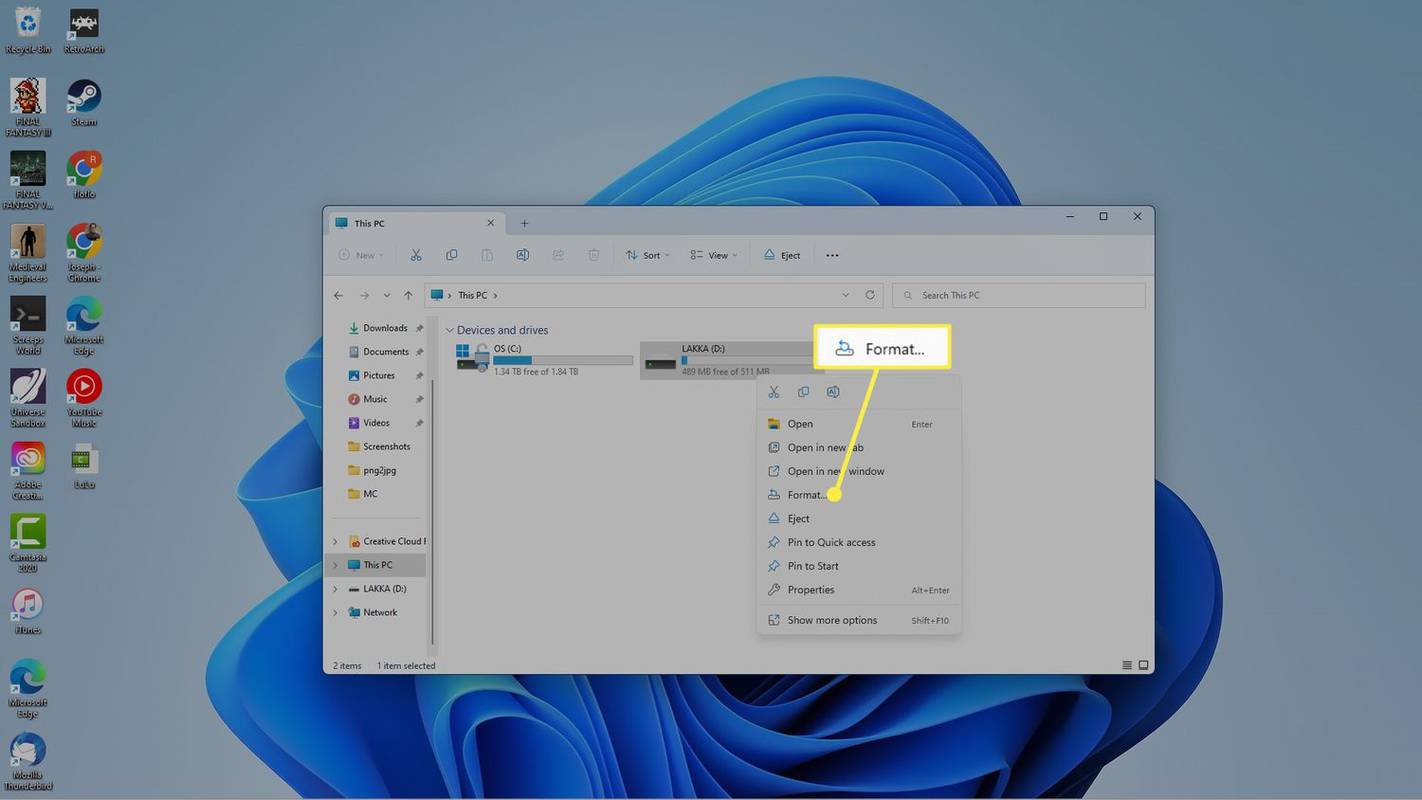
-
ถ้า ระบบไฟล์ ไม่อยู่ในรายการเป็น FAT32 ให้คลิกที่เมนูแบบเลื่อนลงแล้วเลือก

-
เลือก เริ่ม .
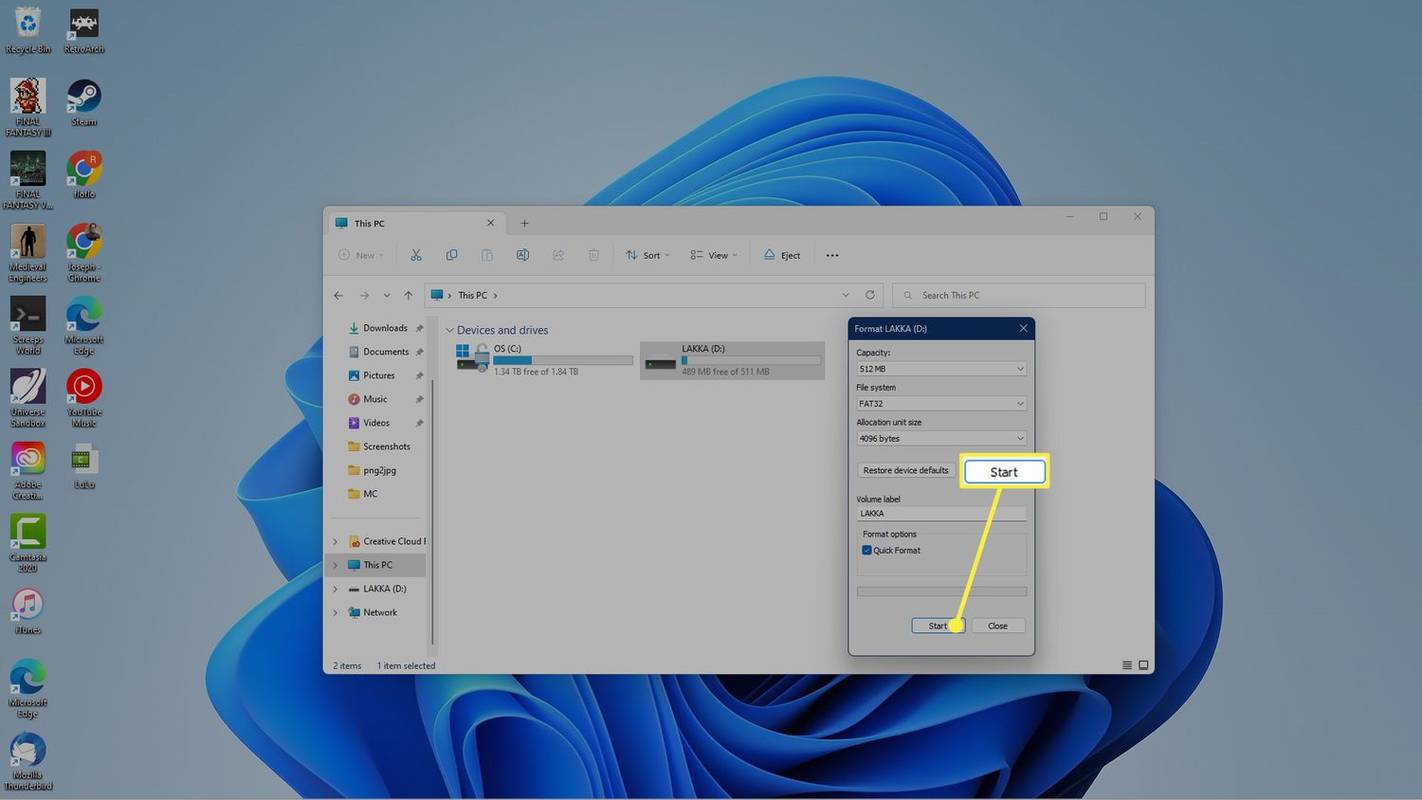
-
รอให้ไดรฟ์ฟอร์แมตแล้วเลือก ตกลง เพื่อสิ้นสุดกระบวนการ
ฟอร์แมตไดรฟ์ USB ใน FAT32 โดยใช้เครื่องมือบรรทัดคำสั่ง Powershell
หากคุณต้องการฟอร์แมตไดรฟ์ที่มีขนาดใหญ่กว่า 32GB ทางเลือกเดียวของคุณคือใช้เครื่องมือบรรทัดคำสั่ง Powershell ของ Windows 10 มันเป็นกระบวนการที่ช้ากว่าผ่าน File Explorer มาก แต่ก็ใช้งานได้ ต่อไปนี้เป็นวิธีฟอร์แมตไดรฟ์ USB โดยใช้ฟังก์ชันบรรทัดคำสั่ง
เช่นเดียวกับก่อนหน้านี้ ข้อมูลใด ๆ ที่จัดเก็บไว้ในไดรฟ์ USB ก่อนหน้านี้จะถูกลบออกในระหว่างกระบวนการฟอร์แมต
-
เลือก แถบค้นหา .
หากคุณไม่เห็นแถบค้นหา ให้เลือก เริ่ม (ไอคอน Windows) ในทาสก์บาร์
-
พิมพ์เข้ามา พาวเวอร์เชลล์ .
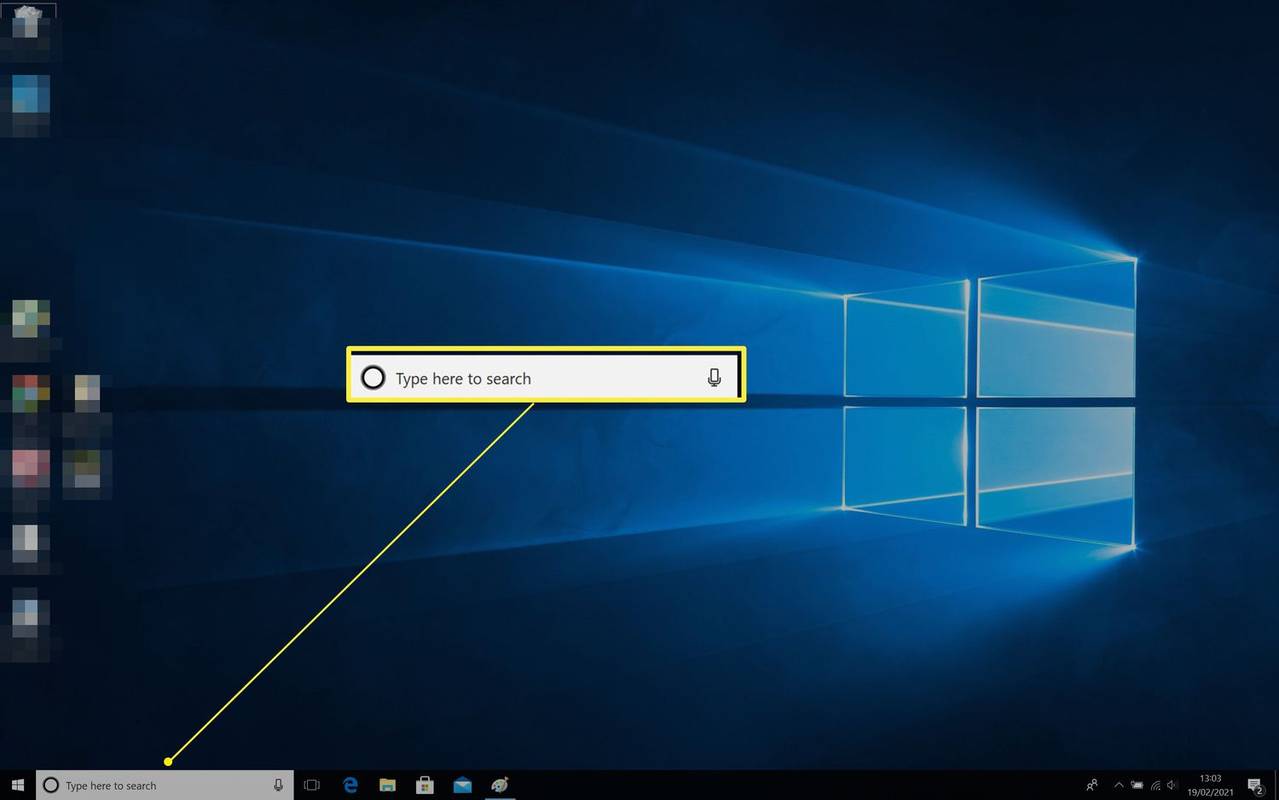
-
เลือก พาวเวอร์เชลล์ .
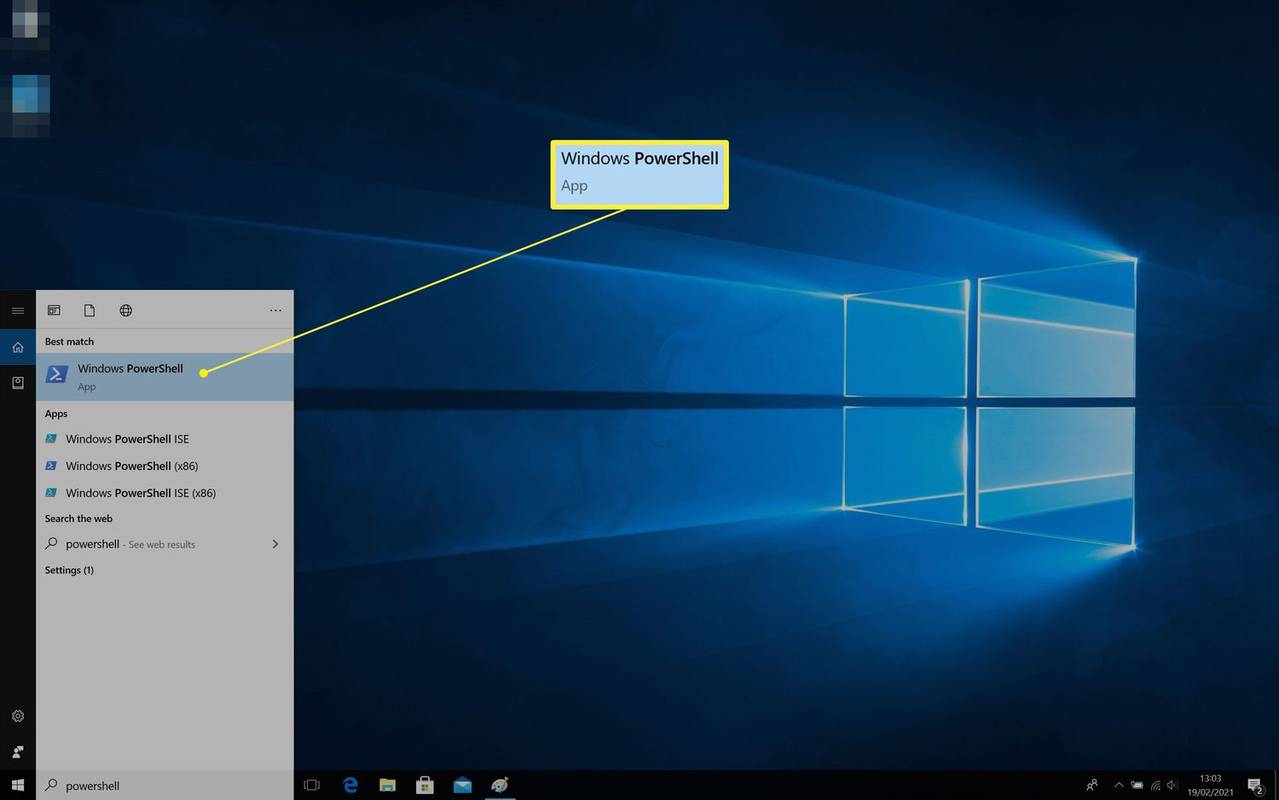
-
พิมพ์ รูปแบบ /fs:fat32 :
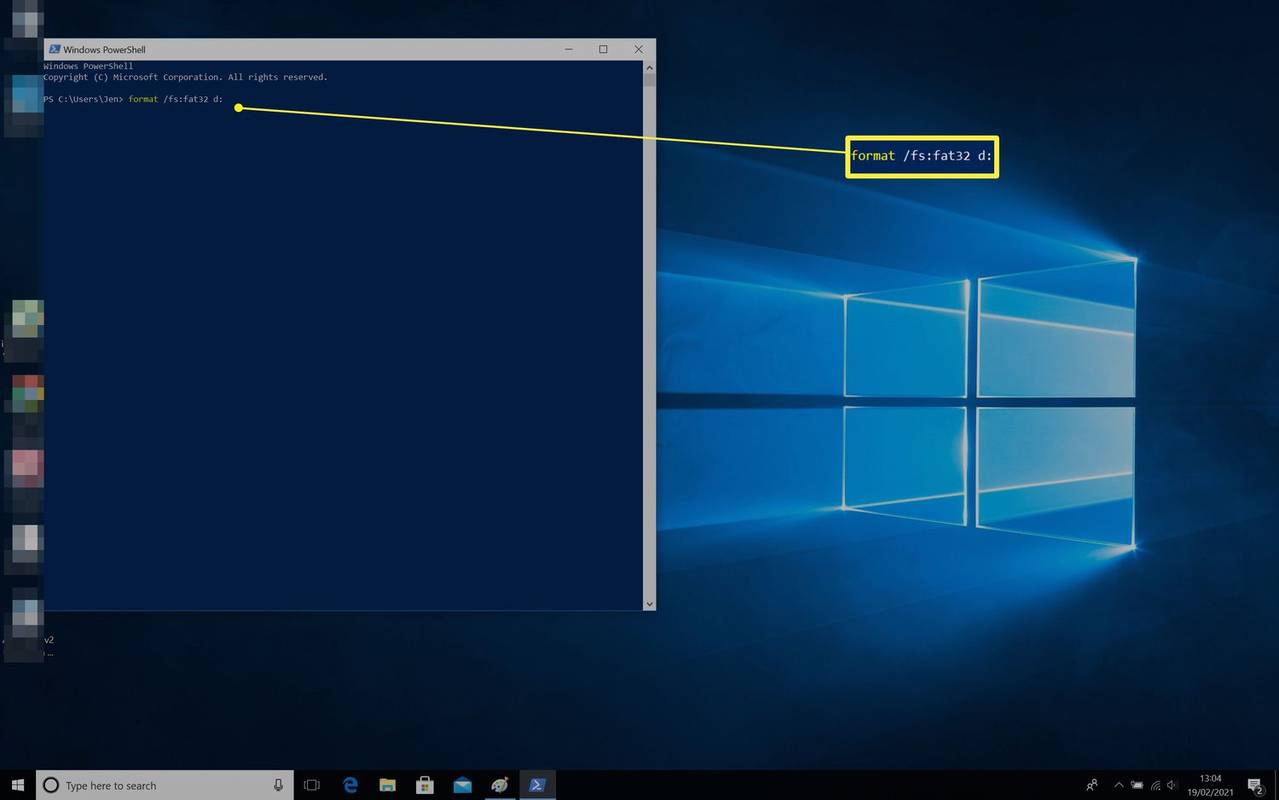
-
รอให้กระบวนการเสร็จสิ้น
การจัดรูปแบบด้วยวิธีนี้อาจใช้เวลานาน
ข้อดีข้อเสียของการใช้ FAT32
FAT32 เป็นระบบไฟล์เก่าที่ใช้งานมานานหลายปี นั่นหมายความว่ามันไม่เหมาะกับ Windows 10 อย่างไรก็ตาม มีสาเหตุหลายประการที่คุณอาจต้องการใช้งาน เราเจาะลึกภาพรวมโดยย่อเกี่ยวกับข้อดีและข้อเสียเบื้องหลัง FAT32
- ฉันจะฟอร์แมตการ์ด SD เป็น FAT32 ได้อย่างไร
ถึง ฟอร์แมตการ์ด SD เป็น FAT32 , เลือก พีซีเครื่องนี้ ใน File Manager และคลิกขวาที่การ์ด SD ของคุณใน อุปกรณ์ ส่วน. เลือก รูปแบบ และเลือก FAT32 จากเมนูแบบเลื่อนลงระบบไฟล์ เลือก เริ่ม > ตกลง .
- FAT32 คืออะไร?
FAT32 เป็นระบบไฟล์ File Allocation Table (FAT) เวอร์ชันล่าสุด รองรับขนาดไดรฟ์สูงสุด 2TB และสามารถเพิ่มได้สูงสุด 16TB ด้วยคลัสเตอร์ 64KB วอลุ่ม FAT32 สามารถเก็บไฟล์ได้สูงสุด 268,173,300 ไฟล์โดยใช้คลัสเตอร์ขนาด 32KB
- ฉันจะฟอร์แมต USB เป็น FAT32 บน Mac ได้อย่างไร
หากต้องการฟอร์แมตแฟลชไดรฟ์ USB เป็น FAT32 บน Mac ให้เชื่อมต่อไดรฟ์กับ Mac ของคุณแล้วเปิด ยูทิลิตี้ดิสก์ และเลือก แฟลชไดร์ฟ . เปลี่ยนชื่อไดรฟ์ USB และเลือก MS-DOS(ไขมัน) เป็นตัวเลือกรูปแบบของคุณ เลือก ลบ .
ความเร็วสไลด์โชว์โปรแกรมดูภาพถ่ายของ windows 10 10
บทความที่น่าสนใจ
ตัวเลือกของบรรณาธิการ

การล้างข้อมูลบนดิสก์อาร์กิวเมนต์บรรทัดคำสั่ง Cleanmgr ใน Windows 10
เครื่องมือในตัว Disk Cleanup สามารถเปิดเป็น cleanmgr.exe จากกล่องโต้ตอบ Run สนับสนุนอาร์กิวเมนต์บรรทัดคำสั่งที่น่าสนใจและมีประโยชน์มากมาย

Netflix ถูกแฮ็กและอีเมลถูกเปลี่ยน – วิธีรับบัญชีคืน
Netflix เป็นหนึ่งในแพลตฟอร์มสตรีมมิ่งที่ได้รับความนิยมมากที่สุดในโลก น่าเสียดายที่สิ่งนี้ทำให้เป็นเป้าหมายที่ดึงดูดใจสำหรับแฮ็กเกอร์ที่ต้องการเพลิดเพลินกับภาพยนตร์และรายการทีวีในขณะที่ปล่อยให้คนอื่นรับผิดชอบ บางครั้งแฮกเกอร์ก็จะ
![วิธีใช้ NMS กับ Spigot [Minecraft]](https://www.macspots.com/img/games/50/how-use-nms-with-spigot.jpg)
วิธีใช้ NMS กับ Spigot [Minecraft]
หนึ่งในเซิร์ฟเวอร์ Minecraft ที่น่าเชื่อถือและเสถียรที่สุดที่มีอยู่ในปัจจุบันคือ Spigot เข้ากันได้กับ NMS, Spigot ช่วยให้ผู้เล่นสามารถสร้างเซิร์ฟเวอร์โดยไม่ต้องดิ้นรนและแก้ไขเนื้อหา หากคุณต้องการทราบวิธีการใช้ NMS

วิธีดู Golf Channel โดยไม่ใช้สายเคเบิล
วิธีที่ดีที่สุดในการรับชม Golf Channel โดยไม่ใช้สายเคเบิลคือการสมัคร Golf Pass หรือบริการสตรีมมิ่งแบบพรีเมียม มีตัวเลือกที่ยอดเยี่ยมมากมายพร้อมการรายงานข่าวกีฬาที่หลากหลายรวมถึง FuboTV, Hulu Live, YouTube TV, Sling

ปิดใช้งานการบำรุงรักษาคอมพิวเตอร์อัตโนมัติใน Windows 10
การบำรุงรักษาคอมพิวเตอร์เป็นหนึ่งในงานที่ Windows 10 ดำเนินการเมื่อคุณไม่ได้ใช้พีซีของคุณ นี่คือสองวิธีที่คุณสามารถใช้เพื่อปิดใช้งานได้

แก้ไขการค้นหาที่ช้ามากใน Windows 10
มีปัญหาใน Windows 10 หลังจากการอัปเกรดบิวด์ไม่กี่ครั้งการค้นหาจะช้าและใช้ CPU นี่คือวิธีแก้ปัญหาเพื่อให้การค้นหารวดเร็วและตอบสนอง