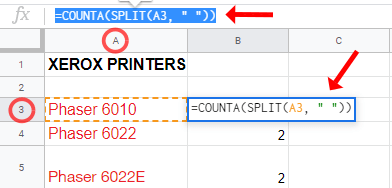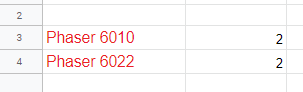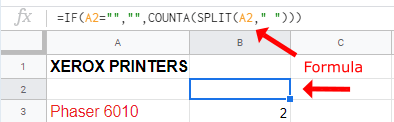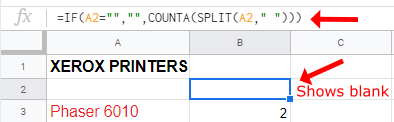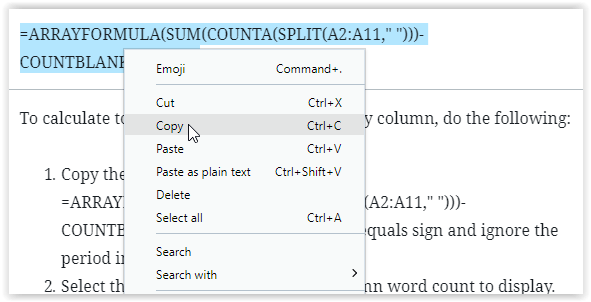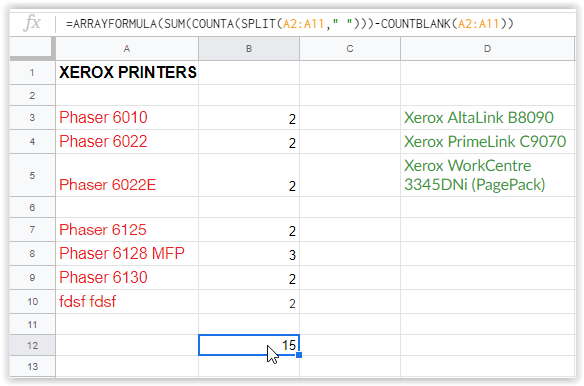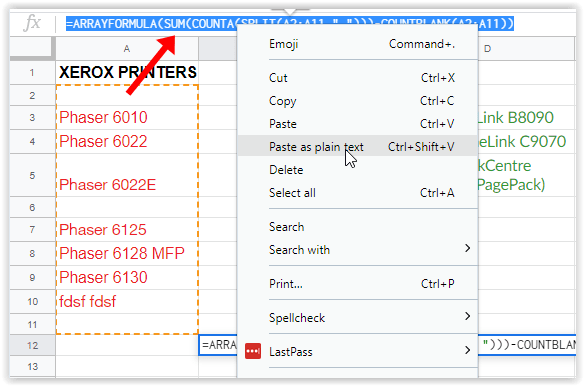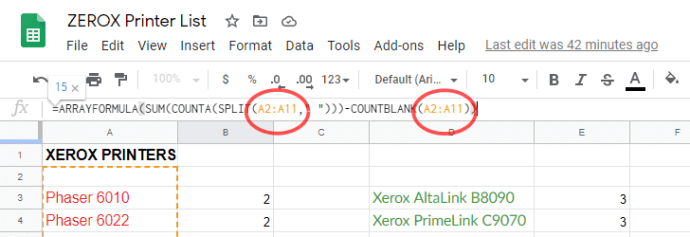แม้ว่า Google ชีตจะทำขึ้นเพื่อใช้กับตัวเลขเป็นหลัก แต่คำก็เป็นส่วนสำคัญของสเปรดชีต คุณต้องการคำในการคำนวณ ตรวจสอบ และติดตามว่าแต่ละจุดข้อมูลแสดงถึงอะไร บางครั้ง คุณมีขีดจำกัดจำนวนคำต่อเซลล์ ป้ายชื่อ เดือน วัน ผลิตภัณฑ์ ล้วนต้องการคำเฉพาะสำหรับรายการเช่นกัน.สูตรมีบทบาทสำคัญในฟังก์ชันสเปรดชีต และการนับจำนวนคำใน Google ชีตจำเป็นต้องใช้ เหมือนกับ ใช้คำสั่ง IF/THEN สำหรับชุดข้อมูลใน Google ชีต จำนวนคำใช้ COUNTA, SPLIT, SUM, ARRAYFORMULA และอื่นๆ แล้วคำชี้แจงนี้ให้อะไรกับ Google ชีต? นี่คือข้อมูลเพิ่มเติม
จำนวนคำใน Google เอกสารกับ Google ชีต
Google Docs ช่วยให้คุณตรวจสอบรายการคำในเอกสารใดๆ ได้อย่างง่ายดาย ให้คุณนับทั้งเอกสารและเนื้อหาที่คุณไฮไลต์โดยใช้เมาส์ เป็นเรื่องง่ายมากที่จะทราบว่าเอกสาร Google เอกสารมีความยาวเท่าใดในแง่ของความยาวของคำ แต่น่าเสียดาย (เมื่อมองแวบแรก) ตัวเลือกการนับจำนวนคำแบบดั้งเดิมนั้นไม่มีอยู่ใน Google ชีต หากคุณกำลังมองหาวิธีหาจำนวนคำในสเปรดชีต Google ชีตของคุณเทียบกับ Google เอกสาร มีวิธีแก้ปัญหาง่ายๆ ที่ทุกคนสามารถใช้ได้ ให้เราดู.
ตัวเลือกการนับจำนวนคำสำหรับ Google ชีต
สเปรดชีตของ Google ชีตมีความสามารถในการนับคำภายในเอกสาร แต่ไม่สามารถคลิกได้เหมือนในเอกสาร แม้ว่าจะไม่มีเครื่องมือนับจำนวนคำอย่างเป็นทางการ แต่ชีตจะแสดงจำนวนข้อความภายในคอลัมน์ แถว และเซลล์ที่ระบุเมื่อใช้สูตร
การนับข้อความต่อเซลล์ใน Google ชีต
การนับคำต่อเซลล์ใน Google ชีตมี 2 สูตรที่แตกต่างกันตามความต้องการเฉพาะ สูตรแรกที่แสดงด้านล่างจะคำนวณจำนวนคำทั้งหมดต่อเซลล์เมื่อไม่มีเซลล์ว่างภายในช่วงที่ระบุ เช่น จาก A2 ถึง A8 หากคุณมีเซลล์ว่างระหว่างช่วงที่คุณระบุ ให้ดูสูตรที่สองด้านล่าง
ตัวเลือก #1: จำนวนคำต่อเซลล์โดยไม่มีเซลล์ว่างในช่วงที่ระบุ
ในการแสดงตัวอย่างจำนวนคำต่อเซลล์เมื่อไม่มีเซลล์ว่างอยู่ระหว่างนั้น ให้ใช้คำแนะนำต่อไปนี้
- เน้นเซลล์ว่างที่คุณต้องการแสดงผลลัพธ์ของคุณ และวางสูตรต่อไปนี้: = COUNTA (แยก (A3, ) ) ที่ไหน A3 ระบุเซลล์
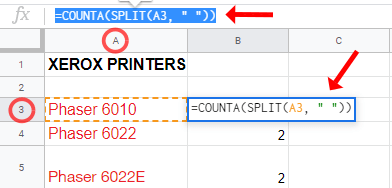
- คลิกในเซลล์แสดงผลของคุณหรือกด Enter เพื่อใช้สูตร
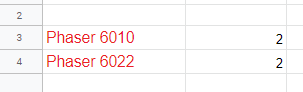
ดังที่คุณเห็นด้านบน เซลล์ A3 มีสองคำ นี่คือรายละเอียดของสูตรที่ใช้ซึ่งก็คือ = COUNTA (แยก (A3,)) .
- COUNTA นับคำในเซลล์โดยอัตโนมัติ
- สปลิท นับทุกสิ่งที่คั่นด้วยช่องว่างเป็นจุดข้อมูลแต่ละจุด (เนื้อหาของคุณสามารถนับเป็นคำได้ แม้ว่าจะเป็นเพียงตัวเลขก็ตาม)
- A2 แปลเป็นคอลัมน์ หมายเลขแถว โดยที่ ถึง คือคอลัมน์และ สอง คือหมายเลขแถว ซึ่งรวมจำนวนคำในเซลล์ที่ระบุ
ตัวเลือก #2: จำนวนคำต่อเซลล์ที่มีเซลล์ว่างในช่วงที่ระบุ
ในการแสดงตัวอย่างจำนวนคำต่อเซลล์โดยที่บางเซลล์ว่างภายในช่วงที่คุณระบุ ให้ใช้คำแนะนำต่อไปนี้
จะบอกได้อย่างไรว่าการ์ดจอกำลังจะพัง
- เน้นเซลล์ว่างที่คุณต้องการแสดงผลลัพธ์ของคุณ และวางสูตรต่อไปนี้: =IF(A2=,,COUNTA(แยก(A2, ))) ที่ไหน A2 ระบุเซลล์ที่จะนับ
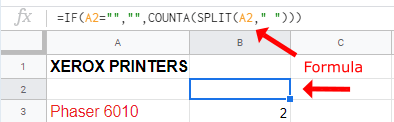
- คลิกในเซลล์แสดงผลของคุณหรือกด Enter เพื่อใช้สูตร
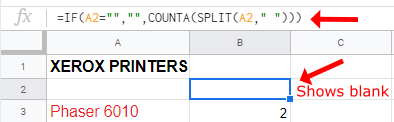
ในสูตรที่ 2 ด้านบน การใช้คำสั่ง IF จะกำหนดว่ามีเซลล์ว่างหรือไม่ และถ้าใช่ จะไม่นับเซลล์เป็น 1 คำ สูตร 1 ด้านบนนับแต่ละเซลล์ว่างเป็น 1 คำ
การนับข้อความต่อคอลัมน์ในชีต
คุณสามารถใช้วิธีเซลล์ในการนับแต่ละเซลล์เพื่อรับจำนวนคำทั้งหมด แต่อย่างที่คุณสามารถจินตนาการได้สำหรับเอกสารขนาดใหญ่ การดำเนินการนี้อาจใช้เวลานานกว่าที่คุณต้องการ
เพื่อให้การนับจำนวนคำในเอกสารของคุณเป็นไปอย่างรวดเร็วยิ่งขึ้น คุณสามารถนับข้อความในชีตได้โดยใช้แต่ละคอลัมน์ แทนที่จะใช้แต่ละเซลล์
สูตรที่ใช้สำหรับการนับจำนวนคำใน Google ชีตในคอลัมน์ยังมีสองตัวเลือก แต่ตัวเลือกที่สองครอบคลุมการคำนวณทั้งสองแบบ แทนที่จะเสียเวลาเพิ่มสูตรที่แตกต่างกันสองสูตร (สูตรหนึ่งสำหรับคอลัมน์ที่ไม่มีเซลล์ว่างและสูตรหนึ่งสำหรับคอลัมน์ที่มีสูตรเหล่านี้) คุณสามารถใช้สูตรต่อไปนี้ด้านล่าง
=ARRAYFORMULA(SUM(COUNTA(แยก(A2:A11, )))-COUNTBLANK(A2:A11))
ในการคำนวณจำนวนคำใน Google ชีตทั้งหมดตามคอลัมน์ ให้ทำดังนี้
- คัดลอกสูตรที่แสดงด้านบน: =ARRAYFORMULA(SUM(COUNTA(SPLIT(A2:A11, )))-COUNTBLANK(A2:A11)). เริ่มต้นด้วยเครื่องหมายเท่ากับและละเว้นจุดสิ้นสุดเมื่อคัดลอก
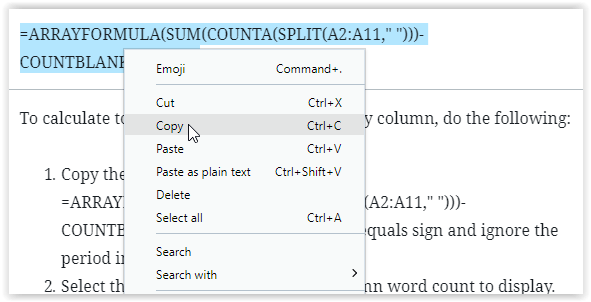
- เลือกเซลล์ที่คุณต้องการให้แสดงจำนวนคำในคอลัมน์
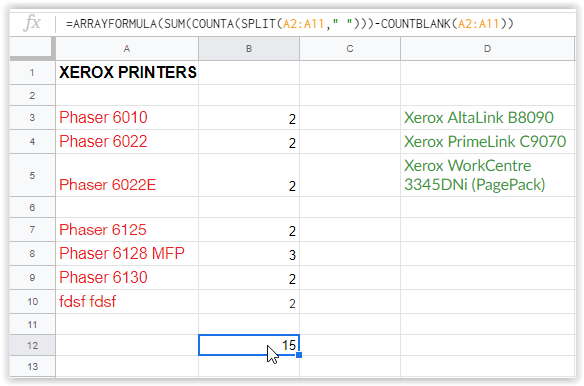
- คลิกขวาที่กล่องข้อความที่ด้านบนสุดที่แสดงเนื้อหาของเซลล์ แล้วเลือก วางเป็นข้อความธรรมดา เพื่อให้แน่ใจว่าได้วางแบบอักษรและอักขระที่ถูกต้อง
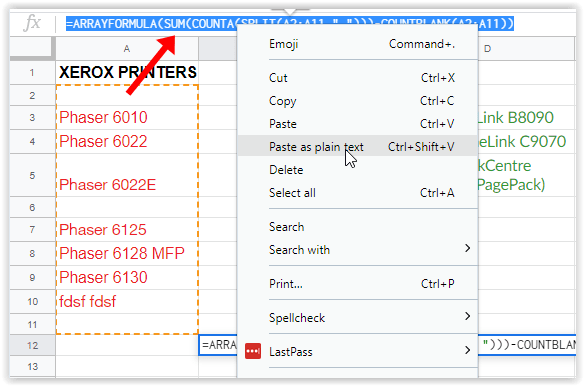
- แก้ไขสูตรในกล่องข้อความเพื่อแสดงช่วงเซลล์ที่ถูกต้อง จากนั้นกด Enter เพื่อบันทึกอย่าคลิกที่เซลล์อื่นเพื่อบันทึก มิฉะนั้นอาจเปลี่ยนช่วงของเซลล์ของคุณ.
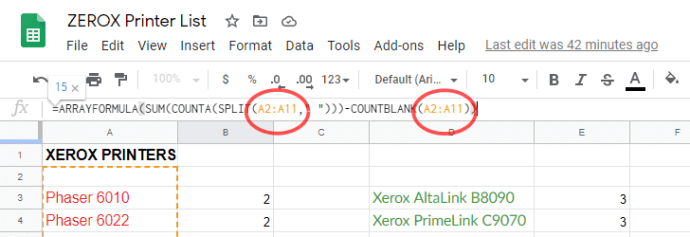
ใช่ เป็นสูตรที่ซับซ้อนกว่า แต่วิธีการใช้นั้นง่ายพอๆ กับที่คุณคาดหวังจาก Google ชีต สูตรสำหรับการนับคอลัมน์จะละเว้นเซลล์ว่าง (โดยไม่นับเป็น 1) และนับคำในแต่ละเซลล์ของคอลัมน์เพื่อส่งจำนวนคำทั้งหมดสำหรับช่วงของคอลัมน์ที่ระบุ
***
แม้ว่าเนื้อหาของคุณจะไม่ถูกนับโดยอัตโนมัติ แต่ใน Google เอกสารจะเป็นเรื่องที่น่าเสียดาย แต่ก็ไม่ยากเกินไปที่จะใช้เครื่องมือสูตรภายใน Google ชีตเพื่อเพิ่มเนื้อหาลงในเอกสารและเพิ่มจำนวนคำที่ต้องการได้อย่างรวดเร็วและง่ายดาย . ด้วยการใช้สูตรอย่างรวดเร็ว คุณสามารถเข้าถึงข้อมูลที่คุณต้องการได้ทุกเมื่อที่ต้องการ