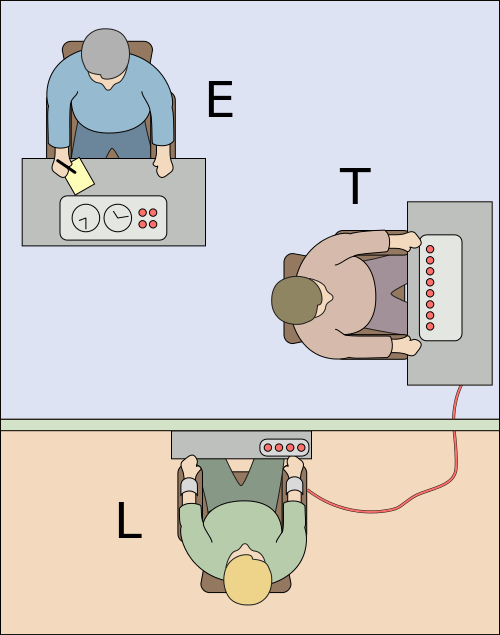มีหลายวิธีในการปรับแต่งพีซีของคุณและทำให้มันดูไม่เหมือนใคร ตัวอย่างเช่นคุณสามารถใช้ฟอนต์และธีมต่างๆเพื่อเพิ่มสไตล์ให้กับคอมพิวเตอร์ของคุณ อย่างไรก็ตามหลายคนมองข้ามความจริงที่ว่าพวกเขายังสามารถเปลี่ยนไอคอนเริ่มต้นและเพิ่มการปรับแต่งในแบบของพวกเขาได้อีกด้วย
ไม่กี่ปีที่ผ่านมาคุณสามารถทำได้อย่างง่ายดายด้วยซอฟต์แวร์ปรับแต่งในตัว ปัจจุบัน Windows 10 ไม่ได้มาพร้อมกับคุณลักษณะเหล่านี้ซึ่งหมายความว่าคุณจะต้องคิดวิธีแก้ปัญหาชั่วคราว
ในบทความนี้เราจะแสดงให้คุณเห็นหลายวิธีในการปรับแต่งไอคอนเริ่มต้นใน Windows 10
วิธีเปลี่ยนไอคอนเริ่มต้นใน Windows 10
วิธีที่ง่ายที่สุดในการปรับแต่งไอคอนของคุณคือการใช้ไอคอนที่กำหนดค่าไว้แล้วในคอมพิวเตอร์ของคุณ อย่างที่คุณกำลังจะเห็นวิธีนี้ใช้เวลาเพียงไม่กี่คลิกและสามารถปรับปรุงรูปลักษณ์ที่ดูเรียบง่ายของไอคอนของคุณ
นอกจากนี้คุณยังสามารถดาวน์โหลดไอคอนแพ็คจากอินเทอร์เน็ตได้อีกด้วย พวกเขามาในรูปแบบไฟล์. zip ที่ Windows 10 สามารถจัดการได้
วิธีเปลี่ยนไอคอนโฟลเดอร์เริ่มต้นใน Windows 10
กระบวนการนี้อาจแตกต่างกันเล็กน้อยขึ้นอยู่กับโฟลเดอร์ของคุณ แต่จะได้ผลลัพธ์ที่ต้องการ:
- ไปที่โฟลเดอร์ที่มีไอคอนที่คุณต้องการเปลี่ยนแล้วคลิกขวา
- เลือกคุณสมบัติจากเมนูแบบเลื่อนลง

- กดส่วนกำหนดค่า

- ในส่วนไอคอนโฟลเดอร์ของส่วนให้กดเปลี่ยนไอคอน

- จะมีไอคอนให้เลือกมากมาย ค้นหาสิ่งที่เหมาะกับคุณหรือกดเรียกดูเพื่อเลือกไอคอนที่กำหนดเอง

- กลับไปที่หน้าก่อนหน้าและกดตกลงเพื่อบันทึกการเปลี่ยนแปลงของคุณ การเปลี่ยนแปลงจะมีผลกับโฟลเดอร์ที่คุณเลือกเท่านั้น หากต้องการใช้ไอคอนอื่นสำหรับโฟลเดอร์อื่นให้ทำตามขั้นตอนเดียวกัน

วิธีเปลี่ยนไอคอนเดสก์ท็อปเริ่มต้นใน Windows 10
วิธีง่ายๆในการเปลี่ยนไอคอนเดสก์ท็อปเริ่มต้นของคุณคือการดาวน์โหลดชุดไอคอน อีกครั้งพวกเขาถูกจัดกลุ่มเป็นไฟล์เก็บถาวร. zip ซึ่งหมายความว่าคุณจะต้องแยกไฟล์เหล่านั้นไปยังฮาร์ดไดรฟ์ของคุณ สิ่งที่จะเกิดขึ้นต่อไปมีดังนี้
- คลิกขวาที่ไอคอนที่คุณต้องการเปลี่ยนแล้วเลือกคุณสมบัติ

- ในหน้าต่างต่อไปนี้ให้กดเปลี่ยนไอคอน

- กดเรียกดูและเลือกโฟลเดอร์ที่มีไอคอนดาวน์โหลด

- ในส่วนเปลี่ยนไอคอนคุณจะเห็นว่ามีไอคอนเพิ่มเติมให้ใช้งานแล้ว

- เลือกไอคอนและกดตกลง

เปลี่ยนไอคอนของคุณเรียบร้อยแล้ว
วิธีเปลี่ยนมุมมองไอคอนเริ่มต้นใน Windows 10
มุมมองไอคอนเป็นอีกสิ่งหนึ่งที่คุณสามารถแก้ไขได้ใน Windows 10:
- ไปที่ File Explorer โดยกดปุ่ม Windows Key + E

- ค้นหาโฟลเดอร์ที่จะใช้เป็นแหล่งที่มาสำหรับการตั้งค่ามุมมองของคุณ

- ไปที่ส่วนมุมมองที่ด้านบนของหน้าจอและแก้ไขการตั้งค่าตามความต้องการของคุณ คุณสามารถตัดสินใจได้ว่าจะแสดงรายละเอียดโฟลเดอร์ใดใช้เค้าโครงอื่นปรับความกว้างของคอลัมน์เพิ่มบานหน้าต่างเพิ่มเติม ฯลฯ

- เมื่อคุณทำการเปลี่ยนแปลงเสร็จเรียบร้อยแล้วให้กดตัวเลือกเพื่อเข้าสู่ส่วนตัวเลือกโฟลเดอร์

- ไปที่แท็บมุมมอง

- คลิกปุ่มใช้กับโฟลเดอร์

- กด Yes ในหน้าต่างป๊อปอัพ

- กดปุ่ม OK ในส่วน Folder Options เพื่อบันทึกการตั้งค่าของคุณ

วิธีเปลี่ยนขนาดไอคอนเริ่มต้นใน Windows 10
หลายคนอาจไม่ชอบขนาดไอคอนเริ่มต้นในพีซี Windows 10 นี่คือวิธีการเปลี่ยนแปลง:
- กดปุ่มเริ่มและไปที่พีซีเครื่องนี้เพื่อเข้าถึง File Explorer ของคุณ

- ไปที่โฟลเดอร์ในไดรฟ์ C ตัวอย่างเช่นคลิกไลบรารีรูปภาพหากมีไฟล์รูปภาพ

- เมื่อคุณอยู่ในโฟลเดอร์ให้คลิกขวาที่พื้นที่ว่างภายในหน้าต่างแล้วเลือกดูจากเมนู

- เลือกขนาดไอคอนที่ต้องการ คุณสามารถเลือกใช้ไอคอนขนาดใหญ่พิเศษขนาดใหญ่ขนาดกลางและขนาดเล็ก

คุณยังสามารถตั้งค่านี้เป็นมุมมองเริ่มต้นสำหรับโฟลเดอร์ทั้งหมดของคุณ:
- กดส่วนไฟล์ใน File Explorer ของคุณ

- กดเปลี่ยนโฟลเดอร์และตัวเลือกการค้นหา

- กดส่วน View และค้นหาหัวข้อ Folder Views

- กดปุ่ม Apply to Folders

- คลิก Apply และกดปุ่ม OK

วิธีเปลี่ยนไอคอนเริ่มต้นของนามสกุลไฟล์ใน Windows 10
หากต้องการเปลี่ยนไอคอนเริ่มต้นของนามสกุลไฟล์คุณสามารถดาวน์โหลดโปรแกรมที่เรียกว่า ตัวจัดการประเภทไฟล์ . ตรวจสอบให้แน่ใจว่าคุณได้รับไฟล์ที่ถูกต้องขึ้นอยู่กับว่าคุณมี Windows เวอร์ชัน 32- หรือ 64 บิต
คลายซิปโฟลเดอร์ของคุณหลังจากการดาวน์โหลดเสร็จสิ้นและดับเบิลคลิกที่ไฟล์. exe นี่คือสิ่งที่ต้องทำต่อไป:
- กดไอคอนเริ่มต้นเพื่อจัดเรียงรายการของคุณ

- คลิกค้นหาและป้อนส่วนขยายที่คุณต้องการเปลี่ยนไอคอนในหน้าต่างค้นหาต่อไปนี้

- คลิกค้นหาถัดไปต่อไปจนกว่าจะถึงส่วนขยายที่ต้องการ

- คลิกขวาที่นามสกุลแล้วกดตัวเลือก Edit Selected File Type

- กดตัวเลือก…ในหน้าต่างที่เรียกว่า Edit File Type

- กดเรียกดูเพื่อค้นหาไฟล์ไอคอนของคุณ ตัวจัดการประเภทไฟล์ให้คุณเลือกไฟล์ ICO, DLL หรือ EXE

- หลังจากเลือกไฟล์ไอคอนของคุณตัวเลือกที่มีจะปรากฏในรายการ เลือกไอคอนที่ต้องการและกดปุ่ม OK

- ปิดโปรแกรมและเปิด File Explorer ของคุณเพื่อดูการเปลี่ยนแปลง
วิธีรีเซ็ตไอคอนเริ่มต้นใน Windows 10
หลังจากเปลี่ยนไอคอนเดสก์ท็อปของคุณ Windows 10 จะให้คุณคืนค่ากลับเป็นการตั้งค่าเริ่มต้น
- เปิดการตั้งค่าไอคอนเดสก์ท็อปของคุณ

- กดแท็บค้นหาและป้อนไอคอนเดสก์ท็อปในกล่อง

- กดแสดงหรือซ่อนไอคอนทั่วไปบนเดสก์ท็อป
- เลือกไอคอนเดสก์ท็อปที่แก้ไขแล้วกดคืนค่าเริ่มต้น

- กดปุ่ม OK เพื่อใช้การเปลี่ยนแปลง

คำถามที่พบบ่อยเพิ่มเติม
อ่านหัวข้อคำถามที่พบบ่อยที่กำลังจะมาถึงสำหรับข้อมูลเพิ่มเติมเกี่ยวกับการปรับแต่งลักษณะที่ปรากฏของ Windows 10 ของคุณ
ฉันจะปรับแต่งไอคอนใน Windows 10 ได้อย่างไร
มีหลายวิธีในการปรับแต่งไอคอนของคุณใน Windows 10 หนึ่งในนั้นคือการเปลี่ยนจำนวนไอคอนที่ปรากฏบนเดสก์ท็อปของคุณ:
•ไปที่การตั้งค่าของคุณตามด้วย Personalization
![]()
•กดตัวเลือกธีม
![]()
•คลิกการตั้งค่าไอคอนเดสก์ท็อป
![]()
•ในส่วนไอคอนเดสก์ท็อปให้เลือกไอคอนที่จะปรากฏบนเดสก์ท็อปโดยใช้ช่องทำเครื่องหมาย
![]()
คุณยังสามารถเปลี่ยนไอคอนของคุณ:
•คลิกขวาที่ไอคอนที่คุณต้องการเปลี่ยนแปลง
•กด Properties
•คลิกแท็บกำหนดเอง
•กดปุ่มเปลี่ยนไอคอน
•เลือกไอคอนใหม่จากรายการที่ให้มาหรือกดเรียกดูเพื่อค้นหาไฟล์ไอคอนของคุณ
•หากคุณกำลังเรียกดูไอคอนของคุณคุณสามารถเลือกไฟล์ ICO, DLL หรือ EXE ได้ เมื่อคุณเลือกไอคอนแล้วส่วนเปลี่ยนไอคอนจะแสดงรายการไอคอนในไฟล์ที่เลือก คลิกที่รายการที่ต้องการแล้วกดตกลง
เกราะที่ดีที่สุดใน terraria คืออะไร
•หลังจากเปลี่ยนไอคอนแล้วไอคอนใหม่ควรจะปรากฏใน File Explorer, ทาสก์บาร์และบนเดสก์ท็อปของคุณ
ฉันจะสร้างการเชื่อมโยงใน Windows 10 ได้อย่างไร
วิธีเพิ่มโปรแกรมใหม่เพื่อเชื่อมโยงไฟล์ Windows 10 ของคุณกับ:
•กดปุ่ม Windows + คีย์ผสม X หรือคลิกขวาที่ปุ่มเริ่มของคุณ
•เลือกการตั้งค่า
•ไปที่แอพตามด้วยแอพเริ่มต้น
•เลื่อนจนกว่าคุณจะพบเลือกแอปเริ่มต้นตามประเภทไฟล์
•ค้นหาส่วนขยายที่มีโปรแกรมเริ่มต้นที่คุณต้องการเปลี่ยนแปลง
•เลือกโปรแกรมทางด้านขวามือของส่วนขยาย หากไม่มีโปรแกรมอยู่ในรายการให้กดตัวเลือก Choose a default แทน
•ในหน้าต่างต่อไปนี้ให้เลือกโปรแกรมที่จะเชื่อมโยงกับนามสกุลไฟล์ของคุณ หากแอปที่คุณต้องการใช้ไม่มีอยู่ในรายการให้กดค้นหาแอปใน Store
•ค้นหาโปรแกรมที่ต้องการและ Windows จะเปิดขึ้นทุกครั้งที่ไฟล์ที่มีนามสกุลนั้นเริ่มต้นจาก File Explorer ของคุณ
ฉันจะรีเซ็ตโปรแกรมเริ่มต้นเพื่อเปิดไฟล์ได้อย่างไร
ทำตามขั้นตอนต่อไปนี้เพื่อรีเซ็ตโปรแกรมเปิดไฟล์ของคุณ:
•ไปที่การตั้งค่าของคุณ
•เปิดแอพและส่วนแอพเริ่มต้น
•เลื่อนไปที่ด้านล่างและกดรีเซ็ตภายใต้รีเซ็ตเป็นค่าเริ่มต้นที่ Microsoft แนะนำ
•การเชื่อมโยงโปรโตคอลและประเภทไฟล์ทั้งหมดจะถูกรีเซ็ตเป็นการตั้งค่าเริ่มต้น
ฉันจะเปลี่ยนฟอนต์เริ่มต้นของ Windows 10 ได้อย่างไร
Windows 10 ช่วยให้คุณสามารถเปลี่ยนแบบอักษรเริ่มต้นของคุณได้ แต่คุณจะต้องทำการแก้ไขบางอย่างกับรีจิสทรีของระบบ:
•กดปุ่มเริ่ม
•ค้นหาและเปิด Notepad
•วางรหัสรีจิสทรีนี้ลงในโปรแกรมแก้ไขข้อความ:
[HKEY_LOCAL_MACHINE SOFTWARE Microsoft Windows NT CurrentVersion Fonts]
Segoe UI (TrueType) =
Segoe UI Bold (TrueType) =
Segoe UI ตัวหนาตัวเอียง (TrueType) =
Segoe UI ตัวเอียง (TrueType) =
Segoe UI Light (TrueType) =
Segoe UI Semibold (TrueType) =
สัญลักษณ์ Segoe UI (TrueType) =
[HKEY_LOCAL_MACHINE SOFTWARE Microsoft Windows NT CurrentVersion FontSubstitutes]
Segoe UI = NEW-FONT-NAME
•กลับไปที่การตั้งค่าและกด Personalization
•คลิกแบบอักษรและเลือกประเภทแบบอักษรที่คุณต้องการใช้
•ใน Notepad ให้แทนที่ส่วน NEW-FONT-NAME ด้วยแบบอักษรที่คุณต้องการใช้สำหรับระบบของคุณ ตัวอย่างเช่นคุณสามารถพิมพ์ Courier New
•กดไฟล์ใน Notepad แล้วคลิกบันทึกเป็น
•เข้าสู่เมนูบันทึกเป็นประเภทและเลือกไฟล์ทั้งหมด
•ตั้งชื่อไฟล์ของคุณและอย่าลืมใช้. reg เป็นนามสกุลของคุณ
•กดบันทึก
•คลิกขวาที่ไฟล์. reg ใหม่
•เลือกผสาน
•คลิกใช่แล้วตามด้วยตกลง
•รีสตาร์ทคอมพิวเตอร์ของคุณเท่านี้ก็เสร็จเรียบร้อย
มีความคิดสร้างสรรค์
แม้จะไม่มีซอฟต์แวร์ในตัวที่เปลี่ยนไอคอนของคุณ แต่คุณยังคงพบโซลูชันมากมายเพื่อปรับแต่ง Windows 10 ของคุณไม่ว่าคุณจะใช้วิธีใดผลลัพธ์จะเป็นไอคอนที่มีสไตล์ซึ่งจะปรับแต่งพีซีของคุณและทำให้ไอคอนต่างๆ น่าสนใจ. แม้ว่าคุณจะไม่พอใจกับผลลัพธ์ แต่คุณสามารถยกเลิกการเปลี่ยนแปลงได้อย่างง่ายดายและมองหาทางออกที่ดีที่สุดต่อไป
คุณได้ลองเปลี่ยนไอคอนของคุณใน Windows 10 แล้วหรือยัง? กระบวนการนี้ท้าทายหรือไม่? คุณพอใจกับไอคอนใหม่หรือไม่? แจ้งให้เราทราบในส่วนความคิดเห็นด้านล่าง