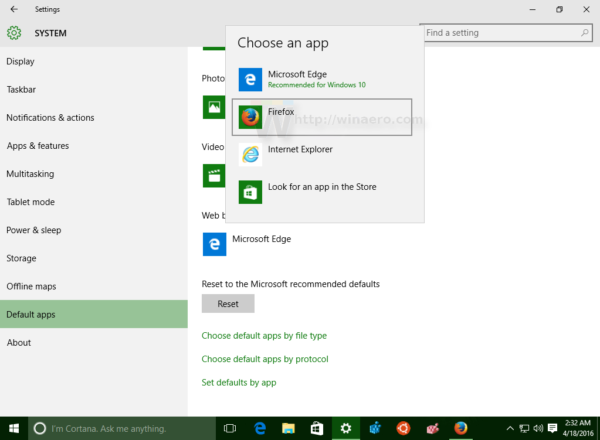มีการเก็งกำไรและการทดสอบมากมายเพื่อตัดสินว่า iPad สามารถทดแทนแล็ปท็อปที่ดีได้หรือไม่ ในช่วงหลายปีที่ผ่านมา Apple ได้ทำการปรับแต่งซอฟต์แวร์บางอย่างที่ช่วยให้คุณใช้ประโยชน์จากฮาร์ดแวร์และพื้นที่หน้าจอได้อย่างเต็มที่

น่าเสียดายที่ยังไม่มีตัวเลือกในการทำให้ท่าเรือจมลงจากหน้าจอหลักของคุณเหมือนบน Mac ในทางกลับกัน คุณสามารถซ่อนหรือเปิด Dock ได้อย่างง่ายดายจากภายในแอปแบบเต็มหน้าจอ วิธีนี้สามารถช่วยหลีกเลี่ยงการยกแท่นขึ้นโดยไม่ได้ตั้งใจ
การซ่อน/ล็อค Dock
ขณะเล่นเกมหรือใช้แอปแบบเต็มหน้าจออื่นๆ แท่นชาร์จจะซ่อนอยู่ในพื้นหลัง คุณสามารถเรียกมันขึ้นมาโดยปัดขึ้นจากด้านล่างของหน้าจอ ฟีเจอร์นี้มีประโยชน์ แต่มักจะน่ารำคาญเพราะอาจขัดจังหวะการเล่นเกมหรือเวิร์กโฟลว์ของคุณ

หากคุณเป็นเจ้าของ iPad Pro ใหม่ คุณจะรู้ว่าแถบสีขาวเล็กๆ อยู่ที่นั่นเสมอเพื่อให้คุณเข้าถึง Dock และหน้าจอหลักได้ ในด้านสว่าง คุณสามารถเอาตัวเลือกนี้ออกจาก Guided Access ได้ ขั้นตอนที่จำเป็นมีดังนี้
วิธีเปิด fps ในลีก
ขั้นตอนที่ 1
เปิดแอปการตั้งค่า เลือกทั่วไป แล้วแตะการช่วยสำหรับการเข้าถึง ปัดไปจนสุดทางด้านล่างของเมนูการช่วยสำหรับการเข้าถึง แล้วเลือก Guided Access
ขั้นตอนที่ 2
แตะที่ปุ่มถัดจาก Guided Access เพื่อเปิดใช้งานและเลือกการตั้งค่ารหัสผ่าน กดปุ่ม Set Guided Access Passcode และตั้งรหัสผ่านภายในตัวเรียกเลขหมายแบบผุดขึ้น

ขั้นตอนที่ 3
เมื่อเปิดรหัสผ่านแล้ว ให้กลับไปที่แอป/เกมแบบเต็มหน้าจอแล้วเปิดใช้ Guided Access จากภายในแอป ขั้นตอนอาจแตกต่างกันเล็กน้อยตามรุ่น iPad ที่คุณเป็นเจ้าของ
- iPads ที่มีปุ่มโฮม – กดปุ่มโฮมสามครั้ง
- iPads ที่ไม่มีปุ่มโฮม – กดปุ่มเปิดปิดสามครั้ง

ขั้นตอนที่ 4
ตอนนี้ คุณเพียงแค่ต้องกด Start ที่ด้านบนของหน้าจอ และ Dock จะซ่อน/ล็อกจากหน้าต่างแอปแบบเต็มหน้าจอ หากต้องการเปิดตัวเลือกนี้อีกครั้ง ให้กดปุ่มโฮมหรือปุ่มเปิดปิดสามครั้งอีกครั้ง ระบุรหัสผ่านที่ตั้งไว้ เท่านี้ก็เรียบร้อย
บันทึก: ฟีเจอร์นี้ได้รับการทดสอบและทดสอบบน iPad ที่ใช้ iOS 12 แล้ว
เคล็ดลับและเทคนิค Dock สำหรับ iPad
คล้ายกับ macOS dock บน iPad ที่ทำงานบน iOS ช่วยให้คุณสามารถดูตัวอย่างแอพล่าสุด ปรับแต่งรายการโปรด และเพิ่มหรือลบแอพได้ ส่วนต่อไปนี้ประกอบด้วยภาพรวมโดยย่อเกี่ยวกับวิธีตั้งค่า Dock ให้เป็นค่ากำหนดของคุณ และปิดใช้งานหรือเปิดใช้งานตัวเลือกบางอย่าง
กระจาย Dock
ตามขนาดหน้าจอ แท่นวางของ iPad สามารถมีแอพได้ค่อนข้างน้อย ตัวอย่างเช่น iPad Pro ที่มีหน้าจอขนาด 12.9 นิ้วรองรับแอพได้มากถึง 15 แอพ ยิ่งไปกว่านั้น รุ่นเดียวกันที่ใช้ iPad iOS 13 Beta ยังอนุญาตให้มีแอพบน Dock ได้มากถึง 18 แอพ
สิ่งนี้เจ๋ง แต่อาจมากเกินไปสำหรับผู้ใช้ส่วนใหญ่ ในการดึงแอพจาก Dock เพียงกดค้างไว้แล้วลากไปที่หน้าจอหลัก จากนั้นปล่อย
แอพที่ใช้ล่าสุด
ส่วนแอพที่ใช้ล่าสุดอาจช่วยเพิ่มประสิทธิภาพการทำงานของคุณ แต่แอพ/ไอคอนเหล่านี้มักจะใช้พื้นที่ท่าเรืออันมีค่า หากต้องการเพียงแค่ลบแอป ให้กดที่ไอคอนของแอปนั้นแล้วกดที่ไอคอนเครื่องหมายลบเมื่อแอปเริ่มสั่น
การดำเนินการนี้ไม่ได้ปิดใช้งานอย่างถาวร แต่มีตัวเลือกให้ทำจากการตั้งค่า ในส่วนการตั้งค่า ให้แตะทั่วไป แล้วไปที่มัลติทาสก์และ Dock ปัดหน้าต่าง Multitasking & Dock ลงแล้วแตะปุ่มด้านหน้าแสดงแอพที่แนะนำและแอพล่าสุด
การเพิ่มแอพเพิ่มเติม
หลังจากที่คุณลบแอพที่ใช้ล่าสุด มีพื้นที่เพิ่มให้เพิ่มแอพใหม่ ไม่มีความลับในการเพิ่มแอพไปยังท่าเรือ แตะรายการที่คุณต้องการรวมค้างไว้แล้วลากและวางลงในท่าเรือ
แน่นอน คุณสามารถย้ายแอปไปทางซ้ายหรือขวาภายใน Dock เพื่อเปลี่ยนตำแหน่งได้ เมื่อคุณเพิ่มแอพมากขึ้น แท่นจะย่อลงเพื่อรองรับปริมาณที่มากขึ้น
มัลติทาสกิ้ง
การทำงานหลายอย่างพร้อมกันเป็นหนึ่งในคุณสมบัติด้านประสิทธิภาพการทำงานที่ยอดเยี่ยมที่สุดที่คุณสามารถใช้ได้จากด็อค อนุญาตให้ดูสองแอพที่ต่างกันแบบเคียงข้างกัน
เปิดแอปหนึ่งแอปแล้วเลื่อนขึ้นเพื่อเข้าถึงท่าเรือ แตะแอพอื่นบน Dock ค้างไว้ จากนั้นลากไปทางซ้ายหรือขวา ปรากฏในหน้าต่างเล็ก ๆ และปรากฏขึ้น (เต็มหน้าจอ) เมื่อคุณปล่อย
วิธีลิงก์ Twitch เป็น Discord
แอพของบุคคลที่สามและ Dock Bugs
คุณอาจสะดุดกับแอพของบุคคลที่สามที่สัญญาว่าจะซ่อน Dock จากหน้าจอโฮมของ iPad อย่างไรก็ตาม ขอแนะนำให้หลีกเลี่ยงจากแอปเหล่านี้ เนื่องจากอาจปรับให้เข้ากับการตั้งค่า iOS ดั้งเดิมและทำอันตรายมากกว่าผลดี
ผู้ใช้บางคนรายงานว่าท่าเรือของพวกเขาหายไปจากสีน้ำเงิน ข้อผิดพลาดนี้เกิดขึ้นกับหนึ่งในการอัปเดต iOS 11 และ 12 ในการแก้ไข คุณต้องซอฟต์รีเซ็ต iPad หรือติดตั้งการอัปเดตที่ใหม่กว่า ไม่ว่าจะด้วยวิธีใด ความผิดพลาดจะเกิดขึ้นเพียงชั่วคราวและไม่ต้องการการแฮ็กพิเศษหรือการปรับแต่งขั้นสูงใดๆ
ล็อค, สต็อก, Dock
การซ่อนหรือล็อกแท่นเชื่อมต่อบน iPad ของคุณเป็นเรื่องง่าย และมีหลายวิธีในการตั้งค่าให้เป็นค่ากำหนดของคุณ นอกจากนี้ iOS 13 Beta ยังใช้ประโยชน์จาก Dock มากขึ้นเพื่อปรับปรุงเวิร์กโฟลว์ของคุณ และคุณไม่มีทางรู้ การอัปเดตในอนาคตอาจทำให้คุณสามารถซ่อนจากหน้าจอหลักได้อย่างสมบูรณ์
อย่างไรก็ตามทำไมคุณต้องซ่อนท่าเรือ? มันรบกวนคุณเมื่อคุณอยู่ในแอพใดแอพหนึ่งหรือไม่? แบ่งปันความคิดของคุณในความคิดเห็นด้านล่าง