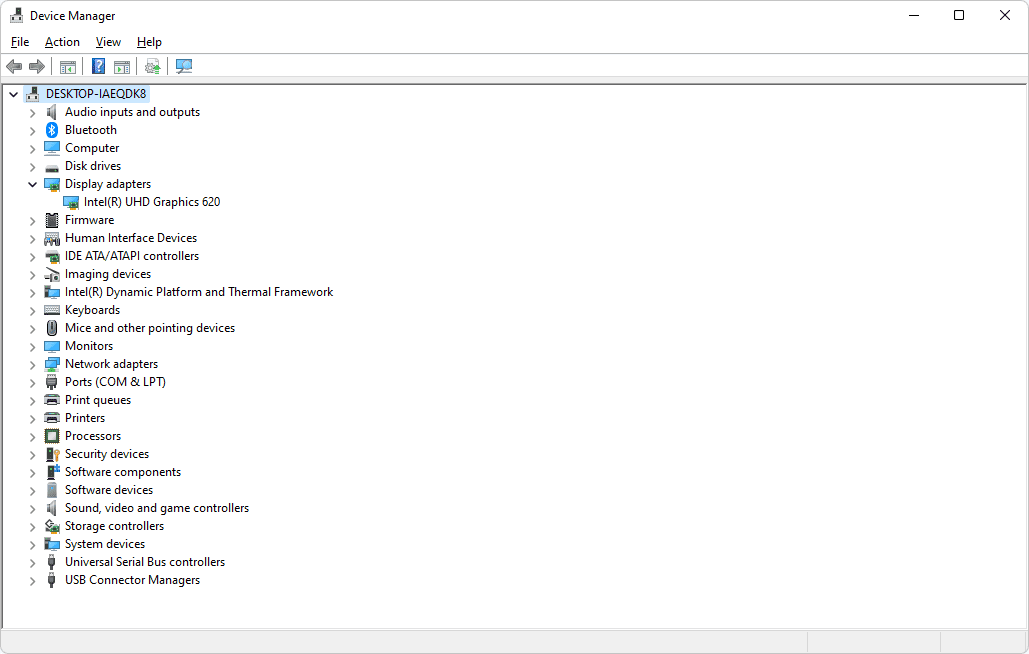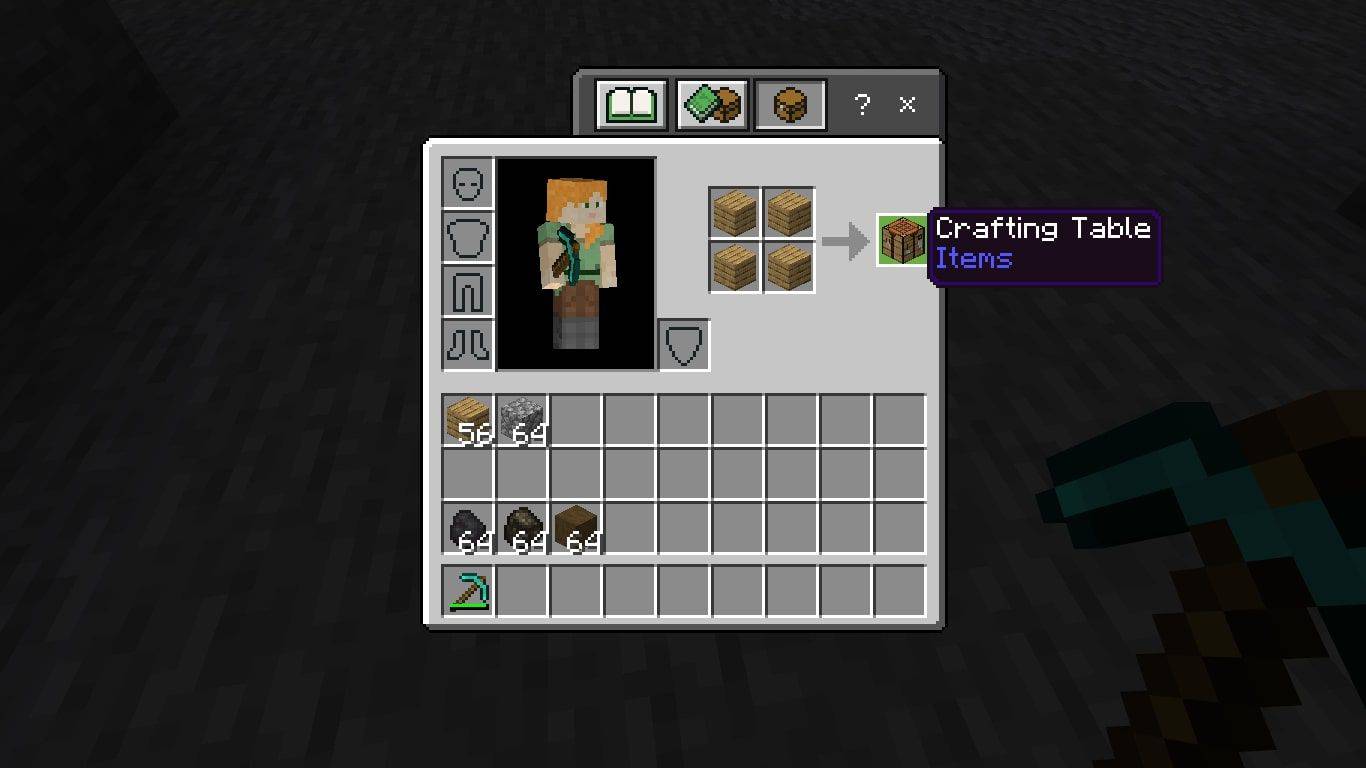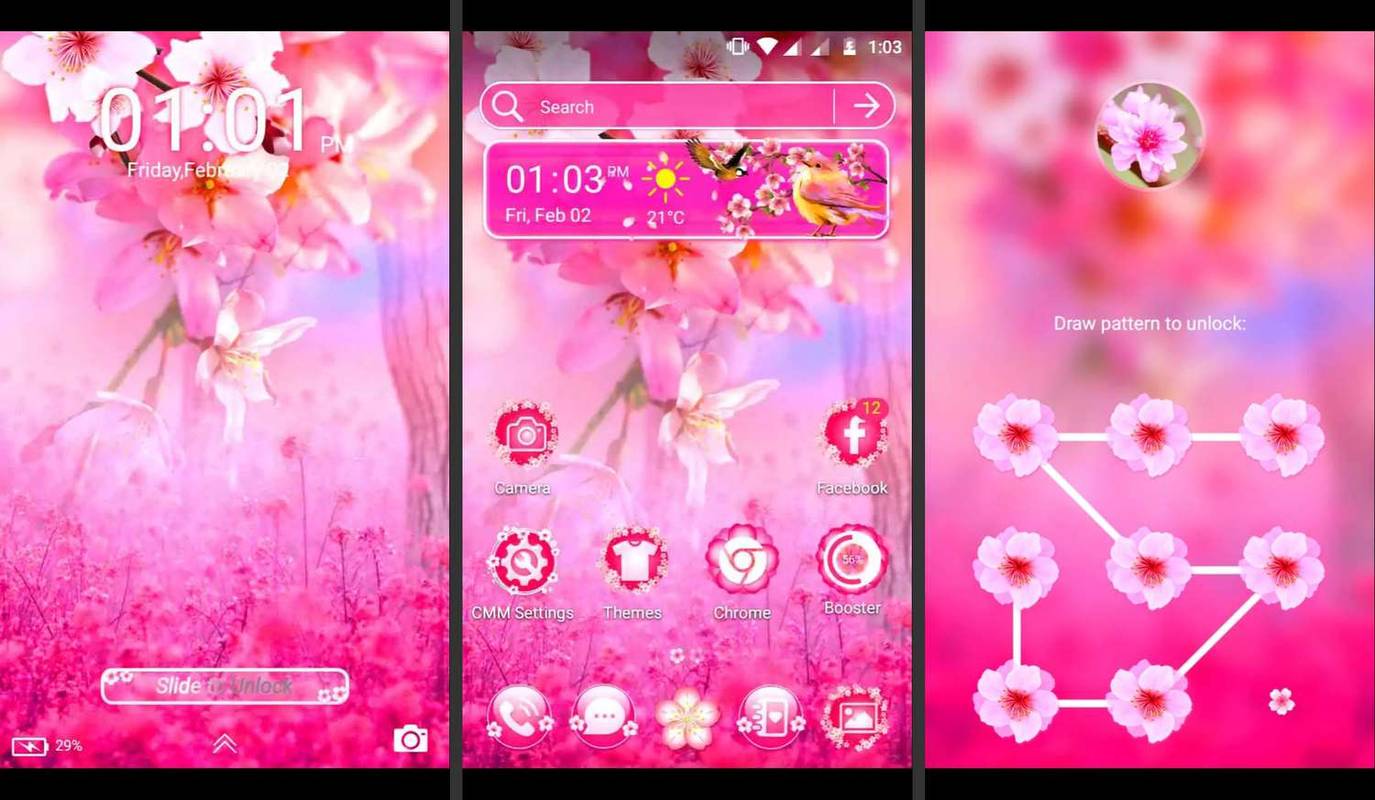- วิธีสร้างพีซี: คู่มือออนไลน์ในการสร้างคอมพิวเตอร์ของคุณเองตั้งแต่เริ่มต้น
- วิธีแยกเคสพีซีออกจากกัน
- วิธีการติดตั้งแหล่งจ่ายไฟ
- วิธีติดตั้งเมนบอร์ด
- วิธีการติดตั้งโปรเซสเซอร์ Intel
- วิธีการติดตั้งโปรเซสเซอร์ AMD
- วิธี / สถานที่ติดตั้งสาย PC / สายสำหรับ SSD, แผงสวิตช์และอื่น ๆ อย่างเหมาะสม
- วิธีการติดตั้ง Hard Disk หรือ SSD ลงในเครื่อง PC
- วิธีการติดตั้งและใช้ SSD (Solid State Drive)
- วิธีการติดตั้งออปติคัลไดรฟ์
- วิธีการติดตั้งการ์ดแสดงผล
- วิธีการติดตั้งการ์ดเอ็กซ์แพนชัน
- วิธีใส่เคสพีซีกลับเข้าด้วยกัน
มาเธอร์บอร์ดเป็นกระดูกสันหลังของพีซีทั้งหมดของคุณซึ่งเชื่อมต่อกับส่วนประกอบอื่น ๆ ดังนั้นจึงจำเป็นอย่างยิ่งที่คุณจะต้องได้รับสิ่งต่างๆในตอนนี้เพื่อหลีกเลี่ยงปัญหาที่จะเกิดขึ้นอีก
ก่อนเริ่มต้นใช้งาน
หากคุณต้องการให้กระบวนการดำเนินไปอย่างราบรื่นมีบางสิ่งที่คุณสามารถทำได้ก่อนที่จะแกะแผงวงจรหลัก
ประการแรก เตรียมพื้นที่ทำงานของคุณ - หมายถึงการทำความสะอาดพื้นที่ทำงานของคุณเพื่อให้แน่ใจว่าไม่มีฝุ่นหรือเศษขยะใด ๆ ส่วนประกอบทางกลที่สัมผัสได้มีความไวต่ออนุภาคในสิ่งแวดล้อม แน่นอนว่าการเคลื่อนย้ายของเหลวหรือสิ่งที่เกะกะอาจเห็นได้ชัด แต่สภาพแวดล้อมที่ปราศจากฝุ่นนั้นเหมาะสมที่สุด
ต่อไป, รวบรวมเครื่องมือของคุณ - อีกหนึ่งเคล็ดลับที่ชัดเจนสำหรับคนที่ช่ำชองรวบรวมและจัดระเบียบเครื่องมือที่คุณต้องการ ไขควงปากแฉกแหนบและแม้แต่ซิปเล็ก ๆ ก็เป็นสิ่งที่คุณไม่อยากมองหาในขณะที่จับเมนบอร์ดเข้าที่
ตอนนี้ คำนึงถึงความปลอดภัย - เราไม่ได้พูดถึงความปลอดภัยของคุณ (แน่นอนว่าเป็นความคิดที่ดีที่จะต้องตรวจสอบให้แน่ใจว่าแหล่งจ่ายไฟของคุณไม่ได้เชื่อมต่อกับสิ่งใด ๆ เพื่อหลีกเลี่ยงไฟฟ้าช็อต) เรากำลังพูดถึงความปลอดภัยของเมนบอร์ดของคุณ อีกครั้งผู้ใช้ที่ช่ำชองบางคนบอกว่าพวกเขาไม่เคยใช้แถบ ESD หรือเสื่อและไม่เคยมีปัญหา อย่างไรก็ตามพวกเราบางคนรู้สึกว่าปลอดภัยดีกว่าเสียใจ การใช้ถุงมือยาง (ไม่มีแป้ง) จะป้องกันไม่ให้น้ำมันจากมือของคุณไปทำลายส่วนประกอบในขณะที่สายรัด ESD หรือแผ่นรองจะป้องกันความเสียหายจากไฟฟ้าสถิต
1. แกะบอร์ด

เปิดกล่องเมนบอร์ดของคุณ คุณจะเห็นสายเคเบิลจำนวนมากซีดีไดรเวอร์แผ่นโลหะที่มีรูที่ถูกตัดออกและคู่มือ นำส่วนประกอบเหล่านี้ออกและวางไว้ด้านใดด้านหนึ่งตามที่คุณต้องการในภายหลัง
เมนบอร์ดจะอยู่ในถุงป้องกันไฟฟ้าสถิตย์และวางอยู่ด้านบนของโฟมป้องกันไฟฟ้าสถิตย์ เลื่อนเมนบอร์ดออกจากกระเป๋า แต่ปล่อยให้ติดกับโฟมก่อน วางเมนบอร์ดและโฟมที่ด้านบนของถุงป้องกันไฟฟ้าสถิตจากนั้นนำแผ่นปิดโลหะออก
ทำไมโครมโหลดนานจัง
2. วัดแผ่นเปล่า

แผ่นปิดกั้นพอดีกับเคสและให้คุณเข้าถึงเฉพาะพอร์ตที่เมนบอร์ดของคุณมี อย่างไรก็ตามผู้ผลิตเมนบอร์ดบางรายใช้แผ่นปิดกั้นทั่วไปที่เหมาะกับบอร์ดทั้งหมด ด้วยวิธีนี้คุณอาจต้องถอดฝาโลหะบางส่วนออกเพื่อให้สามารถเข้าถึงพอร์ตของเมนบอร์ดของคุณได้
วิธีที่ง่ายที่สุดในการดูคือการถือแผ่นเปล่าขึ้นกับเมนบอร์ดจนกระทั่งช่องเสียบตรงกับพอร์ตบนบอร์ดของคุณ ควรดันแผ่นปิดกั้นเข้ากับแผงวงจรหลักโดยให้สันยื่นออกมาเพื่อให้อ่านข้อความได้ มันจะพอดีได้เพียงวิธีเดียวดังนั้นจึงควรหลีกเลี่ยงจนกว่าจะเป็นวิธีที่ถูกต้อง จดบันทึกพอร์ตต่างๆที่ครอบคลุม
3. ลบบิตที่ไม่จำเป็น

หากคุณต้องการถอดชิ้นส่วนใด ๆ ของแผ่นปิดคุณควรทำตอนนี้ คุณจะมีสองทางเลือกในการดำเนินการนี้ ขั้นแรกคุณอาจต้องเอาโลหะออกเล็กน้อยในลักษณะเดียวกับแผ่นปิดโลหะบนเคสของคุณ ควรโยกออกอย่างเบามือจนโลหะยึด
ประการที่สองพอร์ตบางพอร์ตอาจถูกปิดโดยพนัง ในกรณีนี้แผ่นพับควรงอเข้าด้านใน (ไปทางที่เมนบอร์ดจะอยู่) ตรวจสอบให้แน่ใจว่าคุณโค้งงอมากพอสำหรับพอร์ตของเมนบอร์ดเพื่อให้มีช่องว่างเพียงพอที่จะผ่านด้านล่าง
4. ติดตั้งแผ่นปิดกั้น

จากด้านในของเคสคุณต้องนำแผ่นปิดกั้นแล้วดันเข้าไปในช่องว่างที่ด้านหลังของเคส อย่าลืมจัดตำแหน่งให้ตรงกับเวลาที่คุณวัดเทียบกับเมนบอร์ดของคุณ
สันรอบด้านนอกของแผ่นควรคลิปลงในรู ขอเตือนว่าสิ่งนี้อาจเป็นเรื่องที่ยุ่งเหยิงและจานเปล่าก็ไม่ได้พอดีเสมอไป อย่างไรก็ตามควรยึดเข้าที่และคงที่โดยไม่ต้องมีการสนับสนุนใด ๆ
5. วัดตำแหน่งของเมนบอร์ด

ถัดไปคุณต้องดูว่ารูสกรูของเมนบอร์ดจะไปที่ใด วางเคสให้ราบกับโต๊ะและตรวจสอบให้แน่ใจว่าสายภายในทั้งหมดไม่เกะกะ เมื่อคุณมีเคสใสแล้วให้ถอดเมนบอร์ดออกจากแผ่นรองโฟมแล้วค่อยๆเลื่อนเข้าไปในเคส ตรวจสอบให้แน่ใจว่าได้ดันพอร์ตด้านหลังขึ้นชิดกับแผ่นกั้นอย่างถูกต้อง จดว่ารูสกรูของเมนบอร์ดอยู่ตรงไหนแล้วถอดบอร์ดออก วางกลับบนโฟม
6. ใส่ไรเซอร์ให้พอดี

คุณต้องพอดีกับไรเซอร์ที่คุณสังเกตเห็นรูสกรู สิ่งเหล่านี้จะรวมอยู่ในเคสและดูเหมือนสกรูทองแดงทรงสูง หน้าที่ของพวกเขาคือจับเมนบอร์ดออกจากด้านล่างของเคสดังนั้นจึงไม่ลัดวงจรเมื่อหน้าสัมผัสสัมผัสกับโลหะ ตัวยกเพียงขันเข้าไปในรูที่เจาะไว้ล่วงหน้าในเคส ใช้ไรเซอร์ให้มากที่สุดเท่าที่มีรูสกรูบนเมนบอร์ดตรวจสอบให้แน่ใจว่าคุณขันสกรูให้เข้าที่ด้วยนิ้วของคุณอย่างแน่นหนา
7. เลื่อนเมนบอร์ดเข้าที่

ใส่เมนบอร์ดกลับเข้าไปในเคสตรวจสอบให้แน่ใจว่ารูสกรูทั้งหมดอยู่ข้างใต้ หากมีบางส่วนหายไปให้ตรวจสอบให้แน่ใจว่าคุณไม่ได้ขันสกรูไรเซอร์เข้าที่ผิดที่ คุณอาจสังเกตเห็นว่าเมนบอร์ดมีแนวโน้มที่จะห่างจากไรเซอร์เล็กน้อย ซึ่งเป็นเรื่องปกติและเกิดจากแรงกดจากแผ่นรองด้านหลังที่ดันมาที่เมนบอร์ด เพียงแค่จัดพอร์ตของเมนบอร์ดเข้ากับแผ่นรองด้านหลังแล้วดันเมนบอร์ดเข้าหาจนรูสกรูเรียงกัน การดำเนินการนี้จะต้องใช้แรงเล็กน้อย
เปลี่ยนตำแหน่งที่ iTunes สำรองข้อมูล iphone
8. ขันเมนบอร์ดลง

เมื่อเสียบเมนบอร์ดเข้าที่แล้วคุณสามารถเริ่มขันสกรูได้เริ่มด้วยมุมจับเมนบอร์ดให้แน่นเพื่อให้รูสกรูอยู่ในแนวเดียวกับไรเซอร์ที่คุณใส่เข้าไปเมื่อขันสกรูเข้าอย่าใช้เกินไป กดดันมากเพราะคุณไม่ต้องการให้เมนบอร์ดพัง ตามหลักการแล้วคุณต้องการให้สกรูแน่นพอที่จะยึดบอร์ดได้ แต่อย่าแน่นจนรู้สึกราวกับว่าบอร์ดกำลังจะเริ่มแตกร้าว
เมื่อคุณทำมุมแล้วคุณสามารถใส่สกรูในรูอื่น ๆ ได้ จำนวนที่คุณใส่นั้นขึ้นอยู่กับคุณ แต่คุณไม่จำเป็นต้องทำทั้งหมดเพื่อให้เมนบอร์ดปลอดภัย ทำไปเรื่อย ๆ จนกว่าเมนบอร์ดจะเข้าที่อย่างมั่นคง
9. ระบุตัวเชื่อมต่อ ATX

เมื่อวางเมนบอร์ดแล้วคุณก็พร้อมที่จะเชื่อมต่อกับแหล่งจ่ายไฟ มีตัวเชื่อมต่อสองตัวที่คุณต้องเสียบตัวแรกคือตัวเชื่อมต่อ ATX สำหรับเมนบอร์ดสมัยใหม่คุณต้องมีขั้วต่อแบบ 24 พิน มีเพียงหนึ่งเดียวในแหล่งจ่ายไฟ อย่างไรก็ตามเนื่องจากเมนบอร์ดรุ่นเก่าต้องใช้ขั้วต่อ 20 พินโดยทั่วไปจึงมีขั้วต่อสี่พินที่สามารถถอดออกได้ ตรวจสอบให้แน่ใจว่าได้เชื่อมต่อแล้วและคุณมีขั้วต่อ 24 พินที่ไม่ขาด
10. เสียบขั้วต่อ ATX

คุณต้องเสียบขั้วต่อ 24 พินนี้เข้ากับขั้วต่อที่ตรงกันบนเมนบอร์ด สิ่งนี้น่าจะหาได้ง่าย แต่โดยปกติแล้วจะอยู่ที่พอร์ต IDE ทางด้านขวามือของเมนบอร์ด
ขั้วต่อ ATX จะเสียบได้ทางเดียวเท่านั้นดังนั้นคุณจึงไม่เข้าใจผิด เมื่อเรียงกันแล้วขั้วต่อควรเสียบได้อย่างราบรื่น มีคลิปหนีบไว้ให้เข้าที่ สิ่งนี้จะต้องใช้แรงกดเบา ๆ เพื่อให้คลิปเข้า แต่ไม่มาก หากคุณต้องบังคับสายเคเบิลก็เป็นไปได้ว่าคุณมีตัวเชื่อมต่อผิดวิธี เมื่อสายเข้าที่แล้วให้ดึงเบา ๆ เพื่อให้แน่ใจว่าแน่นหนา
11. ระบุขั้วต่อรอง

เมนบอร์ดสมัยใหม่ยังมีขั้วต่อสายไฟสำรอง ในบอร์ดส่วนใหญ่นี่คือขั้วต่อสี่ขาเดียว แต่บางตัวต้องใช้ขั้วต่อแปดพิน ตรวจสอบว่าแหล่งจ่ายไฟของคุณมีอะไรบ้างเนื่องจากคุณอาจต้องซื้ออะแดปเตอร์
ในทำนองเดียวกันกับขั้วต่อ 24 พินขั้วต่อแปดพินบนอุปกรณ์จ่ายไฟสามารถแบ่งออกเป็นสองขั้วได้ หากเมนบอร์ดของคุณมีเพียงขั้วต่อสี่พินคุณจะต้องแบ่งออกเป็นสองส่วน เพียงหนึ่งในนี้เท่านั้นที่จะเสียบเข้ากับเมนบอร์ด
12. เชื่อมต่อขั้วต่อรอง

ค้นหาขั้วต่อสายไฟของเมนบอร์ดรอง คู่มือบอร์ดของคุณจะบอกตำแหน่งที่แน่นอน แต่ในเมนบอร์ดส่วนใหญ่จะอยู่ใกล้กับซ็อกเก็ตโปรเซสเซอร์ จากนั้นเสียบขั้วต่อรองของแหล่งจ่ายไฟเข้า ปลั๊กนี้จะไปได้เพียงทางเดียวดังนั้นจึงไม่มีโอกาสที่จะผิดพลาด
ขั้วต่อควรเลื่อนเข้าไปในปลั๊กเบา ๆ คุณจะต้องออกแรงเล็กน้อยเพื่อให้คลิปล็อกเข้าที่และคุณควรได้ยินเสียงคลิกเมื่อเข้าที่อย่างถูกต้อง