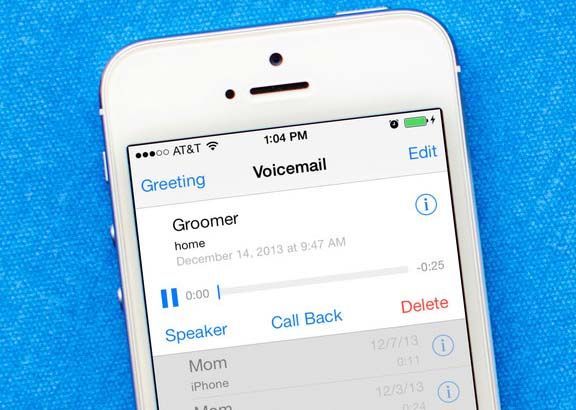AirPods และการทำซ้ำล่าสุด AirPods Pro เป็นนวัตกรรมทางเทคโนโลยีที่สำคัญในโลกของหูฟังไร้สาย พวกเขามีคุณสมบัติที่ยอดเยี่ยมและล้ำหน้าที่สุดที่โค่นคู่แข่งได้

แม้ว่าพวกเขาจะมีป้ายราคาที่แข็งแรงติดอยู่กับชื่อของพวกเขา แต่คุณสมบัติที่ยอดเยี่ยมและคุณภาพโดยรวมทำให้ AirPods คุ้มค่ากับเงินของคุณ วิธีการโทรและเคล็ดลับที่เป็นประโยชน์อื่น ๆ มีดังนี้
โทรออก
การโทรออกเป็นหนึ่งในคุณสมบัติหลักของ AirPods ตรงไปตรงมาและคุณไม่จำเป็นต้องมีประสบการณ์มาก่อน
เรามาพูดถึงการรับสายโทรศัพท์กันก่อน Apple ได้ทำอย่างตรงไปตรงมา เมื่อคุณได้ยินเสียงเรียกเข้าให้แตะสองครั้งที่ AirPods อันใดอันหนึ่งของคุณ (ขณะที่หูฟังอยู่) เพื่อรับสาย ด้วย AirPods Pro ให้แตะเซ็นเซอร์แรง ในการวางสายให้ทำเช่นเดียวกัน
ในการโทรออกด้วย AirPods Pro และ 2nd-gen AirPods คุณจะต้องใช้ Siri โชคดีที่เอียร์บัดได้รับการติดตั้งอย่างสมบูรณ์แล้วตราบเท่าที่คุณตั้งค่า Siri แค่พูดว่าเฮ้ Siri โทรหามือถือของ [ชื่อ] หรือพูดว่าเฮ้ Siri โทรแบบ FaceTime คุณยังสามารถเรียก Siri ด้วยการสัมผัส
ด้วย 1เซนต์-gen AirPods เพียงแตะสองครั้งเพื่อเรียก Siri และรอจนกว่าคุณจะได้ยินเสียงกระดิ่ง จากนั้นดำเนินการตามที่อธิบายไว้ข้างต้น
นั่นไม่ใช่จุดที่การใช้ Siri สิ้นสุดลงด้วย AirPods ผู้ช่วยเสมือนยังสามารถประกาศว่าใครโทรหาคุณ ด้วย AirPods และ Siri คุณไม่จำเป็นต้องดู Apple Watch มากนัก หากต้องการเปิดคุณสมบัตินี้ให้ไปที่ การตั้งค่า , นำทางไปยัง โทรศัพท์ แล้วเลือก ประกาศการโทร . เลือก หูฟังและรถยนต์ เพื่อเปิดใช้งานคุณสมบัตินี้ในรถของคุณ

แตะสองครั้งฟังก์ชั่น
ได้คุณสามารถใช้การแตะสองครั้งเพื่อรับสายและโทรออกได้ อย่างไรก็ตามท่าทางนี้มีการใช้งานขั้นสูงบางอย่าง คุณสามารถตั้งค่าเป็นเล่น / หยุดเพลงชั่วคราวข้ามไปยังเพลงถัดไปหรือย้อนกลับไปยังเพลงก่อนหน้า
ในการตั้งค่าให้ไปที่ การตั้งค่า บนอุปกรณ์ iOS ของคุณไปที่ บลูทู ธ และค้นหา AirPods ของคุณในรายการ จากนั้นคลิกไฟล์ ผม ไอคอนข้างอุปกรณ์แล้วแตะ แตะสองครั้งบน AirPod เพื่อเลือกงานที่คุณต้องการให้แตะสองครั้งเพื่อดำเนินการ
ตั้งไมโครโฟนไปทางซ้าย / ขวา
ตำแหน่งของไมค์ยังมีความสำคัญสำหรับการโทรออกและรับสายผ่าน AirPods ของคุณ โดยค่าเริ่มต้น AirPods ทั้งสองจะทำหน้าที่เป็นไมโครโฟน เมื่อคุณถอดออกจากหูไมค์จะปิดการใช้งาน พวกเขาเปลี่ยนโดยอัตโนมัติ

วิธีสลับเซลล์ใน Google ชีต
ถ้าคุณไปที่ การตั้งค่า เลือก บลูทู ธ ค้นหาอุปกรณ์ AirPods ของคุณแล้วเลือกสีน้ำเงิน ผม คุณจะต้องปรับไมค์ ให้เลือก ไมโครโฟน จากรายการและเลือก AirPod ทางซ้ายหรือขวาเพื่อทำหน้าที่เป็นไมโครโฟนแบบเปิดตลอดเวลา นั่นหมายความว่า AirPod จะยังคงทำหน้าที่เป็นไมโครโฟนแม้ว่าคุณจะถอดออกจากหูก็ตาม
ใช้ AirPod ตัวเดียว
หากคุณสงสัยว่าทำไมบางคนถึงชอบใช้ AirPod เพียงเครื่องเดียวในแต่ละครั้งนี่คือคำตอบ เพราะจะช่วยประหยัดแบตเตอรี่ โดยค่าเริ่มต้น AirPod แต่ละเครื่องรองรับเสียงสเตอริโอดังนั้นการใช้อันเดียวจะไม่เป็นการลดทอนคุณภาพที่ใหญ่เกินไป
ซึ่งจะมีประโยชน์อย่างยิ่งหากคุณใช้ AirPods เพื่อโทรออกเป็นส่วนใหญ่ แน่นอนว่าในขณะที่คุณใช้ AirPod เครื่องหนึ่งอยู่ในเคสกำลังชาร์จ เมื่อแบตเตอรี่ที่คุณใช้หมดคุณสามารถเปลี่ยนได้ ใช่นั่นหมายความว่าคุณจะได้รับประสบการณ์ AirPod แบบไม่หยุดยั้ง อย่างน้อยก็จนกว่าเคสจะว่างเปล่า
AirPods ที่น่าทึ่ง
AirPods, Pro หรือไม่ให้ประโยชน์ที่ยอดเยี่ยมที่คุณจะไม่ได้รับจากเอียร์บัดไร้สายยี่ห้ออื่น ๆ นอกจากนี้ยังมีคุณสมบัติที่ยอดเยี่ยมอื่น ๆ อีกมากมายนอกการรับ / โทรออก AirPods เป็นส่วนเสริมที่ยอดเยี่ยมสำหรับคลังแสงของ Apple ไม่ถูก แต่คุ้มเกินคุ้ม
คุณได้ลองใช้เคล็ดลับเหล่านี้กับ AirPods ของคุณแล้วหรือยัง? คุณกำลังพิจารณาที่จะอัปเกรดเป็นเวอร์ชัน Pro หรือไม่? อย่าลังเลที่จะพูดคุยเกี่ยวกับ AirPods และอุปกรณ์ Apple อื่น ๆ ที่เข้ากันได้ในส่วนความคิดเห็นด้านล่าง