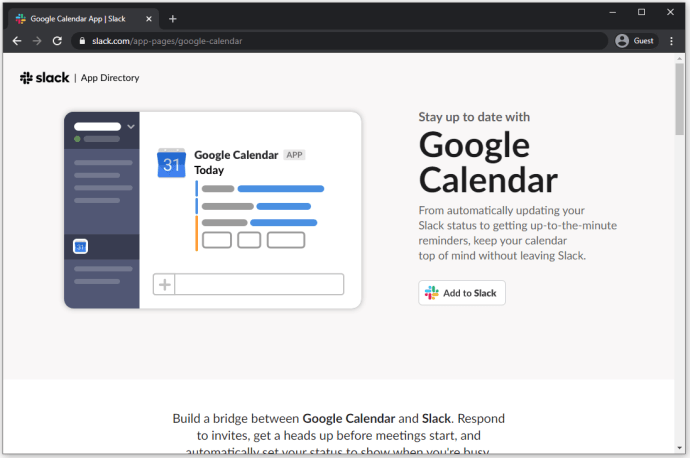ผู้ใช้ Windows 10 หลายคนต้องการสไลด์โชว์รูปภาพบนวอลเปเปอร์ Windows รองรับคุณสมบัตินี้ด้วยคุณสมบัติสไลด์โชว์ ช่วยให้คุณตั้งค่าชุดรูปภาพที่แสดงทีละภาพได้ วิธีปกติในการเพิ่มภาพถ่ายหลายภาพไปยังเดสก์ท็อป Windows 10 เป็นภาพพื้นหลังคือการเลือกสไลด์โชว์ตัวเลือกซึ่งสิ่งนี้ คู่มือขี้ยาเทค บอกคุณเกี่ยวกับ สไลด์โชว์จะแสดงแต่ละภาพแยกกัน อย่างไรก็ตาม ผู้ใช้บางคนต้องการรวมรูปภาพหลายภาพไว้เป็นคอลลาจสำหรับพื้นหลังเดสก์ท็อป มีชุดซอฟต์แวร์ที่จะช่วยให้คุณรวมหรือรวมภาพหลายภาพเป็นวอลล์เปเปอร์เดียวได้โดยการตั้งค่าภาพปะติด จากนั้นคุณสามารถรวมรูปถ่ายที่คุณชื่นชอบไว้ในวอลเปเปอร์เดสก์ท็อปเดียวแทนสไลด์โชว์
วิธีลบข้อความใน snapchat
ในบทความนี้ ผมจะแสดงให้คุณเห็นถึงพื้นฐานของการใช้เครื่องมือฟรีหลายๆ อย่างเพื่อสร้างคอลลาจและคอลเลกชั่นรูปภาพ ซึ่งคุณสามารถใช้บนเดสก์ท็อป Windows 10
ตั้งค่าภาพตัดปะด้วย Google Photos
Google Photos เป็นแพ็คเกจคลังภาพฟรีที่ทรงพลังมาก ซึ่งแน่นอนว่าใช้งานได้ฟรี เยี่ยมชม Google รูปภาพ เพื่อสร้างบัญชีหากคุณยังไม่มี หากต้องการสร้างภาพตัดปะ เพียงคลิกปุ่ม + สร้าง แล้วเลือกภาพตัดปะจากตัวเลือกแบบเลื่อนลง

จากนั้นคุณสามารถเลือกรูปภาพสองถึงเก้ารูปเพื่อใส่ลงในภาพตัดปะของคุณ เพียงคลิกเครื่องหมายถูกการเลือกบนรูปภาพที่คุณต้องการใช้ จากนั้นคลิกปุ่มสร้างที่มุมขวาบนของหน้าจอ Google Photos จะจัดเรียงรูปภาพของคุณในภาพตัดปะโดยอัตโนมัติ
ขออภัย คุณไม่สามารถเปลี่ยนการจัดเรียงของภาพตัดปะที่สร้างขึ้นได้ แต่คุณสามารถใช้ตัวกรองในตัว หมุนภาพตัดปะ เปลี่ยนอัตราส่วนภาพ และทำการปรับเปลี่ยนพื้นฐานอื่นๆ ได้ จากนั้น คุณสามารถบันทึกภาพตัดปะของคุณเป็นรูปภาพใหม่และใช้งานบนเดสก์ท็อปของคุณได้ Google Photos ไม่มีเครื่องมือสร้างภาพปะติดที่มีฟีเจอร์ครบครันที่สุด แต่ใช้งานได้ฟรีและใช้งานง่ายมาก
ตั้งค่าการนำเสนอภาพถ่าย 3 มิติด้วย Showcase
ตู้โชว์ไม่ใช่ซอฟต์แวร์ภาพตัดปะ แต่เป็นสิ่งที่คล้ายคลึงกัน ด้วยวิธีนี้ คุณสามารถตั้งค่าการนำเสนอภาพถ่ายที่มีเอฟเฟกต์ 3 มิติ โปรแกรมนี้ช่วยให้คุณสามารถรวมรูปภาพห้ารูปลงในวอลเปเปอร์เดสก์ท็อปได้ เปิด หน้านี้ และคลิกตู้โชว์ 1.0เพื่อบันทึกการตั้งค่าและติดตั้ง จากนั้นเปิดหน้าต่างของซอฟต์แวร์ตามที่แสดงในภาพรวมด้านล่างโดยตรง

จำนวนรูปภาพเริ่มต้นสำหรับการนำเสนอเหล่านี้คือสาม แต่คุณสามารถเลือก5 รูปภาพจากเมนูแบบเลื่อนลง ขั้นแรก เพิ่มรูปภาพโปรดของคุณลงในวอลเปเปอร์โดยคลิกขวาที่กล่องรูปภาพแล้วเลือกตั้งค่ารูปภาพ. คุณยังสามารถลบรูปภาพโดยเลือกลบภาพและปรับตำแหน่งในการนำเสนอโดยคลิกที่สลับกับรูปภาพ ...ตัวเลือกในเมนูบริบท

ตู้โชว์มีแถบสามแถบให้คุณกำหนดค่าภาพด้วย แถบออฟเซ็ตจะย้ายรูปภาพไปทางซ้ายและขวา ลากแถบระยะทางไปทางซ้ายและขวาเพื่อขยายและลดขนาดรูปภาพ แถบมุมเพิ่มเอฟเฟกต์ 3D พิเศษนั้น คุณสามารถลากไปทางขวาและซ้ายเพื่อหมุนรูปภาพดังที่แสดงด้านล่าง

ด้านล่าง คุณสามารถปรับสีของงานนำเสนอได้โดยเลือกพื้นหลังกล่องกาเครื่องหมาย จากนั้นลากแถบไปที่นั่นเพื่อปรับแต่งสีพื้นหลัง ปรับให้เข้ากับแถบงานและชุดรูปแบบสีของเมนูเริ่ม
การนำเสนอมีภาพสะท้อนใต้ภาพถ่ายแต่ละภาพ คลิกสะท้อนช่องทำเครื่องหมายเพื่อเปิดเอฟเฟกต์นั้น จากนั้นลากแถบความสูงและความทึบไปทางขวาเพื่อเพิ่มเอฟเฟกต์ด้านล่าง

คลิกไฟล์>บันทึกเป็นการบันทึกวอลล์เปเปอร์ เลือกรูปแบบไฟล์ JPEG จากเมนูแบบเลื่อนลงบันทึกเป็นประเภท เลือกโฟลเดอร์ที่ต้องการแล้วกดบันทึกปุ่ม. จากนั้นคุณสามารถเพิ่มวอลเปเปอร์การนำเสนอภาพถ่าย 3 มิติไปยังเดสก์ท็อป Windows 10

ตั้งค่าภาพพื้นหลังภาพตัดปะด้วย Fotor Web App
คุณยังสามารถตั้งค่าวอลเปเปอร์ภาพตัดปะสำหรับเดสก์ท็อป Windows 10 ด้วยเว็บแอป Fotor นี่เป็นแอปฟรีบางส่วน แต่ยังมีเวอร์ชันอัปเกรดที่ขยายตัวเลือกได้อีกด้วย คลิกที่นี่ เพื่อเปิดเว็บไซต์และคลิกภาพปะติดเพื่อเปิดแท็บในภาพด้านล่าง

ต่อไป คลิกนำเข้ารูปภาพเพื่อเลือกภาพที่จะรวมไว้ในภาพตัดปะ แถบด้านข้างทางด้านขวาของหน้ามีภาพตัวอย่างขนาดย่อของรูปภาพ และคุณสามารถลากและวางลงในกล่องภาพตัดปะ หากต้องการปรับขนาดของรูปภาพ ให้วางเคอร์เซอร์ไว้เหนือเส้นขอบ กดปุ่มซ้ายของเมาส์ค้างไว้ แล้วลากเส้นขอบไปทางซ้าย ขวา ขึ้นหรือลง

ในการเลือกเค้าโครงภาพตัดปะอื่น ให้กดคลาสสิก,Funkyหรือภาพตัดปะศิลปะปุ่มบนแถบเครื่องมือแนวตั้งด้านซ้าย จากนั้น คุณสามารถเลือกเลย์เอาต์จำนวนหนึ่งที่สามารถใส่รูปภาพได้แปดรูปขึ้นไป แถบด้านข้างเทมเพลตแบบคลาสสิกมี aสีและพื้นผิวปุ่มให้คุณเลือกสีพื้นหลังอื่นด้วย ลากแถบความกว้างของเส้นขอบและแถบการปัดเศษมุมที่แสดงด้านล่างเพื่อขยายเส้นขอบและเพิ่มขอบโค้งมน

สิ่งหนึ่งที่ Fotor มีที่ Google Photos ไม่ใช่สติกเกอร์ ซึ่งเพิ่มการตกแต่งพิเศษให้กับภาพตัดปะ คลิกสติ๊กเกอร์ปุ่มบนแถบเครื่องมือด้านซ้ายเพื่อขยายแถบด้านข้างด้านล่าง จากนั้นเลือกหมวดหมู่เพื่อลากและวางสติกเกอร์ลงบนภาพตัดปะ ลากขอบของสติกเกอร์ด้วยเคอร์เซอร์เพื่อปรับขนาด และคุณยังสามารถหมุนได้ด้วยการคลิกพลิกและหมุนปุ่มบนแถบเครื่องมือ

เมื่อคุณตั้งค่าภาพตัดปะแล้ว ให้คลิกบันทึกบนแถบเครื่องมือด้านบนการแสดงตัวอย่างภาพตัดปะ ที่จะเปิดหน้าต่างที่มีตัวเลือกการบันทึกสองสามตัวและ aพิมพ์ปุ่ม. เลือกบันทึกลงในคอมพิวเตอร์ของฉันเพื่อบันทึกลงดิสก์ จากนั้นเพิ่มภาพตัดปะลงในเดสก์ท็อป Windows 10 ของคุณ
คอลลาจเป็นทางเลือกที่ดีสำหรับสไลด์โชว์เพื่อแสดงรูปภาพโปรดของคุณบนเดสก์ท็อป Google Photos, Showcase และ Fotor มีตัวเลือกมากมายในการตั้งค่าคอลลาจด้วยเอฟเฟกต์สุดเก๋ที่สามารถเป็นวอลเปเปอร์ Windows 10 ที่ยอดเยี่ยมได้
มีเคล็ดลับอื่นๆ ในการสร้างภาพปะติดสำหรับใช้งานบนเดสก์ท็อป Windows 10 หรือไม่? แบ่งปันกับเราในความคิดเห็นด้านล่าง!