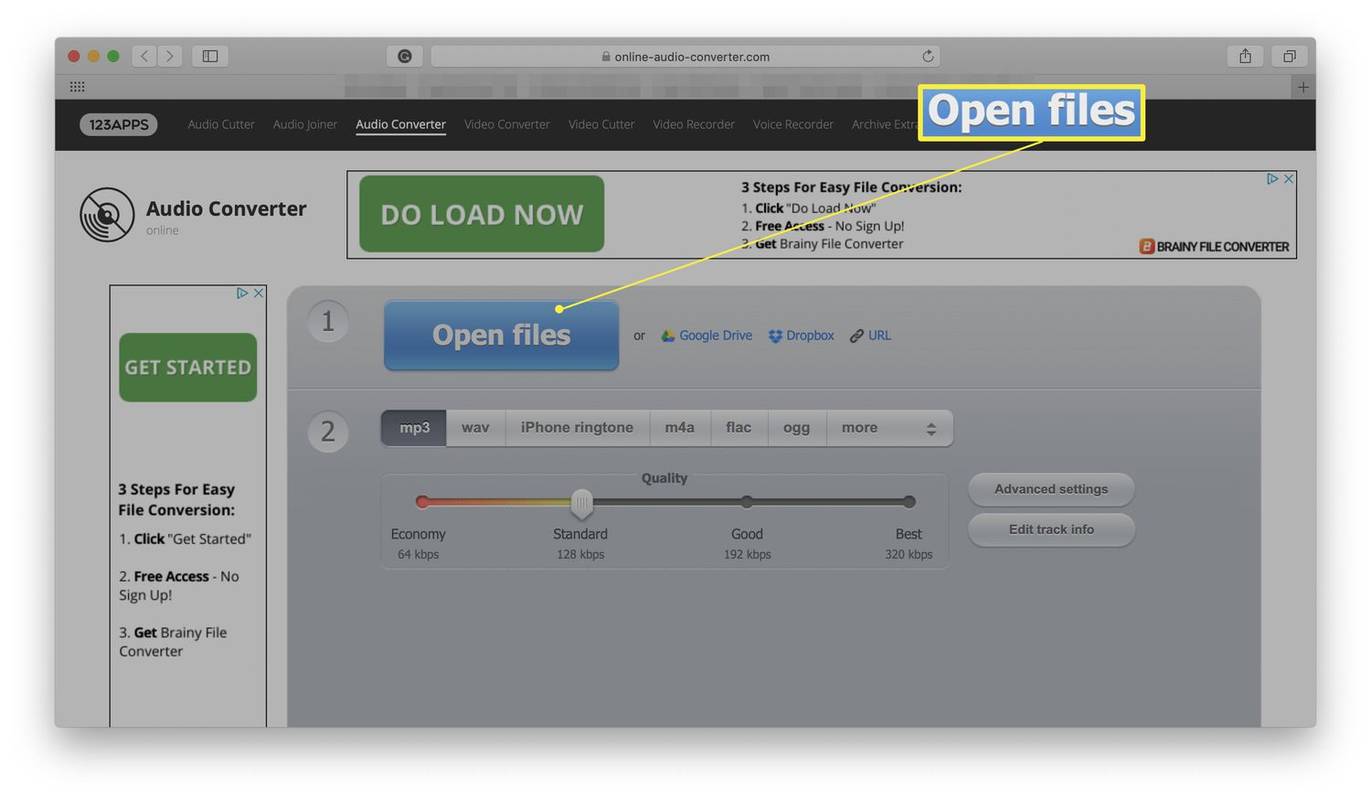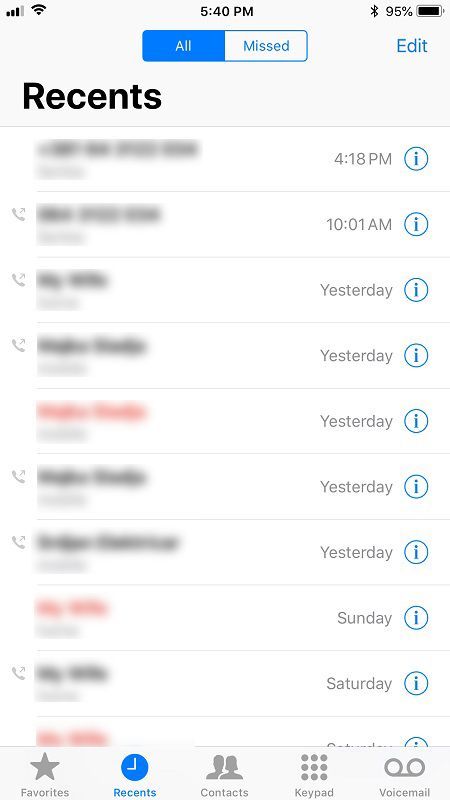สิ่งที่ต้องรู้
- ง่ายที่สุด: ดาวน์โหลดเทมเพลตที่สร้างไว้ล่วงหน้าจาก Microsoft Excel
- สร้างเทมเพลต: เลือก A1:E2 > ผสานและศูนย์ > ประเภท ตารางรายสัปดาห์ > เลือก จัดกึ่งกลาง .
- เพิ่มเส้นขอบและส่วนหัว ใน A3 ให้พิมพ์ เวลา . ใน A4 และ A5 ให้ป้อนเวลา > เติมเซลล์ > เพิ่มวัน > บันทึกเทมเพลต
บทความนี้จะอธิบายวิธีการสร้างกำหนดการใน Microsoft Excel โดยใช้เทมเพลตที่สร้างไว้ล่วงหน้าหรือสร้างใหม่ตั้งแต่ต้น คำแนะนำใช้กับ Excel 2019, Excel 2016, Excel สำหรับ Microsoft 365 และ Excel 2013
วิธีรับช่องท้องถิ่นบนพลูโตทีวี
วิธีสร้างกำหนดการใน Excel
Microsoft Excel มีเทมเพลตสำหรับตารางงานบ้านรายสัปดาห์ ตารางนักเรียน ตารางการทำงานประจำวัน และอื่นๆ อีกมากมาย คุณสามารถดาวน์โหลดสิ่งที่คุณต้องการและปรับแต่งด้วยข้อมูลของคุณเอง หรือคุณสามารถเรียนรู้วิธีสร้างกำหนดการตั้งแต่เริ่มต้น

มาเร็ค เลวาค / Unsplash
ทำตามขั้นตอนเหล่านี้เพื่อสร้างกำหนดการเจ็ดวันพร้อมบล็อกรายชั่วโมงสำหรับผู้ใช้รายเดียว
-
เริ่ม Excel และเปิดเวิร์กบุ๊กเปล่าใหม่

-
เลือกช่วงเซลล์ A1:E2 จากนั้นเลือก ผสานและศูนย์ ในกลุ่มการจัดตำแหน่งของแท็บหน้าแรก

-
พิมพ์ ' ตารางรายสัปดาห์ ' เป็น A1:E2 เปลี่ยนขนาดตัวอักษรเป็น 18 และเลือก จัดกึ่งกลาง ในกลุ่มการจัดตำแหน่ง

-
เลือกเซลล์ F1:H2 ให้เลือก เส้นขอบ รายการดรอปดาวน์ในกลุ่มแบบอักษรของแท็บหน้าแรก จากนั้นเลือก พรมแดนทั้งหมด .

-
เข้า ' เวลาเริ่มต้นรายวัน ' เข้าสู่ F1; ' ช่วงเวลา ' เข้าไปที่ G1; และ ' วันที่เริ่มต้น ' เข้าไปที่ H1 เลือก เลือกทั้งหมด ไอคอน (ระหว่าง 1 ถึง A บนเวิร์กชีต) จากนั้นดับเบิลคลิกเส้นที่แยกสองคอลัมน์เพื่อปรับขนาดเซลล์ทั้งหมดให้พอดีกับเนื้อหา

-
เลือกเซลล์ A3 และป้อน ' เวลา .'

-
เลือกเซลล์ A4 และป้อนเวลาที่คุณต้องการให้กำหนดการเริ่ม หากต้องการทำตามตัวอย่างนี้ ให้ป้อน ' 07:00 น .'

-
ในเซลล์ A5 ให้ใส่ช่วงเวลาถัดไปที่คุณต้องการแสดงรายการในกำหนดการ หากต้องการทำตามตัวอย่างนี้ ให้ป้อน ' 07:30 น .' เลือก A4:A5 แล้วลากที่จับเติมลงเพื่อเติมเวลาที่เพิ่มขึ้นสำหรับส่วนที่เหลือของวัน

หากคุณต้องการเปลี่ยนรูปแบบเวลา ให้เลือกคอลัมน์ คลิกขวา จากนั้นเลือก จัดรูปแบบเซลล์ . เลือก เวลา ในรายการหมวดหมู่ของแท็บตัวเลข และเลือกรูปแบบเวลาที่คุณต้องการใช้
-
ในเซลล์ B3 ให้ใส่วันในสัปดาห์ที่คุณต้องการให้กำหนดการเริ่มต้น หากต้องการทำตามตัวอย่างนี้ ให้ป้อน ' วันอาทิตย์ .'

-
ลาก เติมที่จับ ทางด้านขวาเพื่อเติมวันที่เหลือของสัปดาห์ตามกำหนดการโดยอัตโนมัติ

-
เลือก แถวที่ 3 . ทำให้แบบอักษรเป็นตัวหนา และเปลี่ยนขนาดตัวอักษรเป็น 14

-
เปลี่ยนขนาดตัวอักษรของเวลาในคอลัมน์ A เป็น 12

หากจำเป็น ให้เลือก เลือกทั้งหมด ไอคอน (ระหว่าง 1 และ A บนเวิร์กชีต) แล้วดับเบิลคลิกเส้นที่แยกสองคอลัมน์เพื่อปรับขนาดเซลล์ทั้งหมดให้พอดีกับเนื้อหาอีกครั้ง
-
เลือก เลือกทั้งหมด ไอคอนหรือกด Ctrl+A และเลือก ศูนย์ ในกลุ่มการจัดตำแหน่งของแท็บหน้าแรก

-
เลือกเซลล์ A1:H2 . เลือก เติมสี ดรอปดาวน์จากกลุ่มแบบอักษรของแท็บหน้าแรกแล้วเลือกสีเติมสำหรับเซลล์ที่เลือก

-
เลือกสีเติมที่ไม่ซ้ำกันสำหรับแต่ละเซลล์หรือช่วงต่อไปนี้:
- A3
- B3:H3
- A4:A28 (หรือช่วงของเซลล์ที่มีเวลาบนแผ่นงานของคุณ)
- B4:H28 (หรือช่วงของเซลล์ที่ประกอบเป็นส่วนที่เหลือของกำหนดการของคุณ)

ข้ามขั้นตอนนี้หากคุณต้องการกำหนดเวลาขาวดำ
-
เลือกเนื้อหาของกำหนดการ เลือก เส้นขอบ ดรอปดาวน์ในกลุ่มแบบอักษรแล้วเลือก พรมแดนทั้งหมด .

-
บันทึกกำหนดการ
บันทึกกำหนดการเป็นเทมเพลต
การบันทึกกำหนดการเป็นเทมเพลตช่วยให้คุณสามารถนำมาใช้ซ้ำได้โดยไม่ต้องสร้างใหม่ทุกครั้งหรือล้างเนื้อหาของกำหนดการที่มีอยู่
-
เลือก ไฟล์ > ส่งออก > เปลี่ยนประเภทไฟล์ .

-
เลือก แม่แบบ > บันทึกเป็น . กล่องโต้ตอบบันทึกเป็นจะเปิดขึ้น

-
เปิด เทมเพลต Office แบบกำหนดเอง โฟลเดอร์

-
ป้อนชื่อสำหรับเทมเพลตแล้วเลือก บันทึก .

-
หากต้องการใช้เทมเพลตในอนาคต ให้เลือก ส่วนตัว แท็บใหม่ หน้าจอและเลือกเทมเพลตกำหนดการ มันจะเปิดเป็นสมุดงานใหม่

หากคุณต้องการใช้กำหนดการฉบับพิมพ์ ให้ตั้งค่าพื้นที่การพิมพ์ก่อนที่จะพิมพ์ออกมา
- ฉันจะส่งออกกำหนดการ Revit ไปยัง Excel ได้อย่างไร
ใน Revit ให้เลือก ไฟล์ > ส่งออก > รายงาน > กำหนดการ จากนั้นเลือกตำแหน่งบันทึกและเลือก บันทึก . เลือกตัวเลือกการส่งออกลักษณะที่ปรากฏและวิธีที่ข้อมูลที่ส่งออกจะแสดง จากนั้นเลือก ตกลง . ใน Excel ให้เลือก ข้อมูล > รับและแปลงข้อมูล > จากข้อความ/CSV . จากนั้นเลือกกำหนดการ Revit ที่ส่งออกแล้วเลือก นำเข้า .
- ฉันจะจัดทำตารางการตัดจำหน่ายใน Excel ได้อย่างไร
ขั้นแรก สร้างสเปรดชีตใหม่หรือเปิดสเปรดชีตที่มีอยู่แล้วป้อนข้อมูลสินเชื่อ ดอกเบี้ย และการชำระเงินที่จำเป็น ในเซลล์ B4 (สมมติว่าข้อมูลอื่นๆ ที่เกี่ยวข้องอยู่ในคอลัมน์ B ด้านบน) ให้ใช้สมการ =ROUND(PMT($B/12,$B,-$B,0), 2) . วิธีนี้จะคำนวณการชำระเงินรายเดือนของคุณโดยอัตโนมัติ
- ฉันจะเปลี่ยนรูปแบบวันที่ในกำหนดการ Excel ของฉันได้อย่างไร
คลิกขวาที่เซลล์ที่คุณต้องการเปลี่ยนแล้วเลือก จัดรูปแบบเซลล์ . จากนั้นเลือก ตัวเลข แท็บ ให้เลือก วันที่ ใต้หมวดหมู่ เลือกรูปแบบวันที่ที่คุณต้องการใช้ จากนั้นยืนยัน ตกลง .
- ฉันจะส่งออกกำหนดการ Excel ในหน้าเดียวได้อย่างไร
เลือก เค้าโครงหน้า > ตัวเปิดกล่องโต้ตอบ > หน้าหนังสือ แท็บ จากนั้นเลือก พอดี ภายใต้การปรับขนาด เลือกหนึ่งหน้ากว้างหนึ่งหน้าสูงแล้วยืนยันด้วย ตกลง . หลังจากนั้น ให้ส่งออกกำหนดการเหมือนกับที่คุณทำกับสเปรดชีต Excel อื่นๆ
- ฉันจะรวมกำหนดการ Excel เข้ากับ Google Calendar ของฉันได้อย่างไร
ส่งออกหรือบันทึกกำหนดการของ Excel เป็น CSV หรือ ICS เพื่อให้เข้ากันได้กับ Google Calendar ในปฏิทิน ให้เลือก การตั้งค่า > นำเข้าส่งออก > เลือกไฟล์ที่รองรับเพื่อนำเข้า ถัดไป เลือกปฏิทินที่จะนำเข้าไฟล์ และยืนยันโดยการเลือก นำเข้า .