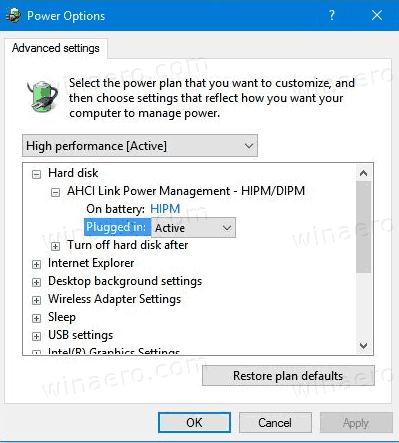ดังที่คุณทราบ คอลัมน์ใน Google ชีตมีส่วนหัวเริ่มต้นอยู่แล้ว เรากำลังพูดถึงเซลล์แรกในแต่ละคอลัมน์ที่จะมองเห็นได้เสมอ ไม่ว่าคุณจะเลื่อนลงมามากแค่ไหน สะดวกมากใช่มั้ย? อย่างไรก็ตาม มีปัญหาหนึ่งข้อ ชื่อเริ่มต้นมีตั้งแต่ A ถึง Z และไม่มีทางเปลี่ยนแปลงได้
แต่ไม่ต้องกังวล มีเคล็ดลับอื่นที่คุณสามารถใช้เพื่อตั้งชื่อคอลัมน์ใน Google ชีต ในบทความนี้ เราจะอธิบายวิธีตั้งชื่อตามที่คุณต้องการและทำให้ทุกอย่างสะดวกยิ่งขึ้น
วิธีตั้งชื่อคอลัมน์ใน Google ชีต
คุณเห็นคอลัมน์ A-Z เสมอเพราะถูกตรึง จะไม่หายไปแม้ว่าคุณจะเลื่อนลงมาและเซลล์อื่นๆ ทั้งหมดจะหายไป คุณไม่สามารถเปลี่ยนชื่อได้ แต่คุณสามารถตรึงเซลล์จากแถวอื่นและตั้งชื่อตามที่คุณต้องการได้ นั่นคือวิธีการเปลี่ยนส่วนหัวของคอลัมน์เริ่มต้นและเพิ่มชื่อของคุณเอง
วิธีดูเวลาเล่นบน ps4
หากคุณกำลังใช้ Google ชีตในเบราว์เซอร์ สิ่งที่คุณต้องทำมีดังนี้
- เปิดแผ่นงานที่คุณต้องการแก้ไข

- คลิกที่หมายเลขด้านหน้าแถวแรก

- คลิกที่แทรก แล้วเลือกแถวด้านบน ตอนนี้คุณควรได้แถวใหม่ว่างที่ด้านบนของเอกสาร

- ป้อนชื่อของแต่ละคอลัมน์ในเซลล์ของแถวแรก

- หากต้องการไฮไลต์แถวนี้ ให้คลิกหมายเลขที่อยู่ข้างหน้า

- คลิกที่ดู

- เลือก ตรึง

- เมื่อเมนูตรึงเปิดขึ้น ให้เลือก 1 แถว

ที่นั่นคุณมี แถวที่มีชื่อคอลัมน์จะถูกตรึง ซึ่งหมายความว่าคุณสามารถเลื่อนลงได้มากเท่าที่คุณต้องการ แต่คุณยังสามารถเห็นชื่อคอลัมน์ของคุณที่ด้านบนสุดได้ พวกเขาเป็นส่วนหัวใหม่ของคุณจริงๆ
คุณยังสามารถจัดเรียงและกรองข้อมูลได้โดยคลิกที่ส่วนหัวของคอลัมน์ อย่างไรก็ตาม คุณต้องเปิดใช้งานคุณสมบัตินี้ก่อน วิธีการมีดังนี้
- ไปที่เมนูด้านบนและคลิกที่ข้อมูล

- เลือกตัวกรองและเปิดใช้งาน

คุณจะเห็นไอคอนสีเขียวในแต่ละส่วนหัว และคุณสามารถคลิกเพื่อจัดเรียงและกรองข้อมูลได้ง่ายๆ
วิธีตั้งชื่อคอลัมน์ใน Google ชีตบน iPhone
คุณสามารถตั้งชื่อคอลัมน์โดยใช้ iPhone ได้เช่นกัน แต่คุณต้องมีแอป Google ชีต ไม่สามารถทำได้จากเบราว์เซอร์ของโทรศัพท์มือถือ ดาวน์โหลดแอป และเราจะแสดงวิธีตั้งชื่อคอลัมน์โดยเปลี่ยนส่วนหัวและหยุดคอลัมน์ กระบวนการนี้คล้ายกับสิ่งที่คุณทำบนคอมพิวเตอร์ของคุณ แต่ขั้นตอนจะแตกต่างกันเล็กน้อย
นี่คือสิ่งที่คุณต้องทำ:
- เปิดแอป Google ชีต

- เปิดสเปรดชีตของคุณ

- แตะแถวแรกค้างไว้

- เมื่อเมนูปรากฏขึ้น ให้แตะที่จุดสามจุดเพื่อดูตัวเลือกเพิ่มเติมแล้วเลือกตรึง

การตรึงแถวในแอป iPhone ทำได้ง่ายกว่าบนคอมพิวเตอร์ เนื่องจากคุณจะเห็นเส้นสีเทาแบ่งแถวที่ตรึงออกจากส่วนที่เหลือของเอกสาร หมายความว่าคุณทำทุกอย่างถูกต้อง นั่นคือส่วนหัวใหม่ของคุณ ตอนนี้ เพียงป้อนชื่อของแต่ละคอลัมน์ เมื่อคุณเลื่อนลง คุณจะสังเกตเห็นว่าชื่อไม่ขยับ ดังนั้นคุณจึงสามารถเห็นชื่อคอลัมน์ได้ตลอดเวลา สะดวกมาก!
วิธีตั้งชื่อคอลัมน์ใน Google ชีตบน Android
หากคุณมีโทรศัพท์ Android มีสองวิธีในการตั้งชื่อคอลัมน์ แม้ว่าวิธีแรกจะคล้ายกับกระบวนการของ iPhone แต่วิธีที่สองนั้นแตกต่างออกไปเล็กน้อย ประกอบด้วยการตั้งชื่อช่วงของเซลล์ เราจะแสดงให้คุณเห็นทั้งสองวิธีเพื่อให้คุณตัดสินใจได้ว่าวิธีใดสะดวกกว่าสำหรับคุณ ก่อนที่เราจะเริ่มต้น อย่าลืมดาวน์โหลดแอป Google ชีตสำหรับ Android
นี่เป็นวิธีแรก:
วิธีดาวน์โหลดรูปภาพทั้งหมดจาก instagram
- เปิดแอป

- เปิดสเปรดชีตของคุณ

- แตะหมายเลขหน้าแถวแรกค้างไว้ สิ่งนี้ควรเน้นทั้งแถวและเปิดแถบเครื่องมือ

- คลิกที่เครื่องหมายสามจุดในแถบเครื่องมือ

- เลือก ตรึง

- แตะสองครั้งที่เซลล์ในแถวแรก

- ป้อนชื่อคอลัมน์

- แตะที่เครื่องหมายถูกสีน้ำเงินเพื่อบันทึก

- ทำซ้ำขั้นตอนสำหรับเซลล์แรกในแต่ละคอลัมน์
คุณมีมัน คุณเพิ่งสร้างส่วนหัวที่มีชื่อคอลัมน์ที่ถูกตรึงและจะไม่ย้ายแม้ว่าคุณจะเลื่อนไปที่ส่วนท้ายของเอกสาร อย่างไรก็ตาม หากคุณต้องการลองวิธีอื่นด้วย สิ่งที่คุณต้องทำมีดังนี้:
- เปิดแอป

- เปิดสเปรดชีตของคุณ

- แตะที่จุดสามจุดเพื่อรับตัวเลือกเพิ่มเติม

- เลือกช่วงที่มีชื่อ

- แตะช่วงที่มีชื่อเพื่อดูในแผ่นงานของคุณ

ขออภัย คุณแก้ไขช่วงที่มีชื่อในแอป Google ชีตไม่ได้ ในการดำเนินการดังกล่าว คุณอาจต้องเปิดสเปรดชีตบนคอมพิวเตอร์ของคุณ
วิธีตั้งชื่อคอลัมน์ใน Google ชีตบน iPad
การตั้งชื่อคอลัมน์โดยใช้ iPad ของคุณนั้นคล้ายกับการตั้งชื่อคอลัมน์โดยใช้ iPhone ของคุณ แน่นอน ทุกอย่างอาจขึ้นอยู่กับรุ่นที่คุณมี แต่โดยทั่วไปกระบวนการจะคล้ายกัน ดาวน์โหลดแอป Google ชีตสำหรับ iPod แล้วเริ่มกันเลย นี่คือสิ่งที่คุณต้องทำ:
- เปิดแอป
- เปิดสเปรดชีตของคุณ
- แตะแถวแรกค้างไว้เพื่อไฮไลต์
- ตอนนี้คุณจะเห็นเมนู คุณควรแตะที่ตัวเลือกเพิ่มเติมหรือเครื่องหมายสามจุดทั้งนี้ขึ้นอยู่กับรุ่น iPad ของคุณ
- เลือก ตรึง
- เลือก 1 แถว
- ตอนนี้ ให้แตะสองครั้งที่แต่ละเซลล์ในแถวแรกแล้วป้อนชื่อ
ที่นั่นคุณมี คุณเพิ่งสร้างส่วนหัวแบบกำหนดเองที่มีชื่อคอลัมน์ที่จะอยู่ด้านบนสุดของเอกสารของคุณเสมอ สิ่งที่ดีที่สุดคือ Google ชีตจะซิงค์โดยอัตโนมัติ ดังนั้นเมื่อคุณเปิดสเปรดชีตใน iPhone หรือ Mac คุณจะยังคงเห็นส่วนหัวที่คุณสร้างขึ้น
วิธีตั้งชื่อเซลล์ใน Google ชีต
เราได้อธิบายทุกอย่างเกี่ยวกับการตั้งชื่อคอลัมน์แล้ว แต่ถ้าคุณเพียงแค่ต้องการตั้งชื่อช่วงของเซลล์ล่ะ มีวิธีง่ายๆ ที่จะทำ และเราจะอธิบายทุกสิ่งที่คุณจำเป็นต้องรู้ สิ่งนี้มีประโยชน์มาก โดยเฉพาะอย่างยิ่งหากคุณต้องรับมือกับสูตรต่างๆ มากมาย แทนที่จะพิมพ์ A1:B10 ทุกครั้ง คุณสามารถพิมพ์ชื่อที่คุณกำหนดเองได้ เช่น งบประมาณหรือค่าใช้จ่าย
ต่อไปนี้เป็นวิธีตั้งชื่อเซลล์ใน Google ชีต:
- เปิดสเปรดชีตของคุณ

- เลือกเซลล์ทั้งหมดที่คุณต้องการตั้งชื่อ

- คลิกที่ข้อมูล

- เลือกช่วงที่มีชื่อ

- ป้อนชื่อที่คุณต้องการใช้

- คลิกที่เสร็จสิ้น

แค่นั้นแหละ. ถ้าคุณต้องการตั้งชื่อเซลล์เพิ่มเติม ให้เลือกช่วงของเซลล์อื่นในสเปรดชีตของคุณ ถ้าฟิลด์มีขนาดใหญ่เกินกว่าจะเลือกด้วยเมาส์ของคุณ คุณสามารถเลือกได้โดยการพิมพ์ช่วงของเซลล์ในกล่องข้อความ
โปรดทราบว่าชื่อต้องไม่มีช่องว่างหรือเครื่องหมายวรรคตอน นอกจากนี้ยังไม่สามารถเริ่มต้นด้วยตัวเลข แม้ว่าจะสามารถรวมตัวเลขได้ก็ตาม
วิธีเปลี่ยนชื่อคอลัมน์ใน Google ชีต
ส่วนที่ท้าทายที่สุดคือการตั้งชื่อคอลัมน์และสร้างส่วนหัวใหม่ เมื่อคุณทำเสร็จแล้ว การเปลี่ยนชื่อคอลัมน์จะทำได้ง่ายสำหรับคุณ นี่คือสิ่งที่คุณต้องทำ:
- เปิดสเปรดชีตของคุณ

- คลิกเซลล์ในแถวแรกที่มีชื่อคอลัมน์

- ไปที่แถบข้อความ ลบชื่อเก่า แล้วป้อนชื่อใหม่

- กด Enter เพื่อบันทึก

ที่นั่นคุณมี ไม่ว่าคุณจะเปลี่ยนชื่ออะไร เซลล์นี้ควรอยู่ในส่วนหัวของคุณ อย่างไรก็ตาม บางครั้ง Google ชีตมีปัญหากับส่วนหัวบางรายการ และอาจเปลี่ยนการตั้งค่าของคุณ แต่ไม่มีอะไรต้องกังวล และหากเกิดเหตุการณ์นี้ขึ้น สิ่งที่คุณต้องทำคือตรึงแถวนั้นอีกครั้ง
คำถามที่พบบ่อยเพิ่มเติม
วิธีเรียงตามตัวอักษรคอลัมน์ Google ชีต
หากคุณต้องการจัดเรียงคอลัมน์ตามตัวอักษร ก่อนอื่นให้เลือกคอลัมน์ทั้งหมดที่คุณต้องการเรียงตามตัวอักษร จากนั้นเปิดเมนูด้านบนแล้วคลิกที่ข้อมูล คลิกที่ จัดเรียงแผ่นงานตาม A ถึง Z หรือ คุณยังสามารถเลือก จัดเรียงแผ่นงานตาม Z ถึง A ได้ หากคุณต้องการจัดตัวอักษรด้วยวิธีอื่น
ถ้าคุณต้องการเก็บส่วนหัวและจัดเรียงเซลล์อื่นๆ ทั้งหมด ตรวจสอบให้แน่ใจว่าได้เลือกตัวเลือกแถวข้อมูลมีส่วนหัวแล้ว ด้วยวิธีนี้ Google ชีตจะแยกชื่อของคุณออกจากการจัดเรียงและถือว่าเป็นแถวที่แยกจากกัน เหมือนกับที่ควรจะเป็น
ฉันจะสร้างส่วนหัวของคอลัมน์ใน Google ชีตได้อย่างไร
การสร้างส่วนหัวที่กำหนดเองใน Google ชีตนั้นง่ายมาก สิ่งที่คุณต้องทำคือเพิ่มแถวว่างที่ด้านบนสุดของเอกสารของคุณ ป้อนชื่อของแต่ละส่วนหัวแล้วตรึงแถวนั้น หากคุณกำลังใช้แอป Google ชีต คุณจะเห็นเส้นสีเทาที่แยกส่วนหัวของคอลัมน์ออกจากเซลล์ที่เหลือ
เซลล์ในแถวที่ตรึงไว้จะทำหน้าที่เป็นส่วนหัวของคอลัมน์เนื่องจากจะอยู่ด้านบนสุด คุณสามารถดูได้เสมอ แม้ว่าคุณจะเลื่อนไปที่ด้านล่างของเอกสารก็ตาม คุณยังสามารถยกเว้นส่วนหัวของคุณจากการจัดรูปแบบและจัดรูปแบบเซลล์อื่นๆ ทั้งหมดในสเปรดชีตของคุณ
ปรับแต่ง
หลายคนไม่ชอบชื่อคอลัมน์เริ่มต้นใน Google ชีตเป็นพิเศษ มันไม่ได้มีประโยชน์มากนักเมื่อคุณต้องจัดการกับข้อมูลจำนวนมาก และตัวอักษร A-Z ก็อาจจะไม่มีประโยชน์สำหรับคุณ โชคดีที่มีวิธีตั้งชื่อคอลัมน์ในแบบที่คุณต้องการและทำให้ชื่อติด เราหวังว่าบทความนี้จะเป็นประโยชน์กับคุณและคุณได้เรียนรู้สิ่งใหม่
วิธีเปิดไฟล์ doc ใน Android
คุณปรับแต่งคอลัมน์และแถวใน Google ชีตหรือไม่ มีเคล็ดลับอื่นใดที่ช่วยคุณจัดระเบียบคอลัมน์ของคุณหรือไม่? แจ้งให้เราทราบในส่วนความคิดเห็นด้านล่าง