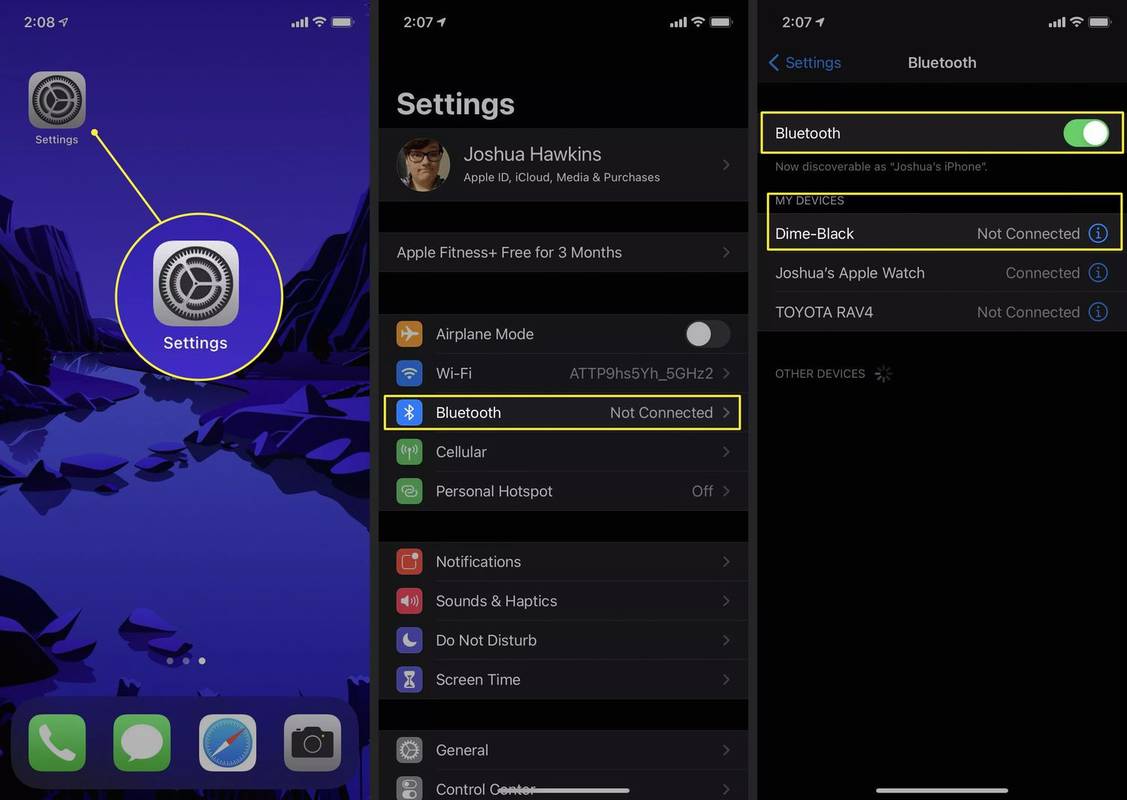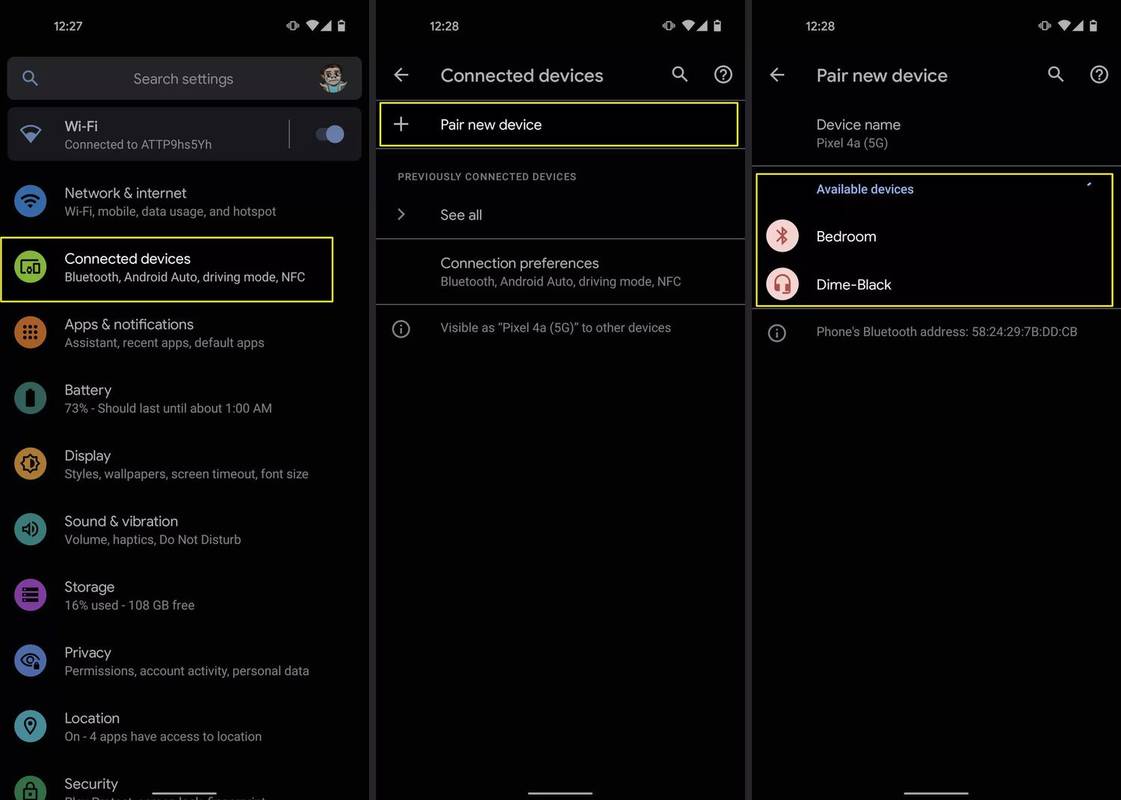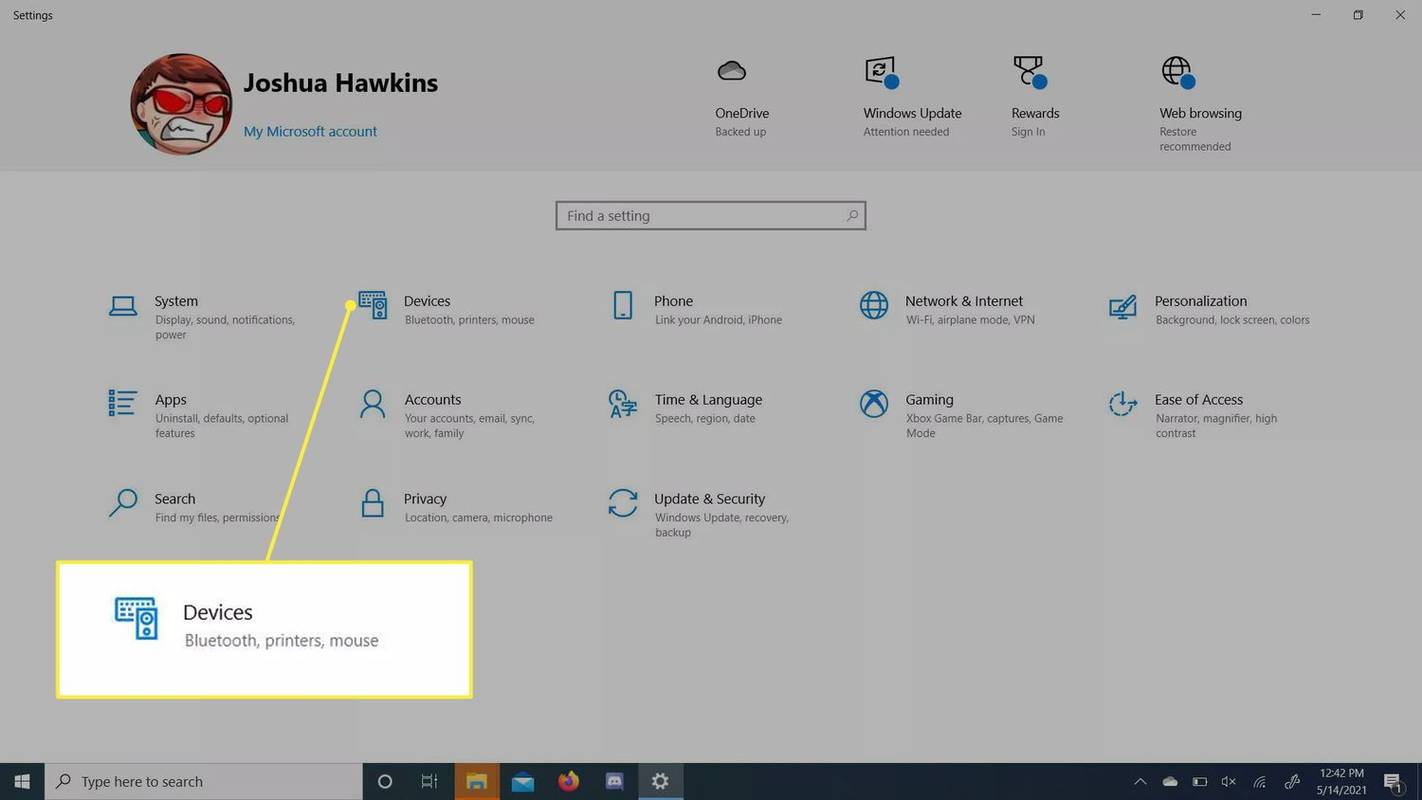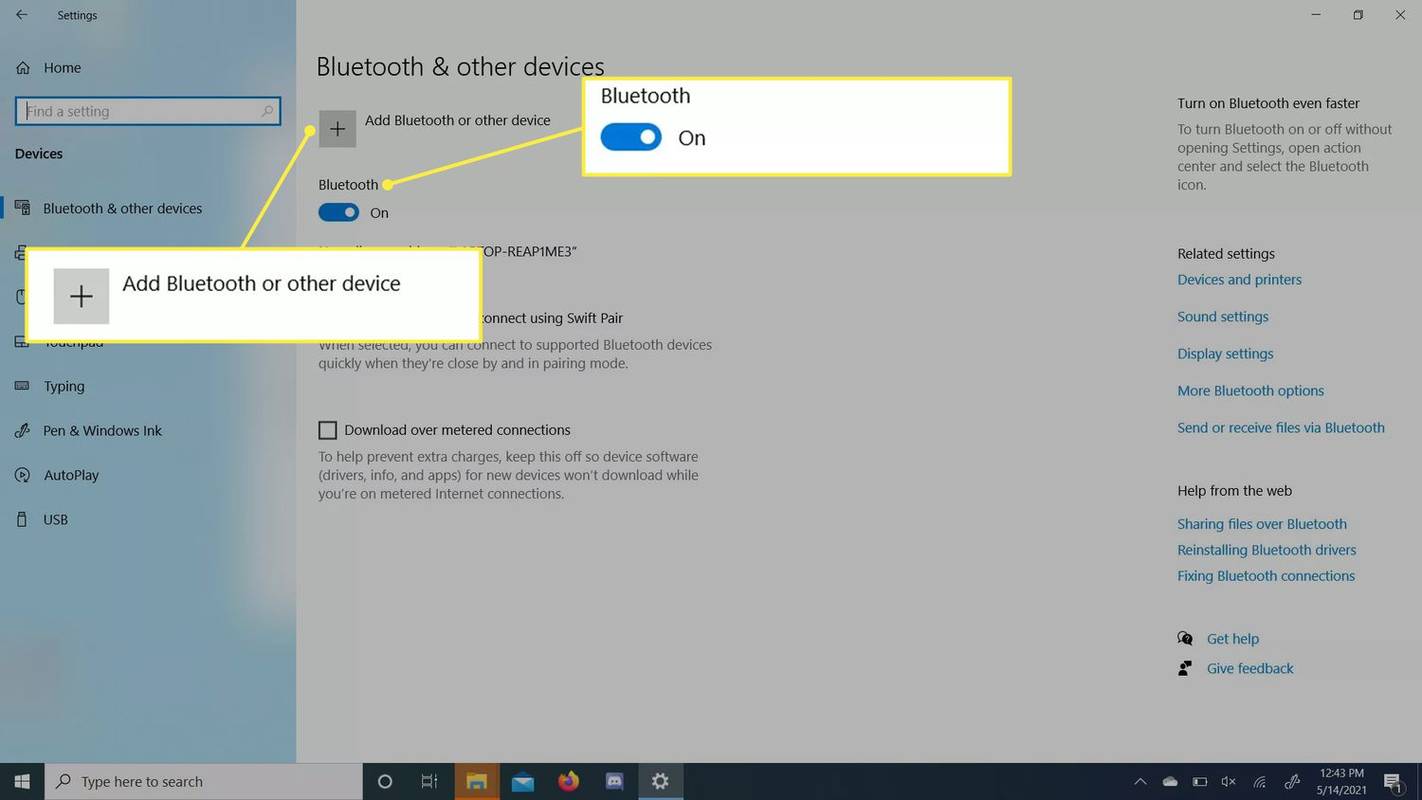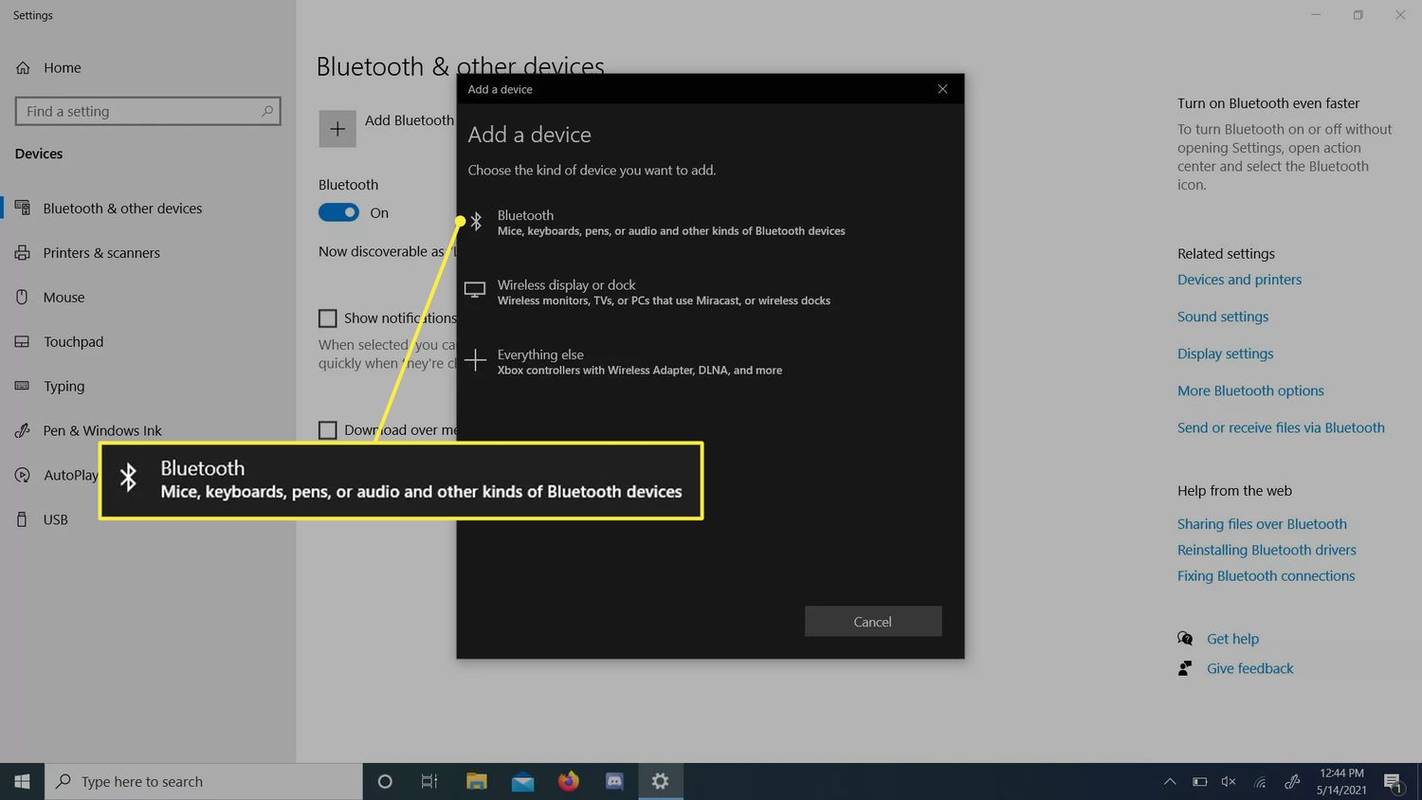สิ่งที่ต้องรู้
- หูฟัง หูฟังแบบสอดหู และลำโพงไร้สาย Skullcandy ส่วนใหญ่เชื่อมต่อกับอุปกรณ์ของคุณผ่านบลูทูธ
- หากคอมพิวเตอร์ของคุณไม่รองรับ Bluetooth ในตัว คุณอาจต้องติดตั้งอะแดปเตอร์ Bluetooth
- หากต้องการจับคู่ ให้กดที่ ปุ่มจับคู่ บนหูฟังของคุณ > ค้นหา การตั้งค่าบลูทูธ บนอุปกรณ์ของคุณ > แตะหรือคลิกหูฟังที่คุณต้องการจับคู่
บทความนี้จะอธิบายขั้นตอนต่างๆ ในการเชื่อมต่ออุปกรณ์ Skullcandy กับสมาร์ทโฟนระบบ Android หรือ iOS และคอมพิวเตอร์ Windows หรือ Mac ของคุณ
ก่อนที่คุณจะสามารถจับคู่หูฟัง Skullcandy กับอุปกรณ์ใดๆ ได้ อุปกรณ์จะต้องอยู่ในโหมดจับคู่ก่อน ในกรณีส่วนใหญ่ คุณสามารถเปิดใช้งานได้โดยกดปุ่มเปิดปิดเป็นระยะเวลาหนึ่ง อย่างไรก็ตาม บางรุ่นอาจมีปุ่มจับคู่โดยเฉพาะ
วิธีจับคู่หูฟังไร้สาย Skullcandy กับ iPhone
การจับคู่หูฟังไร้สาย Skullcandy กับ iPhone ส่วนใหญ่ทำได้ง่ายมาก สิ่งที่คุณต้องทำคือทำตามขั้นตอนที่อธิบายไว้ด้านล่างเพื่อเชื่อมต่อสิ่งต่าง ๆ อย่างรวดเร็ว
-
เปิด การตั้งค่า แอพบน iPhone ของคุณ
-
แตะ บลูทู ธ . เปิดหากยังไม่ได้เปิดใช้งาน
-
ค้นหาชื่อหูฟัง Skullcandy ของคุณใน อุปกรณ์อื่น ๆ รายการ. หากคุณได้เชื่อมต่อแล้ว อุปกรณ์นั้นจะปรากฏในรายการอุปกรณ์ของฉัน ตัวอย่างเช่น ชุดเอียร์บัด Skullcandy Dime สีดำจะปรากฏเป็น Dime-Black ในรายการ
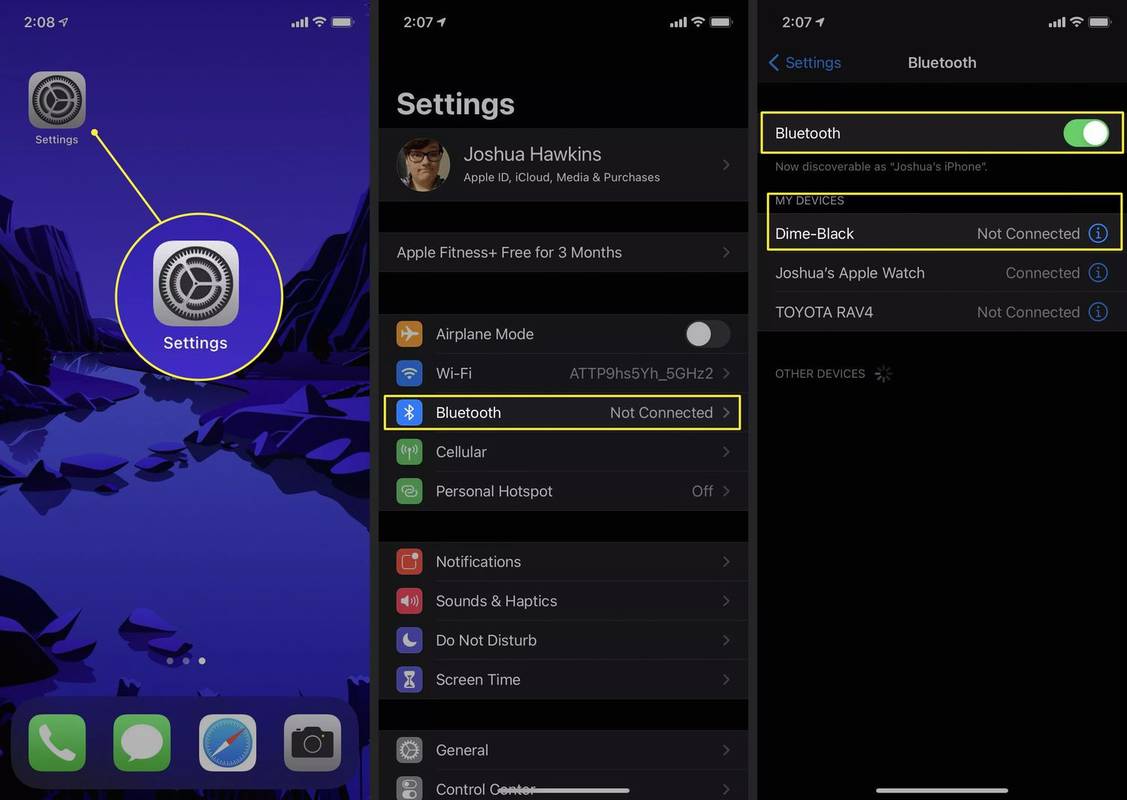
วิธีจับคู่หูฟังไร้สาย Skullcandy กับโทรศัพท์ Android
คุณจะต้องทำตามขั้นตอนที่คล้ายกันเพื่อจับคู่หูฟัง Skullcandy กับโทรศัพท์ Android
ขั้นตอนต่อไปนี้ใช้ได้กับ Android 10 ขึ้นไป การตั้งค่า Bluetooth อาจปรากฏในเมนูอื่นขึ้นอยู่กับผู้ผลิตโทรศัพท์ของคุณ คุณสามารถค้นหาได้อย่างง่ายดายโดยค้นหา Bluetooth ในแถบค้นหา
-
เปิด การตั้งค่า แอพบนโทรศัพท์ Android ของคุณ
-
ค้นหา อุปกรณ์ที่เชื่อมต่อ ในรายการแล้วแตะ
-
เลือก จับคู่อุปกรณ์ใหม่ .
firestick จะไม่เชื่อมต่อกับ wifi
-
ค้นหาชื่อหูฟังหรือหูฟังเอียร์บัดของคุณใน อุปกรณ์ที่มีอยู่ รายการ. แตะอุปกรณ์เพื่อจับคู่โทรศัพท์ของคุณกับอุปกรณ์
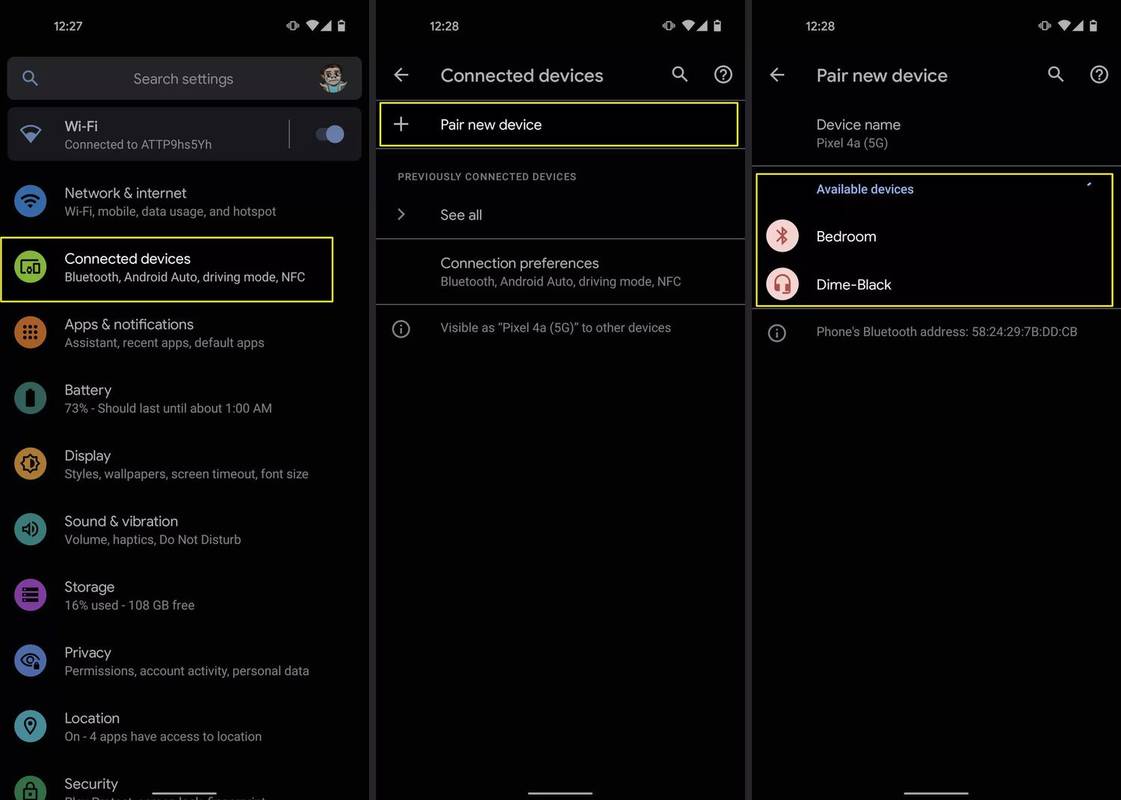
วิธีจับคู่หูฟัง Skullcandy กับ Windows 10
ก่อนที่คุณจะสามารถเชื่อมต่อหูฟังไร้สาย Skullcandy กับคอมพิวเตอร์ที่ใช้ Windows ได้ คุณจะต้องตรวจสอบให้แน่ใจว่ามีการเชื่อมต่อ Bluetooth หากคุณใช้เดสก์ท็อปรุ่นเก่า คุณก็สามารถทำได้ ติดตั้งอะแดปเตอร์ Bluetooth เพื่อเปิดใช้งาน อย่างไรก็ตาม แล็ปท็อปรุ่นใหม่ส่วนใหญ่ติดตั้งอะแดปเตอร์ Bluetooth ไว้แล้ว
-
เปิด การตั้งค่า บนคอมพิวเตอร์ของคุณ
-
เลือก อุปกรณ์ จากเมนู
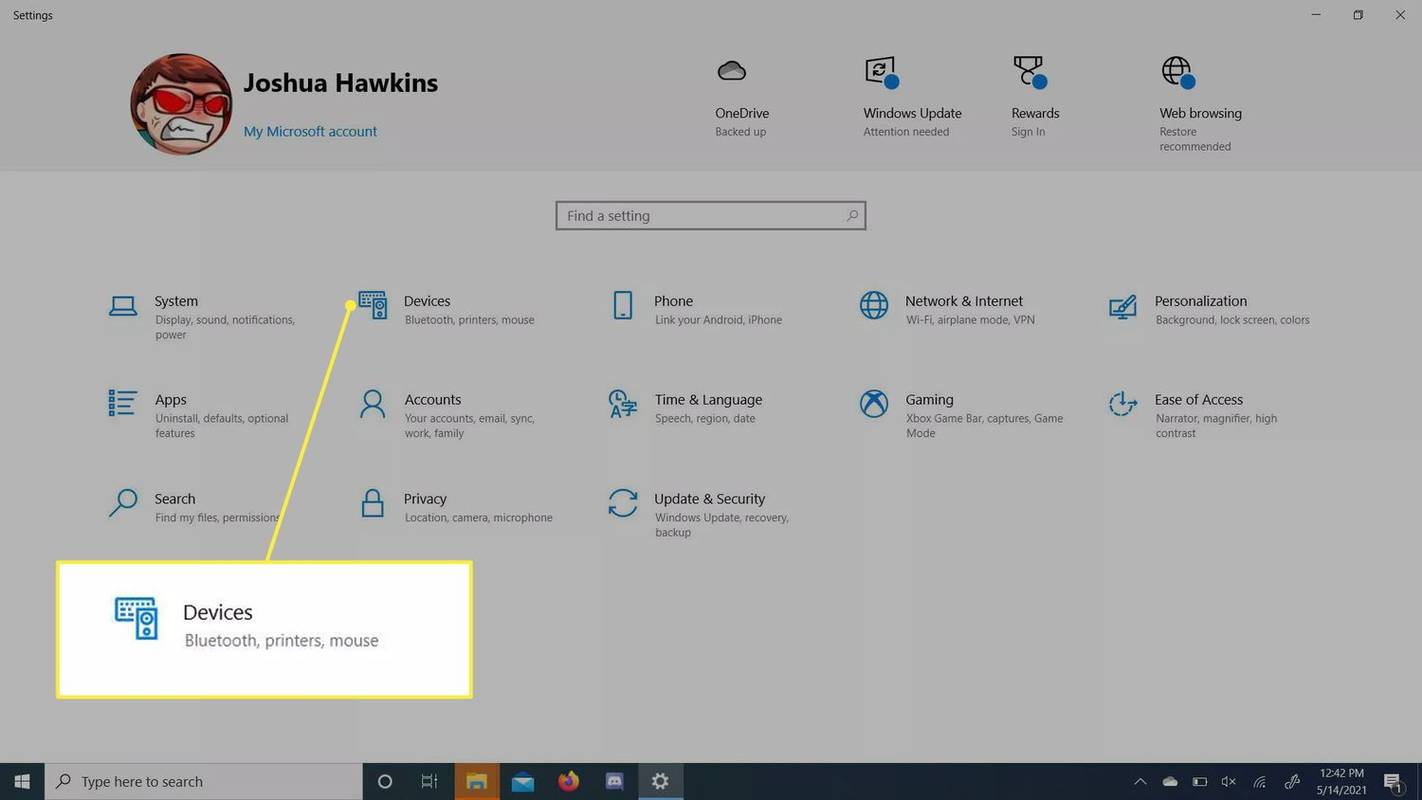
-
ตรวจสอบให้แน่ใจว่าบลูทูธเปิดอยู่ จากนั้นเลือก เพิ่มบลูทูธหรืออุปกรณ์อื่นๆ . หากคุณไม่สามารถเปิดใช้งาน Bluetooth ได้ คุณจะต้องติดตั้งอะแดปเตอร์ก่อนดำเนินการต่อ
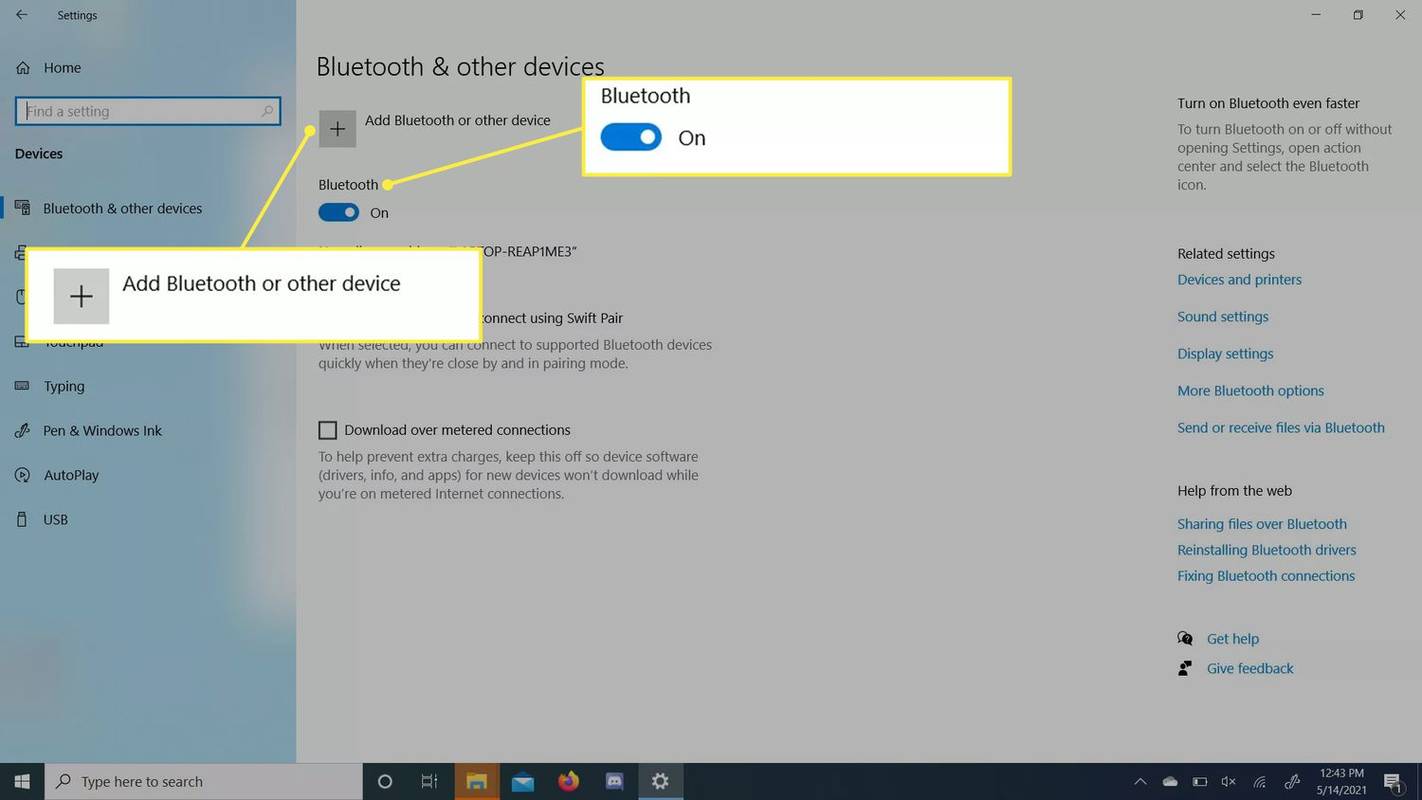
-
เลือก บลูทู ธ และรอให้มันค้นพบอุปกรณ์
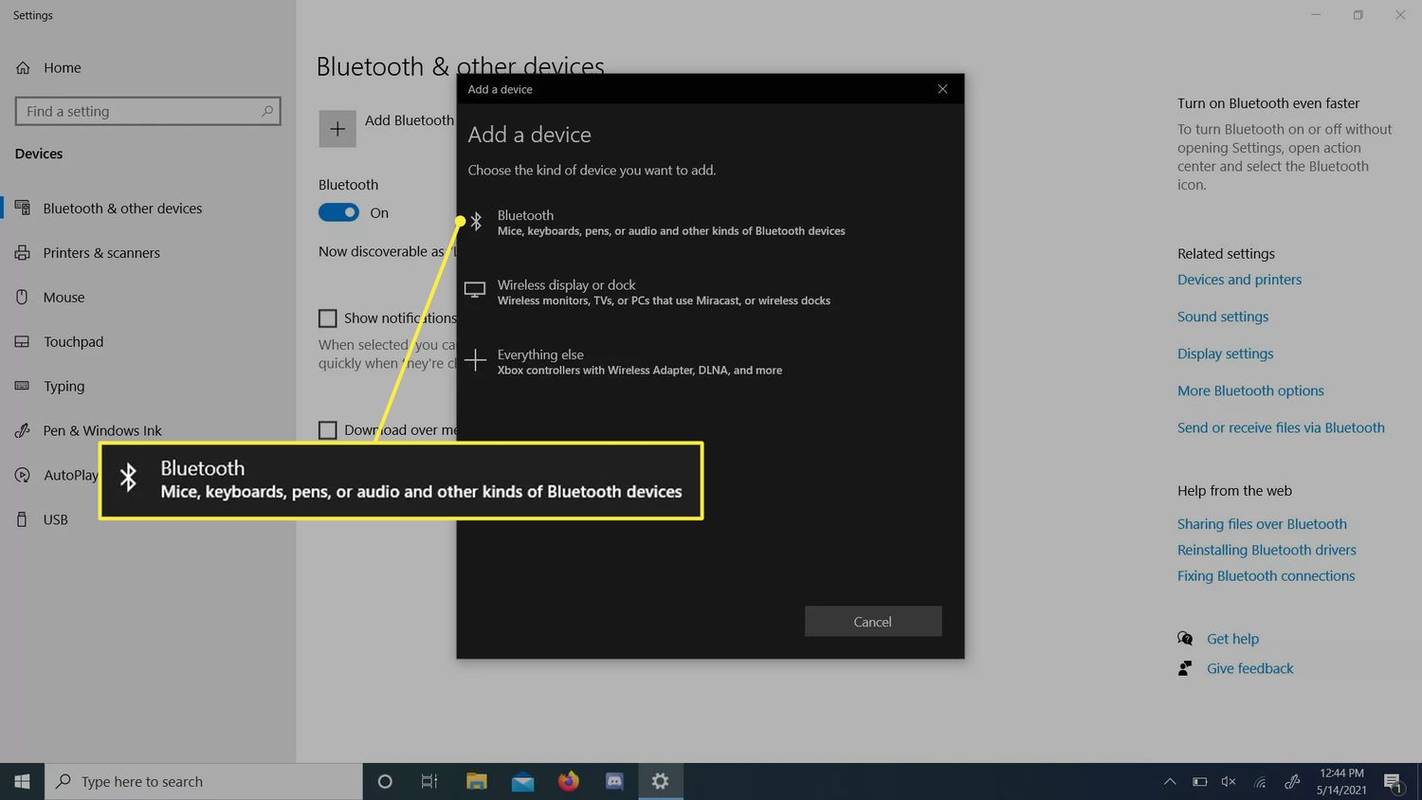
-
หลังจากที่ค้นพบอุปกรณ์แล้ว ให้คลิกหรือกดเลือกอุปกรณ์ที่คุณต้องการจับคู่ และควรเชื่อมต่อ
วิธีจับคู่หูฟัง Skullcandy กับ macOS
macOS ใช้ขั้นตอนที่คล้ายกันกับ Windows 10 เพื่อเชื่อมต่อหรือจับคู่หูฟังไร้สาย Skullcandy
-
เปิด เมนูแอปเปิ้ล บน Macbook ของคุณ (อยู่ที่มุมซ้ายบน) แล้วเลือก การตั้งค่าระบบ .
-
หา บลูทู ธ และคลิกที่มัน
-
คุณควรเห็นหูฟัง Skullcandy ของคุณในรายการที่มองเห็นได้ คลิกที่พวกเขาเพื่อเชื่อมต่อ
ไอคอนแบตเตอรี่เป็นสีเทา windows 10
หากคุณเชื่อมต่อหูฟังหรือหูฟังเอียร์บัดได้สำเร็จ คุณควรได้ยินเสียงบี๊บสั้น ๆ เพื่อยืนยันการเชื่อมต่อ
คำถามที่พบบ่อย- ฉันจะจับคู่หูฟัง Skullcandy กับทีวีได้อย่างไร
หากทีวีของคุณรองรับ Bluetooth ในตัว ให้ตั้งค่าหูฟังของคุณในโหมดจับคู่และค้นหาจากการตั้งค่า Bluetooth ของทีวี ตัวอย่างเช่น หากต้องการเชื่อมต่อหูฟังบลูทูธกับ Apple TV ให้ไปที่ การตั้งค่า > รีโมทและอุปกรณ์ > บลูทู ธ . หากทีวีของคุณไม่มีบลูทูธ คุณสามารถเพิ่ม เครื่องส่งสัญญาณบลูทูธสำหรับทีวีของคุณ เพื่อเปิดใช้งานการจับคู่แบบไร้สาย
- ฉันจะสลับระหว่างอุปกรณ์ Bluetooth สองเครื่องบนหูฟัง Skullcandy Hesh 2 ของฉันได้อย่างไร
หูฟัง Hesh 2 จับคู่กับอุปกรณ์สองเครื่อง แต่เชื่อมต่อได้ทีละเครื่องเท่านั้น เพื่อให้แน่ใจว่าอุปกรณ์เหล่านั้นพร้อมใช้งานอุปกรณ์ที่คุณต้องการ ให้ถอดหูฟังออกจากอุปกรณ์อื่น ไปที่การตั้งค่า Bluetooth มองหาหูฟัง และเลือก ตัดการเชื่อมต่อ . หรือคุณสามารถปิดใช้งานบลูทูธชั่วคราวในขณะที่จับคู่กับอุปกรณ์อื่นได้