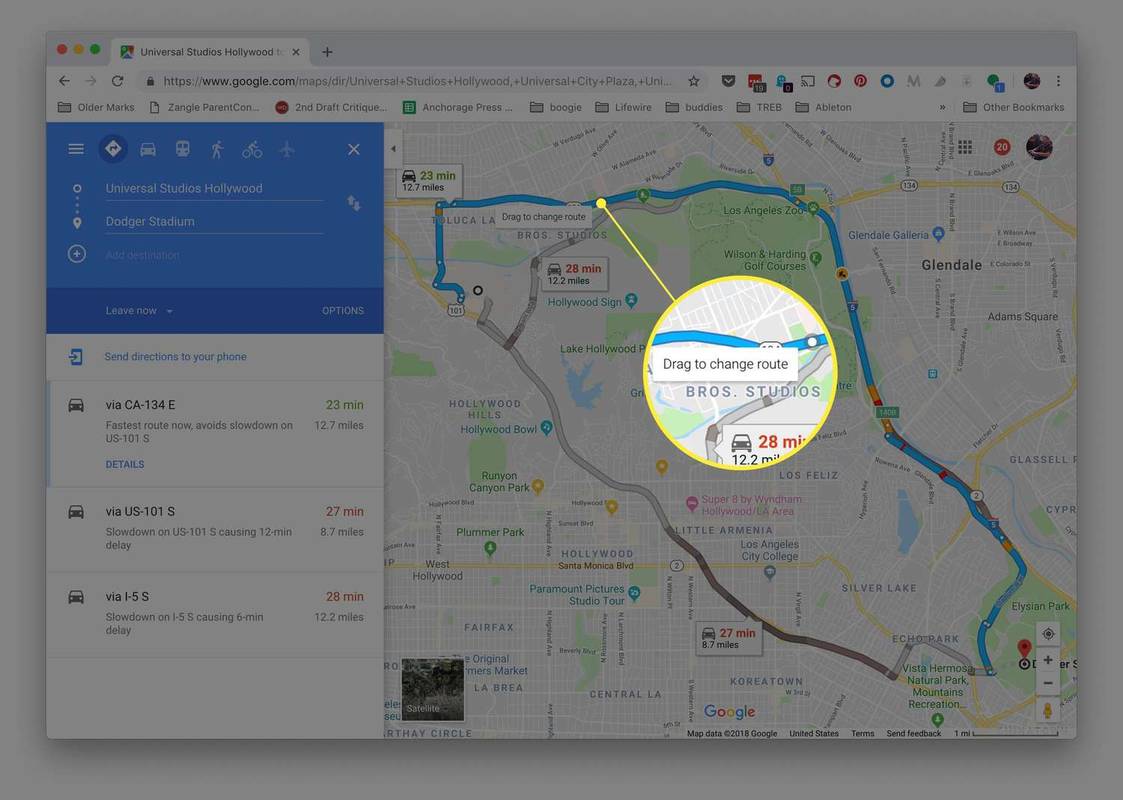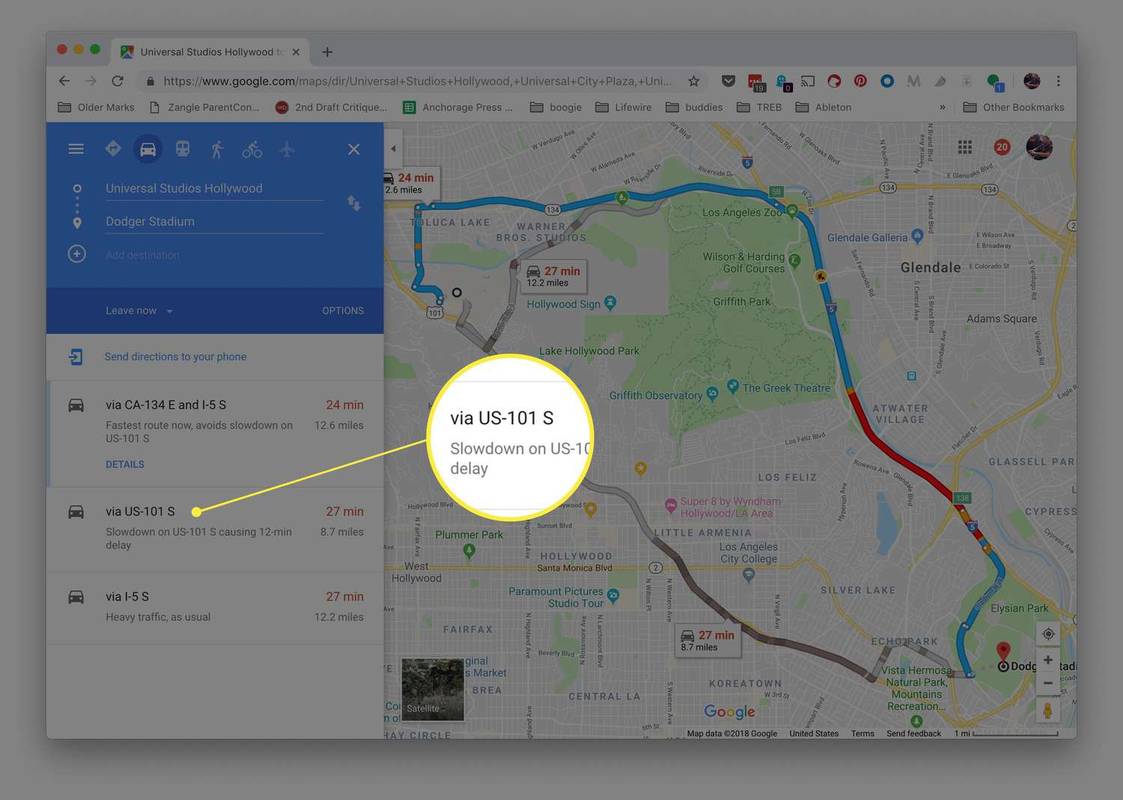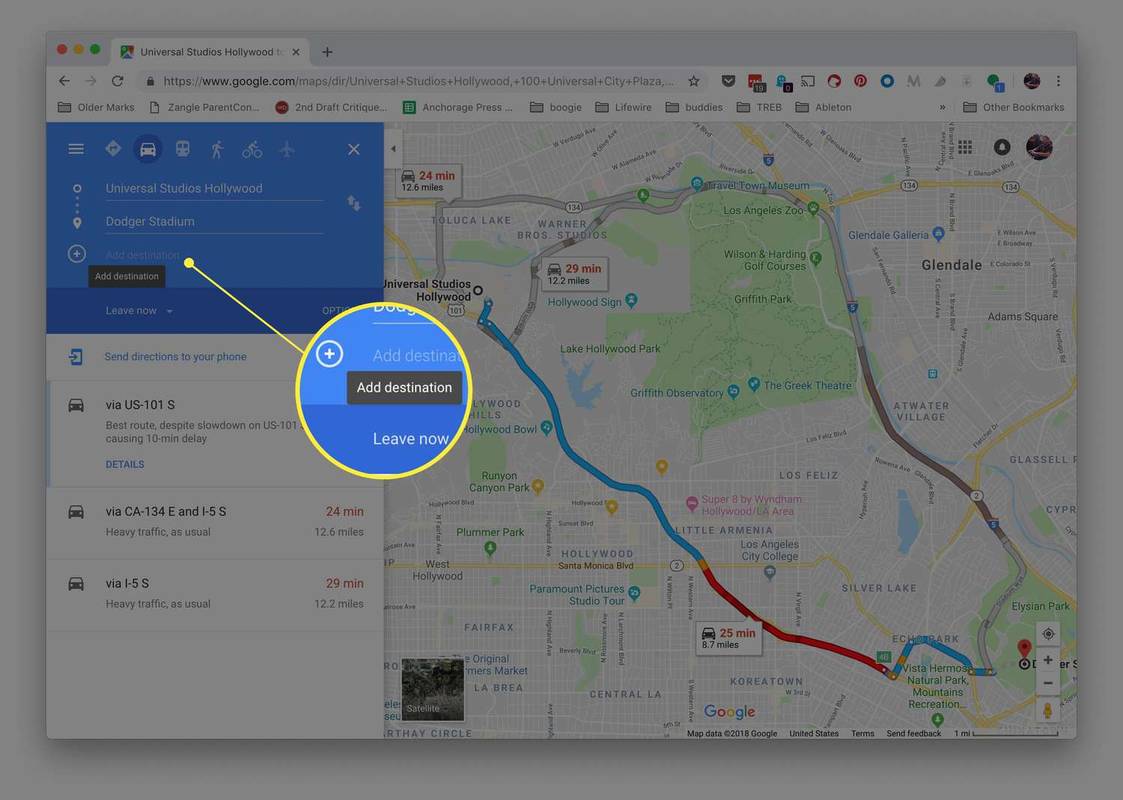สิ่งที่ต้องรู้
- เส้นทางของคุณเอง: หลังจากที่คุณได้รับเส้นทางแล้ว ให้คลิกไปตาม เส้นสีน้ำเงิน แล้วลากจุดนั้นไปที่ไหนก็ได้ ทำสิ่งนี้ต่อไปเพื่อวางแผนเส้นทางใหม่
- ทางเลือกอื่นจาก Google: เลือกตัวเลือกอื่น เส้นทางสีเทา . มันจะเปลี่ยนเป็นสีน้ำเงิน แสดงว่าเป็นเส้นทางใหม่ที่ต้องการ
- จุดหมายปลายทางหลายแห่ง: เพิ่มจุดหมายปลายทาง กด + ด้านล่างเพื่อเพิ่มอันอื่น ทำซ้ำได้มากเท่าที่คุณต้องการ
บทความนี้จะอธิบายวิธีใช้ Google Maps เพื่อวางแผนเส้นทางอื่น แทนที่จะเป็นค่าเริ่มต้นที่ Google Maps ให้คุณโดยอัตโนมัติ คำแนะนำเหล่านี้ใช้ได้กับ Google Maps ทั้งเวอร์ชันเดสก์ท็อปและมือถือ
วิธีหลีกเลี่ยงค่าผ่านทางบน Google Mapsวิธีสร้างเส้นทางสำรองใน Google Maps
วิธีแรกคือการสร้างเส้นทางของคุณเอง:
-
หลังจากที่คุณป้อนตำแหน่งและ Google ได้จัดเตรียมเส้นทางให้คุณแล้ว ให้คลิกที่ใดก็ได้บนเส้นทางสีน้ำเงินเพื่อกำหนดจุด
-
ลากจุดนั้นไปยังตำแหน่งใหม่เพื่อเปลี่ยนเส้นทาง เมื่อคุณทำเช่นนี้ เส้นทางอื่นที่แนะนำอื่นๆ จะหายไปจากแผนที่ และเส้นทางการขับขี่จะเปลี่ยนไป
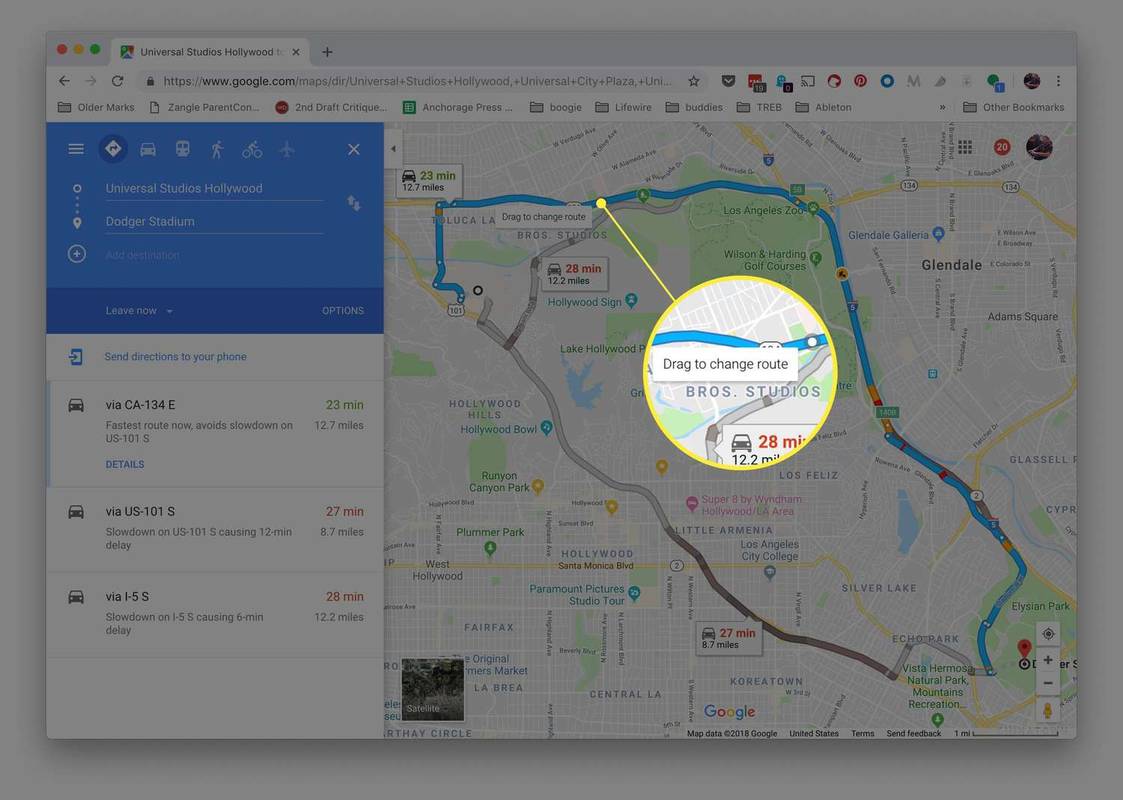
เวลาในการขับขี่และระยะทางโดยประมาณจะเปลี่ยนไปเมื่อคุณปรับเส้นทาง ซึ่งจะเป็นประโยชน์หากคุณพยายามอยู่ในกรอบเวลาที่กำหนด ติดตามการเปลี่ยนแปลงเหล่านี้เมื่อคุณสร้างเส้นทางอื่นและปรับแผนของคุณให้เหมาะสม
Google Maps 'ยึด' เส้นทางใหม่บนถนนให้คุณโดยอัตโนมัติ ดังนั้นคุณจึงไม่ต้องกังวลว่าเส้นทางนั้นจะส่งคุณผ่านป่าหรือบริเวณใกล้เคียงที่คุณไม่สามารถขับรถเข้าไปได้ เส้นทางที่ให้มาคือวิธีที่ถูกต้องในการไปถึง ปลายทาง
วิธีสร้างเซิร์ฟเวอร์ discord สาธารณะ
-
หลังจากที่คุณทำเส้นทางอื่นเสร็จแล้ว ระบบจะล็อคเข้า
วิธีเลือกเส้นทางที่แนะนำของ Google Maps
หากคุณต้องการใช้เส้นทางใดเส้นทางหนึ่งที่ Google แนะนำ ให้ทำตามขั้นตอนเหล่านี้:
-
หากต้องการเลือกเส้นทางสำรองสีเทาเส้นทางใดเส้นทางหนึ่ง ให้เลือกเส้นทางนั้น
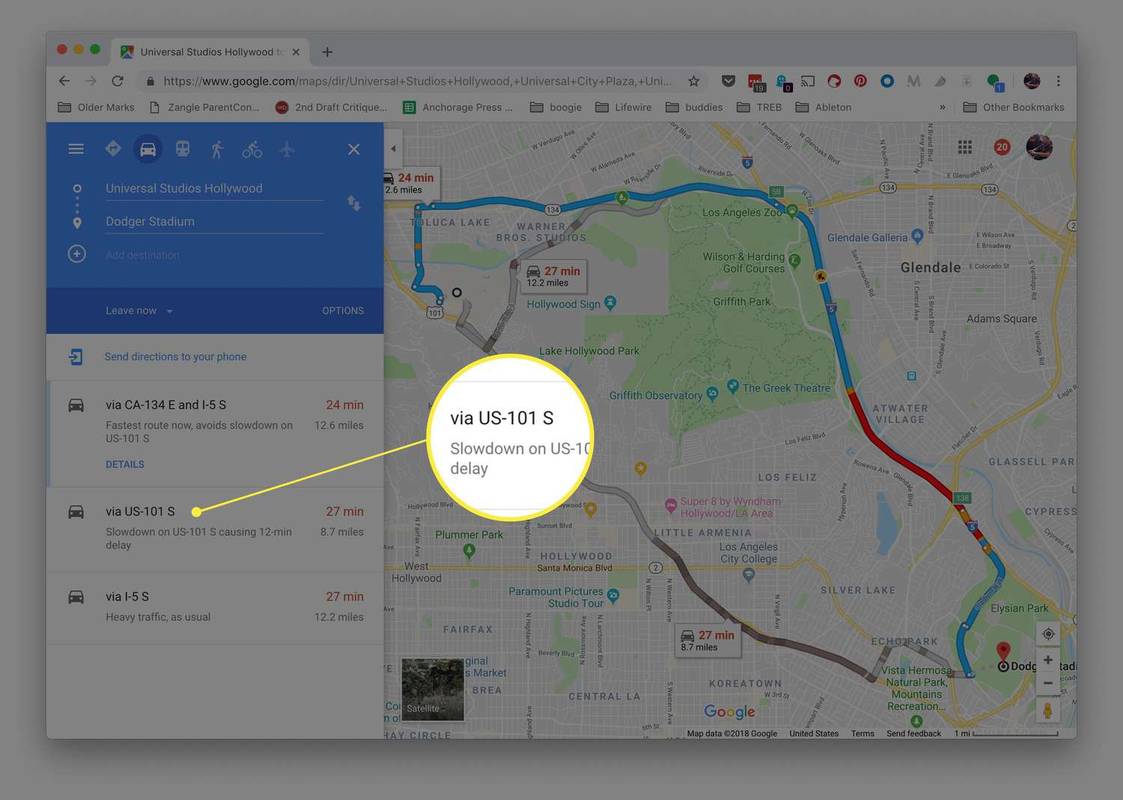
Google Maps เปลี่ยนสีไฮไลต์เป็นสีน้ำเงินเพื่อแสดงว่าเป็นเส้นทางใหม่ที่ต้องการ โดยไม่ต้องลบเส้นทางอื่นๆ ที่เป็นไปได้
-
แก้ไขเส้นทางที่ไฮไลต์ใหม่โดยการลากเส้นทางไปยังตำแหน่งใหม่ เมื่อคุณทำการเปลี่ยนแปลง เส้นทางอื่นๆ จะหายไป และเส้นทางการขับขี่ของคุณจะเปลี่ยนไปตามเส้นทางใหม่
นี่เป็นเครื่องมือที่มีประสิทธิภาพในการปรับเส้นทางของ Google Maps แต่อาจหักโหมได้ง่าย หากคุณพบว่าคุณเปลี่ยนเส้นทางมากเกินไปหรือมีเส้นทางไปในทิศทางที่คุณไม่ได้ตั้งใจ ให้ใช้ลูกศรย้อนกลับในเบราว์เซอร์เพื่อแก้ไขความเสียหายหรือเริ่มต้นใหม่ด้วยหน้า Google Maps ใหม่
เมื่อ Google รวบรวมเส้นทางที่แนะนำ ระบบจะกำหนดเวลาที่เร็วที่สุดไปยังจุดหมายปลายทางของคุณ จากนั้นใช้การเรียนรู้ของระบบเพื่อคำนวณเส้นทางที่คุณมีโอกาสน้อยที่สุดที่จะพบกับช่วงเวลาที่ 'เบรกกะทันหัน' ซึ่งเป็นตัวบ่งชี้ชั้นนำของการชน Google จะแนะนำเส้นทางที่มีช่วงเวลาเบรกกะทันหันน้อยกว่าโดยอัตโนมัติ หาก ETA เหมือนหรือแตกต่างจากเส้นทางอื่นๆ เพียงเล็กน้อย
วิธีเพิ่มจุดหมายปลายทางหลายแห่งในเส้นทาง
อีกวิธีหนึ่งในการวางแผนเส้นทางอื่นบน Google Maps คือการเพิ่มจุดหมายปลายทางหลายแห่งในเส้นทางที่แนะนำ
วิธีทำให้โพชั่นอยู่ได้นานขึ้น
-
ป้อนจุดหมายปลายทางและจุดเริ่มต้น
-
คลิกหรือแตะ + ปุ่มใต้จุดหมายปลายทางที่คุณป้อนเพื่อเปิดช่องที่สามซึ่งคุณสามารถป้อนจุดหมายปลายทางเพิ่มเติมหรือคลิกบนแผนที่เพื่อป้อนจุดหมายปลายทางใหม่
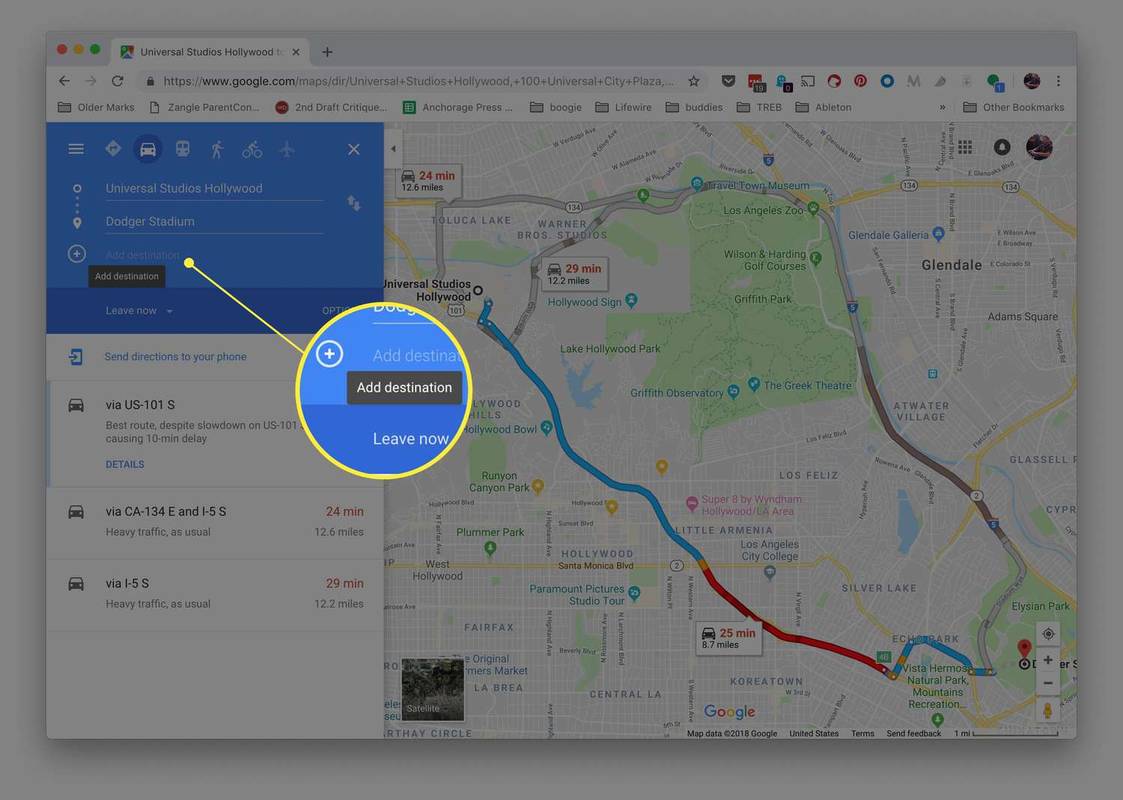
-
ทำซ้ำขั้นตอนนี้เพื่อเพิ่มจุดหมายปลายทางเพิ่มเติม
หากต้องการเปลี่ยนลำดับจุดแวะ คลิกเมนูทางด้านซ้ายของจุดหมายใดจุดหมายหนึ่งค้างไว้ จากนั้นลากขึ้นหรือลงในรายการ
การปรับแต่งเส้นทางที่ Google Maps นำเสนออย่างละเอียดสามารถทำได้ผ่านทาง ตัวเลือก ปุ่มในแผงเส้นทาง ใช้มันเพื่อหลีกเลี่ยงทางหลวง ค่าผ่านทาง และเรือข้ามฟาก
ขึ้นอยู่กับเส้นทางที่คุณเลือก อาจมีการจราจรหนาแน่นหรือเกิดความล่าช้า ในกรณีนี้คุณสามารถเลือกเส้นทางอื่นเพื่อไปยังจุดหมายปลายทางได้เร็วขึ้น เปิดตัวบ่งชี้การจราจรสดใน Google Maps ด้วยเมนูแบบเรียงซ้อนสามบรรทัดที่มุมซ้ายบนของหน้า
หากคุณใช้แอปบนอุปกรณ์เคลื่อนที่ ให้เปลี่ยนตัวเลือกเส้นทางโดยใช้เมนูที่มุมขวาบนของแอป การเปิดและปิดการจราจรสดสามารถทำได้ผ่านปุ่มเลเยอร์ที่วางอยู่เหนือแผนที่
Google Maps บนอุปกรณ์เคลื่อนที่
การเลือกเส้นทางอื่นบนอุปกรณ์เคลื่อนที่จะทำงานในลักษณะเดียวกับบนคอมพิวเตอร์ เพียงแตะเส้นทางนั้นเพื่อไฮไลต์แทนการคลิกเส้นทางอื่น
อย่างไรก็ตาม คุณไม่สามารถคลิกและลากเส้นทางเพื่อแก้ไขบนอุปกรณ์เคลื่อนที่ได้ หากคุณต้องการเพิ่มจุดหมายปลายทาง ให้แตะปุ่มเมนูที่ด้านบนของหน้าจอแล้วเลือก เพิ่มหยุด . การจัดเรียงลำดับเส้นทางทำได้โดยการลากจุดขึ้นและลงในรายการ
ข้อแตกต่างเล็กน้อยอีกประการระหว่างแอปบนอุปกรณ์เคลื่อนที่และเวอร์ชันเว็บก็คือ เส้นทางสำรองจะแสดงเฉพาะเวลาที่จะไปที่นั่นหากคุณยอมรับเส้นทางนั้น คุณไม่สามารถดูระยะทางได้จนกว่าคุณจะแตะเส้นทาง
วิธีลบข้อความทั้งหมดบน facebook messenger บน android
คุณสามารถส่งเส้นทาง Google Maps ที่กำหนดเองไปยังสมาร์ทโฟนของคุณได้ ช่วยให้วางแผนการเดินทางได้ง่ายขึ้น เนื่องจากคุณสามารถสร้างการเดินทางด้วยเครื่องมือเต็มรูปแบบที่มีอยู่ในคอมพิวเตอร์ของคุณ แล้วส่งไปยังอุปกรณ์ของคุณเมื่อถึงเวลาใช้งาน
วิธีค้นหาเส้นทางอื่นบน Google Maps ทางเลือก Google Maps ที่ดีที่สุด 7 อันดับในปี 2024 คำถามที่พบบ่อย- ฉันจะดาวน์โหลดเส้นทางจาก Google Maps เพื่อใช้งานแบบออฟไลน์ได้อย่างไร
บนมือถือ ค้นหาและเลือกปลายทางที่คุณต้องการ จากนั้นเลื่อนไปที่ด้านล่างของหน้าจอแล้วเลือก ไอคอนสามจุด > ดาวน์โหลดแผนที่ออฟไลน์ > ดาวน์โหลด . แผนที่ที่ดาวน์โหลดจะถูกบันทึกไว้ในส่วนแผนที่ออฟไลน์ของแอป
- ฉันจะพิมพ์เส้นทาง Google Maps ของฉันได้อย่างไร
บนคอมพิวเตอร์ของคุณ เมื่อคุณเลือกเส้นทางแล้ว รายละเอียด > พิมพ์ จากนั้นเลือกอย่างใดอย่างหนึ่ง พิมพ์รวมทั้งแผนที่ หรือ พิมพ์ข้อความเท่านั้น และเลือก พิมพ์ เพื่อเริ่มการพิมพ์ คุณยังสามารถพิมพ์เส้นทางจาก iPhone ของคุณโดยใช้ AirPrint
- ฉันสามารถใช้เสียงบอกทางกับ Google Maps ได้หรือไม่
คุณสามารถให้ Google Maps บอกเส้นทางได้ แต่คุณต้องทำ เปิดการนำทางด้วยเสียง อันดับแรก. ซึ่งแตกต่างจากการนำทางด้วยเสียงซึ่งกำหนดเส้นทาง การนำทางด้วยเสียงยังช่วยให้คุณประมาณระยะทางและสามารถปรับเส้นทางของคุณได้หากคุณเลี้ยวผิด