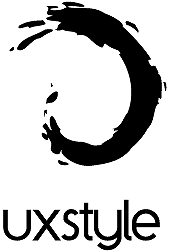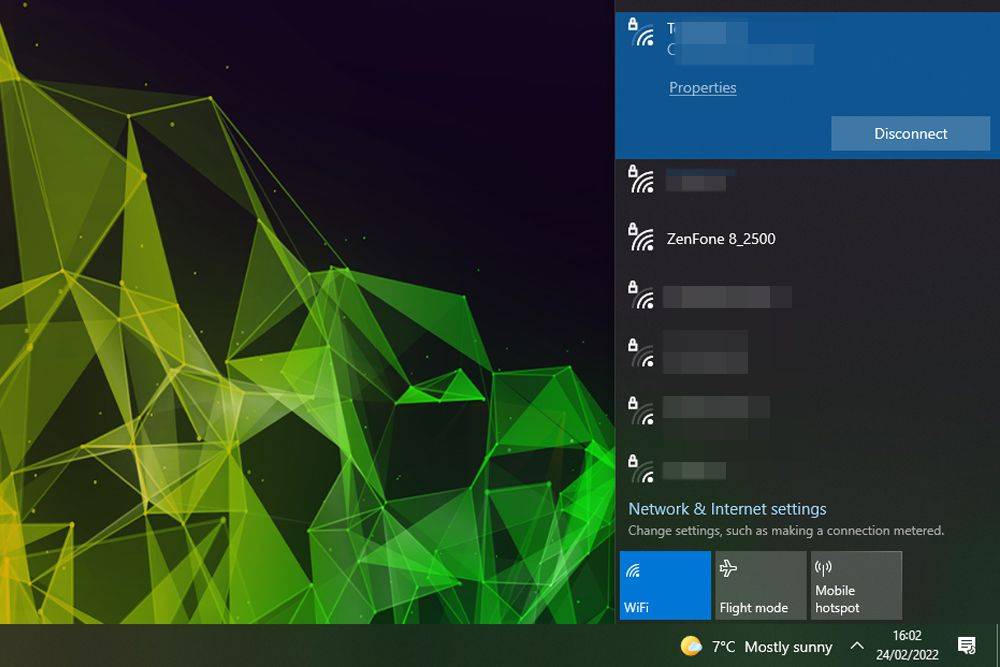บางครั้ง การมีเอกสารข้อความธรรมดาๆ ธรรมดาๆ ก็ไม่สามารถตัดมันได้ และคุณจะต้องเพิ่มรูปภาพพื้นหลังเพื่อให้ป๊อปอัป แม้ว่าจะไม่มีประสิทธิภาพเท่ากับ Photoshop หรือการนำเสนอมัลติมีเดียอย่าง PowerPoint แต่ Word ยังคงมีเอซอยู่บ้าง อ่านต่อหากต้องการทราบวิธีเพิ่มรูปภาพพื้นหลังลงในเอกสาร Word

มันทำงานอย่างไร?
ถ้าคุณต้องการเพิ่มพื้นหลังให้กับเอกสารคำของคุณ มีสองวิธีหลักในการดำเนินการ
วิธีแรกและวิธีที่ง่ายกว่าคือการเพิ่มรูปภาพเป็นลายน้ำรูปภาพที่กำหนดเอง เส้นทางนี้ไม่อนุญาตให้คุณแก้ไขภาพเมื่อแทรกเข้าไปแล้ว
อีกวิธีหนึ่งคือวิธีแทรกรูปภาพแบบคลาสสิก หากคุณเลือกวิธีนี้ รูปภาพจะยังคงสามารถแก้ไขได้ และคุณจะสามารถเปลี่ยนแปลงความคมชัด ความสว่าง และตัวเลือกอื่นๆ ได้
ลายน้ำที่กำหนดเอง/ลายน้ำรูปภาพ
การเพิ่มภาพลายน้ำแบบกำหนดเองให้กับเอกสารใน Microsoft Word นั้นเป็นงานที่ง่ายและรวดเร็ว ทำตามขั้นตอนเหล่านี้:
1. ดับเบิลคลิกที่ทางลัดและเปิด Microsoft Word
สอง. คลิกที่แท็บ ไฟล์ และเปิดเอกสารที่คุณต้องการเพิ่มภาพพื้นหลัง
3. ถัดไป คลิกที่แท็บเค้าโครงหน้าในเมนูหลัก
วิธีเลี่ยงผ่านตัวกรองแชท roblox
สี่. เมื่อแท็บเปิดขึ้น คุณควรคลิกที่ตัวเลือกลายน้ำซึ่งอยู่ในพื้นหลังของหน้า
ส่วน มันจะแสดงเมนูแบบเลื่อนลงซึ่งคุณสามารถเลือกลายน้ำที่กำหนดไว้ล่วงหน้าได้จำนวนหนึ่ง เลื่อนผ่านไป
เนื่องจาก Custom Watermark... เป็นตัวเลือกที่คุณต้องการ คลิกที่มัน

5. กล่องโต้ตอบจะเปิดขึ้น ขั้นแรก คุณควรคลิกที่ปุ่มตัวเลือก Picture Watermark

6. จากนั้นคลิกที่ปุ่ม เลือกรูปภาพ เรียกดูรูปภาพที่คุณต้องการแทรกแล้วคลิกแทรก
7. หลังจากนั้น คุณควรเลือกมาตราส่วนของรูปภาพที่แทรก คลิกที่เมนูแบบเลื่อนลงมาตราส่วนและเลือก
คนที่คุณต้องการ ตัวเลือก ได้แก่ อัตโนมัติ 500% 200% 100% และ 50%
8. ข้างเมนูดรอปดาวน์ จะมีกล่องกาเครื่องหมาย Washout ติ๊กถ้าคุณต้องการให้ภาพพื้นหลังของคุณปรากฏขึ้น
ล้างออก. แม้ว่าคุณจะไม่ทำเครื่องหมาย แต่รูปภาพจะดูจืดชืดไปบ้างในเอกสาร เต็มที่เลย
แล้วแต่คุณ แม้ว่ารูปภาพที่ซีดจางจะทำให้อ่านข้อความที่อยู่ข้างหน้าได้ง่ายขึ้น
9. ด้านล่างนี้คือตัวเลือกสำหรับลายน้ำข้อความ เนื่องจากคุณจะเพิ่มลายน้ำรูปภาพ คุณจึงไม่ต้องการมัน
10. หลังจากที่คุณกำหนดค่าภาพพื้นหลัง/ลายน้ำเสร็จแล้ว ให้คลิกปุ่มตกลง
คุณควรสังเกตว่ารูปภาพพื้นหลังที่เพิ่มด้วยวิธีนี้จะปรากฏในทุกหน้าของเอกสาร วิธีนี้ใช้และทำงานเหมือนกันกับ Microsoft Word 2010, 2013 และ 2016
แทรกเส้นทางภาพ
คุณควรเลือกเส้นทางนี้หากต้องการเพิ่มรูปภาพพื้นหลังลงในเอกสารหนึ่งหรือสองหน้า นอกจากนี้ หากคุณต้องการให้มีภาพพื้นหลังที่แตกต่างกันตลอดทั้งเอกสาร คุณควรเลือกวิธีนี้ นี่คือคำแนะนำทีละขั้นตอน:
1. ดับเบิลคลิกที่ไอคอนและเปิด Microsoft Word
สอง. คลิกที่แท็บ ไฟล์ และเลือกเอกสารที่คุณต้องการเพิ่มรูปภาพพื้นหลัง
3. คลิกที่แท็บ แทรก ในเมนูหลัก
สี่. คลิกที่ตัวเลือกรูปภาพและเรียกดูรูปภาพที่คุณต้องการ คุณสามารถเลือกรูปภาพจากคอมพิวเตอร์ของคุณหรือดาวน์โหลดจากอินเทอร์เน็ต
5. เมื่อแทรกรูปภาพลงในเอกสารของคุณแล้ว คุณสามารถปรับขนาดและจัดตำแหน่งใหม่ได้ตามที่เห็นสมควร
.net 4.6.2 ตัวติดตั้งออฟไลน์
6. เมื่อคุณพอใจกับตำแหน่งและขนาดแล้ว ให้คลิกไอคอนตัวเลือกเค้าโครงเล็กๆ ทางด้านขวาของรูปภาพ (Word 2013 และ 2016) หากคุณกำลังใช้ Word 2010 ให้คลิกที่แท็บ เค้าโครงหน้ากระดาษ จากนั้นคลิกที่ตัวเลือก ตัดข้อความ
7. ขั้นตอนนี้เหมือนกันสำหรับ Word ทั้งสามเวอร์ชัน ที่นี่คุณควรเลือกตัวเลือกหลังข้อความ โปรดทราบว่ารูปภาพของคุณยังคงแก้ไขได้แม้จะอยู่ในพื้นหลังก็ตาม

8. ถัดไป คุณควรคลิกที่แท็บรูปแบบ และเลือกเมนูแบบเลื่อนลงที่มุมล่างขวาของส่วนรูปแบบรูปภาพ

9. กล่องโต้ตอบจะเปิดขึ้นเพื่อให้คุณแก้ไขภาพพื้นหลังได้หลายวิธี คุณจะสามารถปรับความคมชัดและความสว่างได้ด้วยแถบเลื่อนคู่ นอกจากนี้ยังมีแถบเลื่อนที่ช่วยให้คุณปรับภาพพื้นหลังให้นุ่มนวลหรือคมชัดได้ตามที่คุณต้องการ หากคุณคลิกเมนูดรอปดาวน์ Presets ในส่วน Picture Corrections คุณจะสามารถเลือกการตั้งค่าคอนทราสต์และความสว่างที่กำหนดไว้ล่วงหน้าได้ มีตัวเลือกอื่น ๆ เช่น 3D Format และ 3D Rotation เช่นเดียวกับตัวเลือก Reflection และ Glow และ Soft Edges
10. เมื่อเสร็จแล้ว ให้คลิกที่ ปิด ไม่มีปุ่มตกลง เนื่องจากการตั้งค่าที่คุณแก้ไขจะมีผลกับรูปภาพทันที
สรุป
การจัดเตรียมเอกสาร Word ที่มีรูปภาพพื้นหลังช่วยเพิ่มประสบการณ์การอ่านและทำให้สนุกยิ่งขึ้น ไม่ว่าคุณจะเลือกทำแบบใด เอกสารของคุณจะทำให้การอ่านน่าสนใจยิ่งขึ้นอย่างแน่นอน