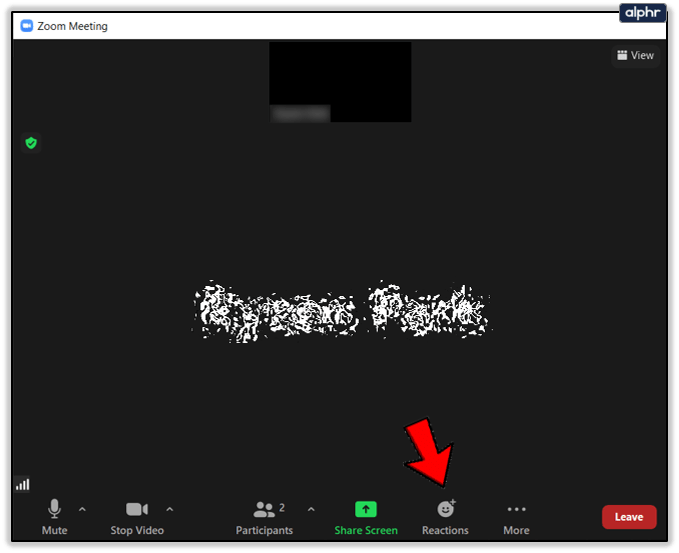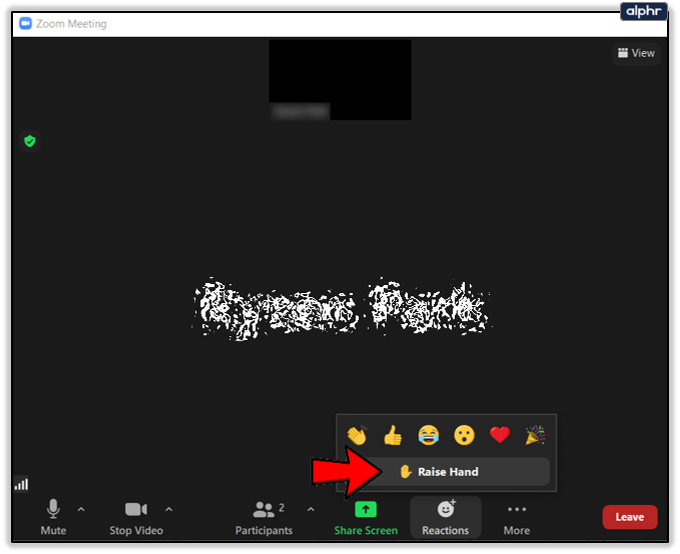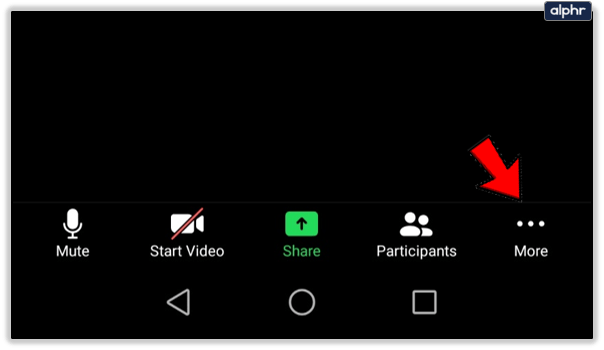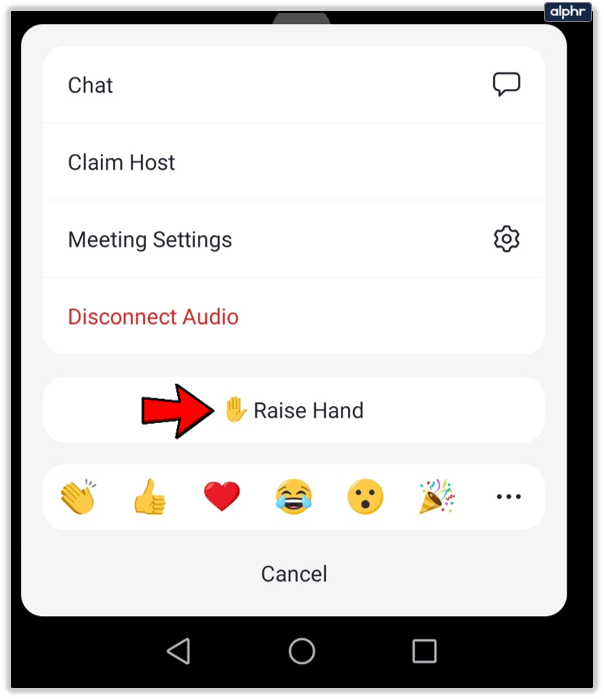เมื่อเข้าร่วมการประชุม Zoom หรือบทเรียนออนไลน์ คุณต้องเคารพกฎเกณฑ์บางประการ การประชุมออนไลน์อาจดูผ่อนคลายมากขึ้นเพราะคุณเข้าร่วมจากบ้านของคุณเองอย่างสะดวกสบาย อย่างไรก็ตาม มีกฎเกณฑ์หนึ่งที่ทำให้การประชุมมีประสิทธิภาพมากขึ้น
กฎข้อแรกข้อหนึ่งคือคุณไม่ควรเริ่มพูดเมื่อใดก็ได้ เพราะอาจทำให้เจ้าบ้านและผู้เข้าร่วมคนอื่นๆ เสียสมาธิได้ คุณควรยกมืออย่างสุภาพเพื่อให้เจ้าของที่พักรู้ว่าคุณมีอะไรจะพูด และรอจนกว่าอีกฝ่ายจะพูดจบ แต่คุณจะยกมือขึ้นในระหว่างการประชุม Zoom ได้อย่างไร?

วิธียกมือบนเดสก์ท็อป
แม้ว่าแอป Zoom จะมีประสิทธิภาพมาก ทำให้คุณเข้าร่วมการประชุมโดยใช้สมาร์ทโฟนได้ แต่หลายคนยังคงต้องการใช้พีซีหรือ Mac ของตน ส่วนใหญ่จะใช้ในการจดบันทึกบนพีซี ในขณะที่คนอื่น ๆ พบว่าการนำทางง่ายกว่า ต่อไปนี้เป็นวิธียกมือขึ้นหากคุณใช้คอมพิวเตอร์:
- คลิกส่วนปฏิกิริยาที่ด้านล่างของหน้าจอ
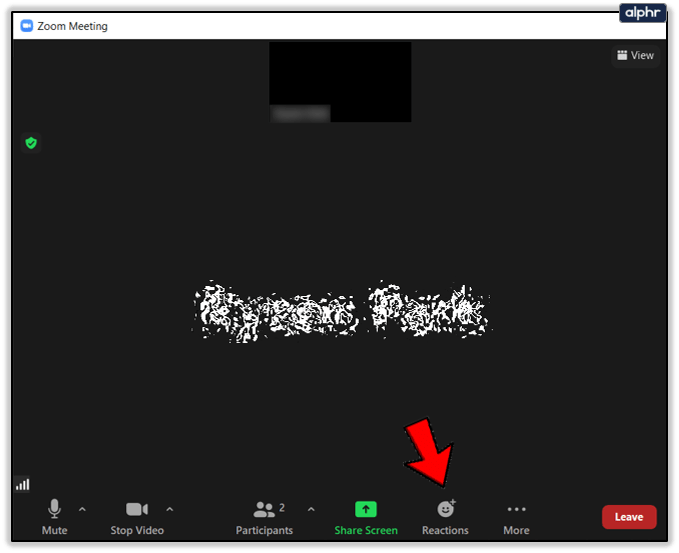
- คลิกที่ไอคอนขนาดเล็กในรูปของมือที่มีป้ายกำกับว่ายกมือขึ้น
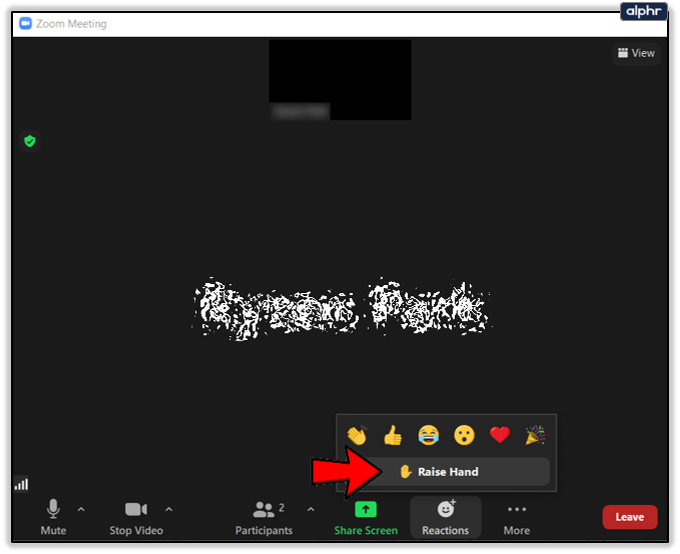
ตอนนี้ยกมือขึ้น ซึ่งหมายความว่าเจ้าภาพและผู้เข้าร่วมคนอื่นๆ จะเห็นว่าคุณมีอะไรจะพูด หวังว่าคุณจะถึงคิวของคุณในเร็วๆ นี้ แต่ทุกอย่างขึ้นอยู่กับบุคคลที่จัดการประชุม บางคนชอบที่จะมีช่วงถาม & ตอบเมื่อสิ้นสุดการประชุม ดังนั้นคุณอาจต้องรอสักครู่
จับตาดูว่าจุดโทษของ Leaver นานแค่ไหน

วิธีลดมือของคุณ
คุณเคยตั้งคำถามในใจเพียงเพื่อจะได้ยินคำตอบในเวลาต่อมาหรือไม่? บางทีอาจารย์อาจมาถึงจุดนั้นแล้วชี้แจง หรือมีคนถามคำถามเดียวกันกับที่คุณอยากจะถาม สิ่งนี้มักเกิดขึ้น ดังนั้นการรู้วิธีลดมือในการประชุม Zoom จึงเป็นสิ่งสำคัญ

เมื่อคุณยกมือขึ้น ป้ายกำกับบนไอคอนรูปมือจะเปลี่ยนจากยกมือเป็นมือล่าง สิ่งที่คุณต้องทำคือคลิกที่มันและมือของคุณจะลดลงเพื่อระบุว่าคุณไม่มีคำถามใด ๆ ในตอนนี้
ทางลัด
หากคุณเคยสงสัยว่ามีทางลัดหรือไม่ เราก็มีคำตอบให้คุณ คำสั่งลัดมีประโยชน์อย่างยิ่งหากคุณเข้าร่วมเซสชันการระดมความคิดหรือชั้นเรียนภาษาออนไลน์ อะไรก็ได้ที่ต้องใช้ปฏิสัมพันธ์มาก
หากคุณใช้ Windows ให้กด Alt + Y เพื่อยกหรือลดมือ หรือหากคุณใช้ Mac ให้กด Option/Alt + Y

วิธียกมือขึ้นบนโทรศัพท์มือถือ?
ไม่สำคัญว่าคุณกำลังใช้แอป Zoom บนสมาร์ทโฟน iOS หรือ Android กระบวนการจะคล้ายกันและใช้เวลาเพียงไม่กี่วินาที นี่คือสิ่งที่คุณต้องทำ:
- เลื่อนไปที่มุมล่างขวาแล้วแตะเพิ่มเติม
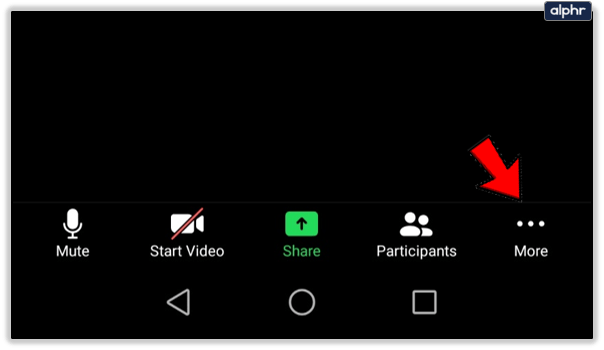
- แตะที่ไอคอนที่มีข้อความว่ายกมือขึ้น
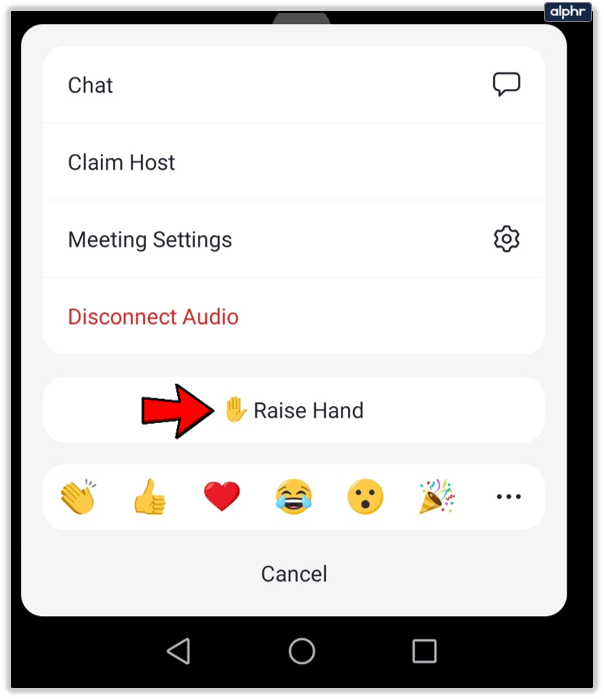
ตอนนี้ไอคอนรูปมือควรปรากฏให้เห็น และทุกคนควรจะเห็นว่าคุณมีเรื่องจะพูด นอกจากนี้ ฉลากจะเปลี่ยนจากยกมือเป็นมือล่าง หากคุณต้องการลดมือลง สิ่งที่คุณต้องทำคือแตะที่ป้ายนั้น

มารยาทในการซูม
แม้ว่าการประชุม Zoom มักจะเป็นแบบสบายๆ มากกว่าการประชุมในห้องประชุม แต่คุณก็ยังควรเคารพกฎเกณฑ์บางประการ ดังที่เราได้กล่าวไปแล้ว กฎข้อแรกคือการยกมือเมื่อคุณมีอะไรจะพูด
กฎข้อที่สองคือปิดเสียงไมโครโฟนไว้เมื่อคุณไม่ได้พูด โดยเฉพาะอย่างยิ่งหากมีเสียงอื่นๆ มาจากบ้านของคุณ เช่น คู่สมรสของคุณดูทีวี หรือลูกๆ ของคุณเล่นอยู่ในห้องอื่น

หากการประชุมทางโทรศัพท์ใช้เวลานานเกินไป คุณอาจถูกล่อลวงให้เลื่อนดูโซเชียลมีเดียหรืออ่านบทความที่น่าสนใจในนิตยสาร เราขอแนะนำให้คุณอย่าทำเช่นนั้น เนื่องจากกฎข้อที่สามคือคุณควรหลีกเลี่ยงสิ่งรบกวนระหว่างการโทร คุณอาจคิดว่าผู้เข้าร่วมคนอื่นๆ จะไม่สังเกตว่าจิตใจของคุณอยู่ที่อื่น แต่นั่นไม่เป็นความจริง
ลูกศรสีเทาหมายถึงอะไรใน snapchat
ในท้ายที่สุด การไม่ฟังเพื่อนร่วมงานของคุณถือเป็นการไม่ให้เกียรติ และคุณอาจได้รับชื่อเสียงที่ไม่ดี เพียงเพราะคุณไม่สามารถต้านทานการล่อลวงเพื่อตรวจสอบหน้า Facebook ของคุณ! นอกจากนี้ คุณอาจพลาดส่วนสำคัญของการประชุมและต้องขอให้ใครซักคนพูดซ้ำอีกครั้ง ซึ่งอาจทำให้รู้สึกไม่สบายใจ

สรุป
บางคนชอบการประชุมในชีวิตจริง ในขณะที่บางคนชอบ Zoom เพราะมันผ่อนคลายกว่ามาก การเปิดพีซีและเชื่อมต่อง่ายกว่าอย่างแน่นอน โดยไม่ต้องแต่งตัวและเดินทางไปไหน อย่างไรก็ตาม อย่าลืมเคารพกฎเกณฑ์บางอย่างที่ช่วยให้คุณสื่อสารได้อย่างมีประสิทธิภาพมากขึ้น
คุณชอบฟีเจอร์อะไรใน Zoom? เราต้องการทราบความคิดเห็นของคุณในส่วนความคิดเห็นด้านล่าง