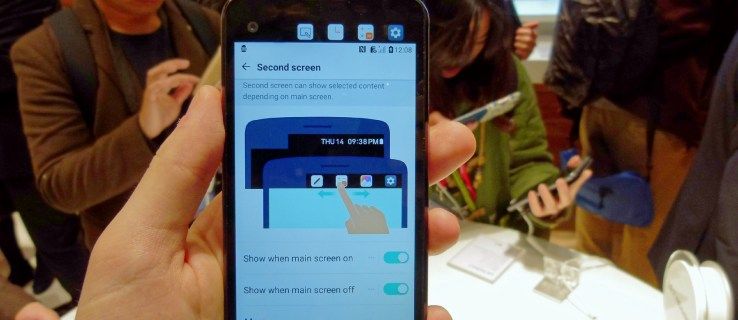คุณทำงานในโครงการของคุณมาตลอดทั้งวันเพียงเพื่อปิดแท็บ Chrome ที่คุณต้องการจริงๆโดยไม่ได้ตั้งใจหรือไม่? เราเข้าใจดีว่าการสูญเสียการติดตามงานของคุณไม่ใช่ประสบการณ์ที่น่าพึงพอใจ

ในบทความนี้เราจะอธิบายวิธีกู้คืนแท็บของคุณเพื่อให้คุณกลับไปทำงานได้ในเวลาไม่กี่วินาที ไม่ว่าคุณจะเป็นผู้ใช้ iPhone, iPad หรือ Android เรามีให้คุณครอบคลุม
วิธีคืนค่าแท็บทั้งหมดใน Google Chrome
Chrome เป็นแอปเบราว์เซอร์ยอดนิยมตลอดกาลสำหรับหลาย ๆ คนและคุณก็มีโอกาสเช่นกัน
การค้นหาข้อมูลในแอปเรียกดูนี้กลายเป็นส่วนสำคัญในชีวิตประจำวันของเรา อย่างไรก็ตามอุบัติเหตุเกิดขึ้นได้กับคนที่ดีที่สุด คุณอาจปิดแท็บสำคัญโดยไม่ได้ตั้งใจ หรือ Chrome อาจขัดข้องกับคุณโดยไม่มีเหตุผลที่ชัดเจน
ข้อดีคือ Google Chrome จะเก็บประวัติการเข้าชมไว้ให้คุณดังนั้นคุณจึงสามารถกู้คืนแท็บที่ปิดได้อย่างรวดเร็วได้ทุกเมื่อ
วิธีคืนค่าแท็บทั้งหมดใน Google Chrome บน iPhone
บางทีคุณอาจกำลังมองหาสูตรอาหารบน iPhone ของคุณ แต่คุณเสียสมาธิเมื่อมีลิงค์ที่เพื่อนของคุณส่งข้อความถึงคุณ ก่อนที่คุณจะรู้สูตรของคุณจะหายไปก่อนที่คุณจะมีเวลาจับภาพหน้าจอเสียอีก
แต่ไม่ต้องกังวลคุณสามารถกู้คืนสิ่งนี้และแท็บอื่น ๆ ทั้งหมดที่คุณปิดโดยไม่ได้ตั้งใจบน iPhone ของคุณ เพียงทำตามขั้นตอนง่ายๆเหล่านี้:
กู้คืนแท็บที่เพิ่งปิดใน Google Chrome บน iPhone
- เปิด Chrome บน iPhone ของคุณ

- คลิกที่จุดแนวนอนสามจุดที่มุมล่างขวาของหน้าจอ เพื่อเปิดเมนูตัวเลือก

- ค้นหาตัวเลือกแท็บล่าสุดในรายการ

- คุณจะเห็นรายการไซต์ล่าสุดทั้งหมดที่คุณเยี่ยมชม เพียงแค่แตะที่คุณกำลังมองหาจากนั้น Chrome จะเปิดให้คุณ ตามค่าเริ่มต้น Chrome จะเปิดขึ้นในแท็บใหม่
กู้คืนแท็บผ่านประวัติใน Google Chrome บน iPhone
แต่จะเกิดอะไรขึ้นหากคุณต้องการกู้คืนแท็บที่คุณปิดไปเมื่อสัปดาห์ก่อนหรือก่อนหน้านั้น ในกรณีนี้คุณจะไม่พบแท็บของคุณในส่วนแท็บล่าสุด
นี่คือตอนที่คุณตรวจสอบประวัติของคุณ โชคดีที่นี่เป็นกระบวนการที่ค่อนข้างตรงไปตรงมา
- เปิด Chrome บน iPhone ของคุณ

- คลิกที่จุดแนวนอนสามจุดที่มุมล่างขวาของหน้าจอ เพื่อเปิดเมนูตัวเลือก

- มองหาตัวเลือกประวัติ

- เพียงเลื่อนลงไปจนกว่าคุณจะพบเว็บไซต์ที่คุณกำลังมองหา
- คุณสามารถเข้าถึงเว็บไซต์ได้โดยแตะที่เว็บไซต์
เคล็ดลับ : หากคุณต้องการค้นหาเว็บไซต์ที่คุณเยี่ยมชมเมื่อเจ็ดวันก่อน แต่คุณได้เรียกดูอินเทอร์เน็ตเป็นจำนวนมากตั้งแต่นั้นมาคุณสามารถลบประวัติในช่วงหกวันที่ผ่านมาได้ การดำเนินการนี้จะช่วยเร่งกระบวนการกู้คืนแท็บของคุณ
วิธีคืนค่าแท็บทั้งหมดใน Google Chrome บน iPad
หากคุณพยายามกู้คืนแท็บที่หายไปใน Google Chrome บน iPad ของคุณคุณมาถูกที่แล้ว Chrome ติดตามประวัติการท่องเว็บทั้งหมดของคุณบน iPad ของคุณ (หรือในทุกอุปกรณ์ที่คุณใช้บัญชี Google ของคุณภายใต้) ทำให้การกู้คืนแท็บที่ปิดโดยไม่ตั้งใจของคุณเป็นเรื่องง่าย
วิธีแก้ไขไฟล์คำที่เสียหาย
- เปิด Google Chrome บน iPad ของคุณ
- เปิดเมนู คือเส้นแนวนอนสามเส้นที่มุมขวาบนของอินเทอร์เฟซเบราว์เซอร์
- แตะที่แท็บล่าสุด
- ตอนนี้คุณจะเห็นรายการแท็บทั้งหมดที่คุณเปิดเมื่อเร็ว ๆ นี้ เพียงแค่มองหาสิ่งที่คุณต้องการและแตะที่มัน
ตอนนี้ Chrome จะเปิดเว็บไซต์นั้นในแท็บใหม่
วิธีคืนค่าแท็บทั้งหมดใน Google Chrome บน Android
การกู้คืนแท็บที่หายไปใน Google Chrome บนอุปกรณ์ Android ของคุณเป็นกระบวนการที่ค่อนข้างตรงไปตรงมา
หากคุณกำลังมองหาแท็บที่เพิ่งปิดไปให้ทำตามขั้นตอนด้านล่างนี้ หากคุณกำลังมองหาเว็บไซต์ที่เคยเยี่ยมชมเมื่อนานมาแล้วให้ทำตามวิธีการถัดไป
การกู้คืนแท็บที่เพิ่งปิดใน Google Chrome บน Android
ใช้เวลาเพียงสามขั้นตอนในการกู้คืนแท็บที่เพิ่งปิดไปใน Chrome:
- เปิด Chrome บนอุปกรณ์ Android ของคุณ

- มองหาจุดแนวตั้งสามจุดเพื่อเปิดเมนู Chrome ที่มุมขวาบนของหน้าจอ

- มองหาตัวเลือกแท็บล่าสุดจากเมนูแบบเลื่อนลง

- ตอนนี้คุณจะเห็นรายการแท็บทั้งหมดที่คุณเพิ่งเปิดเมื่อเร็ว ๆ นี้ เพียงแค่มองหาสิ่งที่คุณต้องการและแตะที่มัน
หมายเหตุ: คุณจะเห็นเฉพาะแท็บล่าสุดห้าแท็บที่นี่ หากแท็บของคุณไม่อยู่ในรายการให้คลิกที่แสดงประวัติทั้งหมด
การกู้คืนแท็บผ่านประวัติใน Google Chrome บน Android
บางทีคุณอาจกำลังมองหาเว็บไซต์ที่คุณเคยเยี่ยมชมเมื่อสัปดาห์ก่อน ในกรณีนี้ตัวเลือกที่เร็วที่สุดของคุณคือการเรียกดูประวัติ Chrome บนอุปกรณ์ Android ของคุณ
- เปิด Chrome บนโทรศัพท์ของคุณ

- แตะที่เมนูเพื่อดูตัวเลือกเพิ่มเติม คือจุดแนวตั้งสามจุดที่มุมขวาบนของหน้าจอ

- มองหาตัวเลือกประวัติและแตะที่มัน

- ตอนนี้คุณจะสามารถดูประวัติการเข้าชมของคุณตามวัน เพียงเลื่อนลงไปที่วันที่ที่คุณเปิดแท็บและมองหาแท็บนั้น
- แตะที่แท็บเพื่อเปิดอีกครั้ง
เคล็ดลับ : หากคุณจำคำหลักบางคำที่แท็บของคุณมีอยู่คุณสามารถประหยัดเวลาและค้นหาแท็บภายใต้ประวัติ
วิธีการคืนค่าแท็บทั้งหมดใน Google Chrome หลังจากรีสตาร์ท
การกู้คืนแท็บของคุณใน Google Chrome หลังจากรีสตาร์ทนั้นค่อนข้างง่าย Chrome ทำงานได้อย่างยอดเยี่ยมในการรักษาแท็บของคุณแม้ว่าจะเกิดปัญหา
ไม่ว่าคุณจะต้องรีสตาร์ทหรือเรียกใช้ Chrome หลังจากขัดข้องเราก็พร้อมช่วยเหลือคุณ เพียงทำตามขั้นตอนง่ายๆเหล่านี้แล้วคุณจะกลับมาติดตามได้ก่อนที่คุณจะรู้ตัว:
- เปิด Chrome บนพีซีหรือ Mac ของคุณ

- แตะที่จุดแนวตั้งสามจุดเพื่อเปิดเมนู ที่มุมขวาบน

- ตรงไปที่ตัวเลือกประวัติและตรงไปที่เมนูแบบเลื่อนลงเพื่อแสดง

- คุณจะเห็นรายการแท็บที่เปิดล่าสุด
- ภายใต้ตัวเลือกนี้คุณจะเห็นแท็บที่เปิดอยู่จำนวนหนึ่งจากเซสชันก่อนหน้านี้ ควรพูดว่า x tabs โดย x คือจำนวนแท็บที่รวมเซสชันของคุณ
- เพียงคลิกที่มัน Chrome จะเปิดแท็บทั้งหมดให้คุณ
คำแนะนำทั่วไป : เปิดใช้งานคุณลักษณะดำเนินการต่อจากจุดที่คุณค้างไว้ การดำเนินการนี้จะเปิดแท็บทั้งหมดที่คุณเคยใช้งานในเซสชันก่อนหน้านี้ขึ้นมาใหม่ ด้วยวิธีนี้แท็บของคุณจะปลอดภัยจากปัญหาเบราว์เซอร์ที่อาจเกิดขึ้น
คุณสามารถค้นหาตัวเลือกนี้ได้ในเมนู Chrome (จุดแนวตั้งสามจุดที่ด้านบนขวา)> การตั้งค่า> เมื่อเริ่มต้น> ดำเนินการต่อจากจุดที่คุณค้างไว้
วิธีคืนค่าแท็บทั้งหมดใน Google Chrome ไม่ระบุตัวตน
ขออภัยไม่มีวิธีกู้คืนแท็บของคุณในโหมดไม่ระบุตัวตนโดยไม่ต้องใช้ซอฟต์แวร์ของบุคคลที่สาม
ท้ายที่สุดแล้วโหมดไม่ระบุตัวตนถูกสร้างขึ้นเพื่อวัตถุประสงค์เฉพาะ: เพื่อไม่บันทึกประวัติเบราว์เซอร์ของคุณ นั่นเป็นเหตุผลว่าทำไม Chrome จึงไม่สมเหตุสมผลที่จะให้คุณกู้คืนแท็บในโหมดนี้
อย่างไรก็ตามมีวิธีแก้ไข คุณจะต้องติดตั้งส่วนขยาย Chrome ที่สร้างขึ้นโดยเฉพาะเพื่อกู้คืนแท็บโหมดไม่ระบุตัวตน ซอฟต์แวร์นี้เรียกว่า Off the Record History และคุณสามารถดาวน์โหลดได้ ที่นี่ .
- หลังจากติดตั้งส่วนขยายแล้วให้คลิกขวาที่ส่วนขยายแล้วเปิดจัดการส่วนขยาย

- สลับปุ่มอนุญาตในโหมดไม่ระบุตัวตนเพื่อเปิดใช้งาน

ด้วยส่วนขยายนี้คุณจะสามารถดูแท็บที่เพิ่งปิดไปตลอดจนประวัติทั้งหมดของคุณสำหรับเซสชันการเรียกดูแบบไม่ระบุตัวตน
หมายเหตุ: ในการกู้คืนแท็บที่ไม่ระบุตัวตนคุณต้องให้ส่วนขยายนี้ทำงานก่อน ดังนั้นคุณจะไม่สามารถใช้เพื่อกู้คืนแท็บที่เปิดไว้ก่อนที่คุณจะติดตั้งส่วนขยายได้
คำถามที่พบบ่อยเพิ่มเติม
แป้นพิมพ์ลัดในการกู้คืนแท็บใน Chrome คืออะไร
วิธีที่ง่ายที่สุดในการกู้คืนแท็บที่คุณปิดโดยไม่ได้ตั้งใจคือทางลัด หากคุณเป็นผู้ใช้ Mac ให้ใช้ทางลัดต่อไปนี้เพื่อกู้คืนแท็บ Chrome ของคุณ:
Command + Shift + T
หากคุณเป็นผู้ใช้ Windows ให้ใช้ทางลัดต่อไปนี้:
Control + Shift + T
chromw: // การตั้งค่า / เนื้อหา
ฉันจะกู้คืนแท็บ Chrome หลังจากเกิดความผิดพลาดได้อย่างไร
คุณสามารถทำซ้ำได้จนกว่าคุณจะพบแท็บที่คุณต้องการ อย่างไรก็ตามเราขอแนะนำให้ใช้ทางลัดในการกู้คืนแท็บที่คุณเพิ่งปิดไปเท่านั้น
ประสบการณ์การท่องเว็บที่ดีขึ้น
มีโอกาสที่คุณจะเรียกดูหน้าเว็บมากกว่าสองโหลบน Chrome ทุกวัน ด้วยเหตุนี้สิ่งสำคัญคือประสบการณ์การท่องเว็บของคุณจะทำงานได้อย่างราบรื่น และหากเกิดปัญหาขึ้นการสามารถแก้ไขได้เป็นสิ่งสำคัญ ตอนนี้คุณไม่ต้องกังวลว่าจะเสียการติดตามโดยการปิดแท็บโดยไม่ได้ตั้งใจหรือทำให้ Chrome ของคุณขัดข้อง
เราได้จัดเตรียมขั้นตอนโดยละเอียดเกี่ยวกับวิธีกู้คืนแท็บใน Chrome ให้คุณ คำแนะนำของเราในการเปิดแท็บที่เพิ่งปิดไปอีกครั้งคือการใช้ทางลัด เป็นวิธีที่ง่ายและเร็วที่สุด แต่เป็นเรื่องดีที่ทราบว่าคุณมีตัวเลือกเพิ่มเติมในกรณีที่ทางลัดใช้ไม่ได้
คุณใช้ตัวเลือกใดในการกู้คืนแท็บ คุณเคยทำแท็บหายเนื่องจาก Chrome ขัดข้องมาก่อนหรือไม่? แบ่งปันประสบการณ์ของคุณในความคิดเห็นด้านล่าง