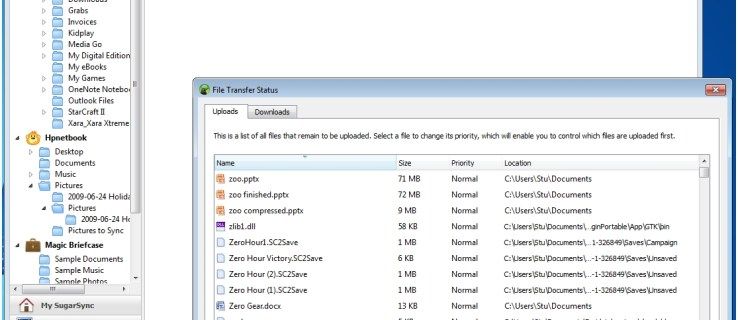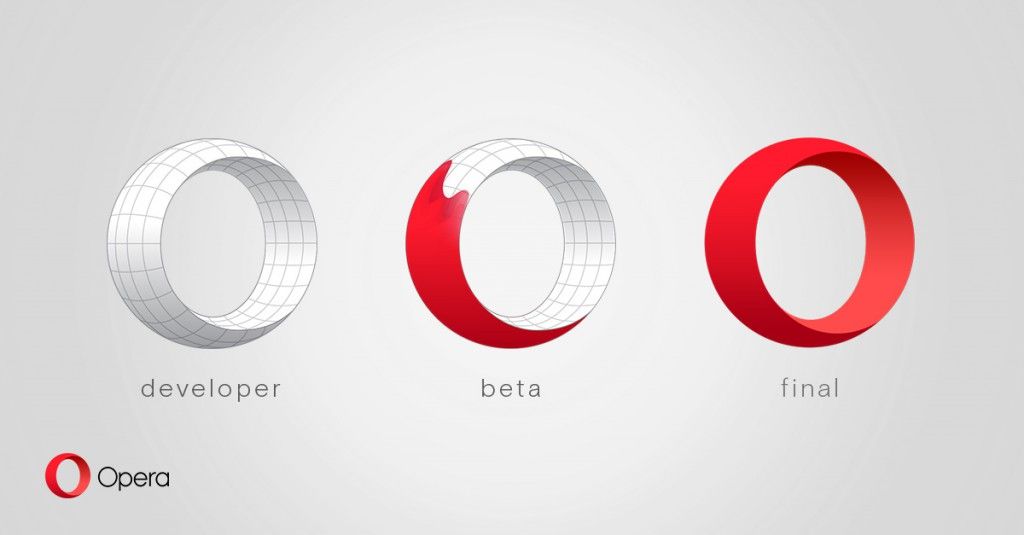ผู้คนใช้ Alexa และ Echo เพื่อวัตถุประสงค์ต่างๆ และหนึ่งในคุณสมบัติที่มีประโยชน์ที่สุดของอุปกรณ์เหล่านี้คือความสามารถในการใช้เพื่อส่งข้อความ ก่อนหน้านี้ อุปกรณ์สามารถส่งข้อความถึงผู้ติดต่อของคุณที่มี Alexa บนสมาร์ทโฟนเท่านั้น ทุกวันนี้ คุณสามารถส่งข้อความถึงโทรศัพท์มือถือแทบทุกชนิดบนโลกใบนี้

ในบทความนี้ เราจะให้คำแนะนำโดยละเอียดเกี่ยวกับการส่งข้อความโดยใช้ Alexa และ Echo
วิธีส่งข้อความจาก Alexa หรือ Echo Device
การส่งข้อความผ่าน Alexa และ Echo มีให้สำหรับผู้ใช้ Android เท่านั้น แต่ก่อนที่คุณจะเริ่มส่งข้อความได้ คุณต้องเปิดใช้งาน SMS ในแอป Alexa ก่อน
วิธีถอนการติดตั้ง kodi build
การตั้งค่า SMS ด้วย Alexa
การเปิดใช้งานคุณสมบัติ SMS โดยใช้ Alexa ค่อนข้างตรงไปตรงมา:
- เริ่ม Alexa บนสมาร์ทโฟน Android ของคุณ

- กดสัญลักษณ์คำพูดที่ส่วนล่างของหน้าจอเพื่อเข้าสู่ส่วนสื่อสาร

- แตะสัญลักษณ์ข้อความ

- แอพอาจขออนุญาตจากคุณเพื่อใช้รายชื่อผู้ติดต่อของคุณ ให้สิทธิ์การเข้าถึงและ Alexa จะให้รายชื่อบุคคลในไดเร็กทอรีสมาร์ทโฟนของคุณพร้อมสำหรับการส่งข้อความ

- ยืนยันหมายเลขโทรศัพท์ของคุณ แล้วเริ่มส่งข้อความได้เลย
การส่งข้อความด้วย Alexa
เมื่อคุณได้ลงทะเบียนและอนุญาตให้ Alexa เข้าถึงผู้ติดต่อของคุณแล้ว คุณสามารถใช้ Echo เพื่อส่งข้อความ:
- บอกให้ Alexa ส่งข้อความ
- ตอนนี้ Alexa จะถามชื่อผู้รับ เลือกผู้ติดต่อรายใดรายหนึ่งในแอพ Alexa ของคุณ
- Alexa จะขอให้คุณระบุข้อความในข้อความของคุณ
- ป้อนข้อความและ Alexa จะส่ง
คุณสามารถใช้วิธีที่เร็วกว่านี้:
- พูดว่า: Alexa ส่งข้อความไปที่ (ชื่อผู้ติดต่อ)
- Alexa จะขอข้อความจากคุณ
- ระบุข้อความและข้อความจะถูกส่ง
นี่คือวิธีใช้แอป Alexa เพื่อส่งข้อความของคุณ:
- เริ่มแอป Alexa ของคุณ

- แตะสัญลักษณ์คำพูดที่ด้านล่างของหน้าจอ

- เลือก การสนทนาใหม่ ที่มุมบนขวาของจอแสดงผล

- กดผู้ติดต่อที่คุณต้องการส่งข้อความ

- ถือสัญลักษณ์ไมโครโฟนและระบุข้อความของคุณหรือกดไอคอนแป้นพิมพ์เพื่อพิมพ์

- เมื่อคุณเขียนตามคำบอกหรือพิมพ์เสร็จแล้ว Alexa จะส่งข้อความของคุณ

ผู้ใช้ Android ยังสามารถส่งข้อความ SMS ในสหรัฐอเมริกาด้วย Echo:
- เข้าถึง Alexa แล้วแตะลูกโป่งคำพูด
- เลือกผู้ติดต่อ ตามด้วยโปรไฟล์ของฉัน
- สลับฟังก์ชันส่ง SMS เป็นเปิด
- พูดกับ Echo และบอก Alexa ให้ส่งข้อความถึงใครบางคนจากรายชื่อผู้ติดต่อของคุณ
- Alexa จะขอให้คุณกำหนดข้อความของคุณ
- หลังจากระบุข้อความของคุณแล้ว ระบบจะส่ง SMS
อย่างไรก็ตาม โปรดทราบว่ารูปแบบการสื่อสารนี้มีค่าบริการจากผู้ให้บริการ นอกจากนี้ ไม่รองรับบริการส่งข้อความฉุกเฉิน ข้อความกลุ่ม และข้อความมัลติมีเดีย
การส่งข้อความ SMS ถึงบุคคลภายนอกรายชื่อผู้ติดต่อของคุณก็เป็นตัวเลือกเช่นกัน:
- สั่งให้ Alexa ส่งข้อความไปยังหมายเลขโทรศัพท์เฉพาะ
- ป้อนข้อความ จากนั้น Alexa จะถ่ายทอด
ย้ำอีกครั้งว่า คุณสามารถส่งข้อความ SMS จากโทรศัพท์ Android เท่านั้น iPhone ไม่รองรับคุณสมบัตินี้เนื่องจาก Apple ไม่อนุญาตให้บุคคลที่สามเข้าถึง API
หากคุณต้องการป้องกันไม่ให้ Alexa แจ้งเตือนคุณเกี่ยวกับข้อความและการโทร คุณสามารถใช้ตัวเลือกห้ามรบกวน สิ่งที่คุณต้องทำคือบอก Alexa ไม่ให้รบกวนคุณ
หรือคุณสามารถกำหนดเวลาฟังก์ชัน Do Not Disturb ได้ดังนี้
ปิดใช้งานการป้องกันมัลแวร์ก่อนเปิดตัว
- เข้าสู่การตั้งค่า
- ค้นหาตัวเลือกอุปกรณ์ทั้งหมด
- กดเลือกอุปกรณ์ของคุณ
- เลือกห้ามรบกวน
- กดตามกำหนด
การแก้ไขปัญหาข้อความ Alexa และ Echo
ในขณะที่ใช้ Alexa และ Echo ในการส่งข้อความมักจะใช้งานได้อย่างมีเสน่ห์ แต่ก็มีแนวโน้มที่จะเกิดข้อผิดพลาดทุกประเภท:
การส่งข้อความไม่ทำงานบน Echo Input อีกต่อไป
บางครั้ง คุณอาจได้รับการตอบกลับว่าข้อความไม่ได้รับการสนับสนุนบนอุปกรณ์ของคุณอีกต่อไป การถอดปลั๊กอินพุตและรีบูตอุปกรณ์เป็นวิธีแก้ปัญหาที่เร็วที่สุด หากไม่ได้ผล ให้ลองวิธีต่อไปนี้:
- เริ่ม Alexa และไปที่ส่วนอุปกรณ์
- เลือกตัวเลือก Select Your Echo Input
- เลือกการสื่อสาร
- สลับปิดคุณสมบัติการโทรและส่งข้อความ
- ถอดปลั๊ก Echo Input และเสียบอุปกรณ์กลับเข้าไปใหม่
- กลับไปที่แอป Alexa และเปิดใช้งานตัวเลือกการโทรและส่งข้อความ
ปัญหาในการตั้งค่าอุปกรณ์ของคุณ
ปัญหาทั่วไปอีกประการหนึ่งคือการไม่สามารถตั้งค่าอุปกรณ์ Echo ของคุณได้ หนึ่งในสาเหตุของปัญหาที่พบบ่อยที่สุดคือระบบอาจไม่ทำงานในเวอร์ชันล่าสุด โชคดีที่นี่เป็นวิธีแก้ไขด่วน:
- เริ่มแอป Alexa ของคุณบนอุปกรณ์มือถือหรือ เว็บไซต์ .
- วางเมาส์เหนือเมนูหลักแล้วเลือกการตั้งค่า
- เลือกอุปกรณ์ของคุณและไปที่ส่วนเกี่ยวกับ
- ใต้แท็บนี้ ให้เปรียบเทียบซอฟต์แวร์อุปกรณ์ของคุณกับเวอร์ชันล่าสุด
- หากระบบต้องการการอัปเดต ให้ยืนยันว่า Echo ได้รับพลังงานและเชื่อมต่อกับเครือข่าย Wi-Fi โดยใช้คำสั่งง่ายๆ ตัวอย่างเช่น คุณสามารถขอให้แกดเจ็ตบอกเวลาได้
- ค้นหาปุ่มปิดเสียงที่ทำเครื่องหมายด้วยวงกลมหรือไมโครโฟน กดและปล่อยปุ่ม จากนั้นไฟ LED จะระบุว่าการปิดเสียงเปิดใช้งานอยู่
- รอสักครู่ (ไม่เกินครึ่งชั่วโมง) Alexa จะบอกคุณว่าเธอต้องอัปเดตระบบและเริ่มการติดตั้ง
- เมื่อกระบวนการสิ้นสุดลง อุปกรณ์ของคุณจะเปิดเสียงใหม่โดยอัตโนมัติและมีการอัพเดทล่าสุด
หรือคุณสามารถรีเซ็ต Echo ของคุณด้วย Alexa บนสมาร์ทโฟน Android ของคุณ:
- เปิด Alexa และไปที่ส่วนอุปกรณ์
- เลือกตัวเลือก Echo และ Alexa ที่ส่วนบนของหน้าจอ
- เลือกลำโพงที่จะรีเซ็ต
- ค้นหาและกดตัวเลือกการรีเซ็ตเป็นค่าจากโรงงาน
- ยืนยันการตัดสินใจของคุณ
คุณยังสามารถรีเซ็ตอุปกรณ์ได้ด้วยตนเอง นี่คือสิ่งที่คุณต้องทำ ขึ้นอยู่กับเสียงสะท้อนของคุณ:
- ควรรีเซ็ตอุปกรณ์ Echo รุ่นแรกด้วยคลิปหนีบกระดาษหรือรายการที่คล้ายกัน ใช้เพื่อกดปุ่มรีเซ็ตของคุณค้างไว้ รอให้แหวนปิดลงและขึ้น
- รีเซ็ต Echo Dot รุ่นที่สองของคุณโดยกดปุ่มลดระดับเสียงและปุ่มปิดไมโครโฟนค้างไว้พร้อมกัน รอให้วงแหวนไฟเปลี่ยนเป็นสีส้ม ซึ่งใช้เวลาประมาณ 20 วินาที
- หากต้องการรีเซ็ต Echo Dot ด้วยนาฬิกา ลำโพง Echo Dot รุ่นที่สามหรือรุ่นที่สี่ ให้กดปุ่มการทำงานของคุณค้างไว้ประมาณ 25 วินาที สามารถพบได้ในส่วนด้านขวาของแผงด้านบน
คำถามที่พบบ่อยเพิ่มเติม
ด้านล่างนี้เป็นข้อมูลที่สะดวกกว่าเกี่ยวกับการส่งข้อความบน Alexa
ฉันจะรับข้อความบน Alexa ได้อย่างไร
เมื่อพูดถึงการรับข้อความผ่านแอป Alexa คุณจะต้องตรวจสอบให้แน่ใจว่าได้เปิดใช้งานการแจ้งเตือนแล้ว:
1. เปิดตัว Alexa
2. กดเส้นแนวนอนสามเส้นแล้วแตะปุ่มการตั้งค่า
3. เลือกการแจ้งเตือน
4. สลับการแจ้งเตือนเป็นเปิด
เมื่อเปิดใช้งานการแจ้งเตือน โทรศัพท์ของคุณจะแสดงทุกครั้งที่ได้รับข้อความผ่าน Alexa สิ่งที่คุณสามารถทำได้หลังจากแผนกต้อนรับ:
1. แตะข้อความหรือดูผ่านแอป Alexa
2. กดที่สัญลักษณ์ Play เพื่อฟังเสียงข้อความ
ผู้ติดต่อที่มี Echo จะได้รับการแจ้งเตือนเกี่ยวกับข้อความของพวกเขาทั้งใน Alexa และบนอุปกรณ์ของพวกเขา ผู้ที่เป็นเจ้าของ Alexa เท่านั้นและลงทะเบียนสำหรับการส่งข้อความและการโทรของ Alexa-to-Alexa จะได้รับการแจ้งเตือนข้อความผ่านแอป
คุณอาจได้รับข้อความจากผู้ติดต่อ Alexa คนอื่นๆ ในกรณีนี้ แหวนสีเหลืองจะกะพริบเพื่อแจ้งแผนกต้อนรับให้คุณทราบ ขั้นตอนต่อไปคือการเล่นข้อความ:
1. หากต้องการฟังข้อความของคุณ ให้พูดว่า: Alexa เล่นข้อความ
2. แอพจะแจ้งชื่อผู้รับและถามว่าคุณต้องการฟังข้อความหรือไม่
3. พูดว่า: ใช่ และแอปจะเล่นข้อความของคุณ
Alexa ให้คุณตอบกลับข้อความที่มีอยู่ได้เช่นกัน:
1. ค้นหาข้อความที่คุณต้องการตอบกลับบนหน้าจอ
2. ถือสัญลักษณ์ไมโครโฟนและระบุคำตอบของคุณ
สื่อสารอย่างราบรื่นด้วย Alexa และ Echo
นอกเหนือจากการโทรด้วยเสียงและวิดีโอคุณภาพสูงแล้ว Alexa และ Echo ยังเสนอวิธีการส่งข้อความที่รวดเร็วอีกด้วย เพียงอ้างอิงถึงขั้นตอนข้างต้น ความสับสนใดๆ เกี่ยวกับกระบวนการจะหายไป ไม่ว่าคุณจะชอบเขียนตามคำบอกหรือพิมพ์ข้อความก็ตาม การใช้ Alexa และ Echo จะช่วยให้งานง่ายขึ้นมาก
ไม่มีผู้พิทักษ์ windows 10
คุณได้ลองส่งข้อความกับ Alexa และ Echo แล้วหรือยัง? คุณมีปัญหาในการตั้งค่าคุณสมบัติการส่งข้อความหรือไม่? คุณชอบคำสั่งเสียงหรือพิมพ์ข้อความของคุณหรือไม่? แจ้งให้เราทราบในส่วนความคิดเห็นด้านล่าง