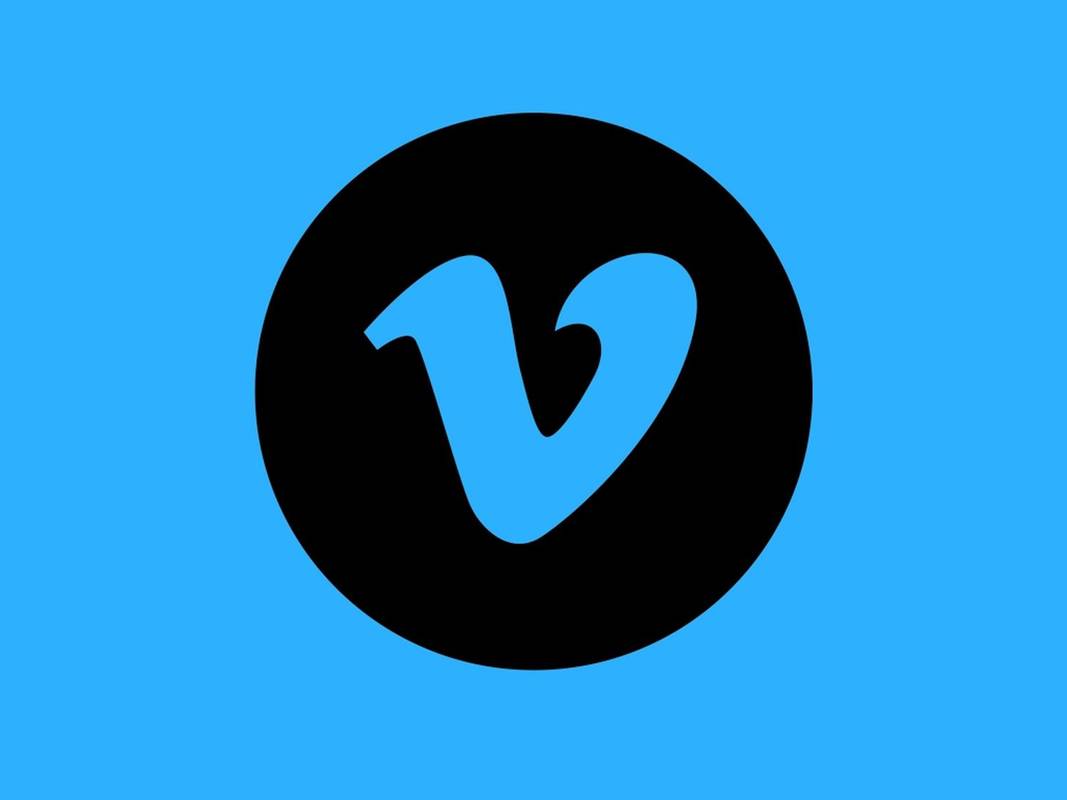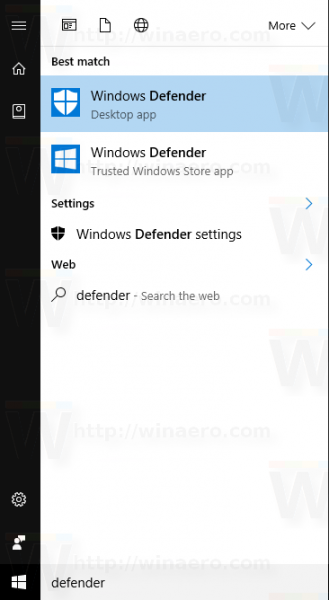VirtualBox คือ ซอฟต์แวร์เวอร์ชวลไลเซชันที่ฉันเลือก . มันฟรีและมีฟีเจอร์มากมายดังนั้นเครื่องเสมือนทั้งหมดของฉันจึงถูกสร้างขึ้นใน VirtualBox
บางครั้งคุณต้องตั้งค่าความละเอียดการแสดงผลที่แน่นอนซึ่งไม่ได้ระบุไว้ในการตั้งค่าระบบปฏิบัติการของแขก แม้ว่าคุณจะทำได้โดยการปรับขนาดหน้าต่างของ VM แต่ก็เป็นการเสียเวลา นี่คือวิธีที่คุณสามารถทำได้อย่างรวดเร็ว
การโฆษณา
สมมติว่าฉันต้องการตั้งค่าความละเอียดการแสดงผลใน Windows 10 VM เป็น 1366x768 อย่างที่คุณเห็นไม่มีอยู่ในโหมดการแสดงผลที่ใช้ได้ในการตั้งค่าของฉัน:
 ในการหลีกเลี่ยงข้อ จำกัด นี้คุณต้องใช้เครื่องมือ VBoxManage ซึ่งเป็นแอปพลิเคชันคอนโซลเพื่อปรับแต่งเครื่องเสมือนในการบินและออฟไลน์ ผู้อ่านของเราอาจคุ้นเคยกับเครื่องมือนี้จากบทความ วิธีปรับขนาดภาพ VirtualBox HDD (VDI) .
ในการหลีกเลี่ยงข้อ จำกัด นี้คุณต้องใช้เครื่องมือ VBoxManage ซึ่งเป็นแอปพลิเคชันคอนโซลเพื่อปรับแต่งเครื่องเสมือนในการบินและออฟไลน์ ผู้อ่านของเราอาจคุ้นเคยกับเครื่องมือนี้จากบทความ วิธีปรับขนาดภาพ VirtualBox HDD (VDI) .
คุณต้องดำเนินการคำสั่งต่อไปนี้:
VBoxManage setextradata global GUI / MaxGuestResolution ใด ๆ VBoxManage setextradata 'ชื่อเครื่อง' 'CustomVideoMode1' 'กว้าง x สูง x Bpp' VBoxManage controlvm 'ชื่อเครื่อง' setvideomodehint ความกว้างความสูง Bpp
คำสั่งแรกจะปลดล็อกความละเอียดการแสดงผลที่เป็นไปได้ทั้งหมดสำหรับเครื่องเสมือน
คำสั่งที่สองกำหนดโหมดวิดีโอที่กำหนดเองสำหรับเครื่องเสมือนเฉพาะที่มีชื่อ 'ชื่อเครื่อง'
ในที่สุดคำสั่งที่สามจะตั้งค่าโหมดวิดีโอที่กำหนดเองนี้สำหรับเครื่องเสมือนของคุณ
คุณต้องรันคำสั่งเหล่านี้หลังจากที่เครื่องเสมือนเริ่มทำงานเมื่อระบบปฏิบัติการแขกพร้อมใช้งานและติดตั้ง Guest Additions อย่างถูกต้องและโหลด
ในกรณีของฉันฉันต้องดำเนินการคำสั่งต่อไปนี้:
VBoxManage setextradata global GUI / MaxGuestResolution ใด ๆ VBoxManage setextradata 'Windows 10 build 14352' 'CustomVideoMode1' '1366x768x32' VBoxManage controlvm 'Windows 10 build 14352' setvideomodehint 1366 768 32
ภายใต้ Linux VBoxManage สามารถเข้าถึงได้จากเทอร์มินัล / คอนโซลที่เปิดอยู่
ภายใต้ Windows คุณต้องเปิดหน้าต่างพร้อมรับคำสั่งใหม่ในโฟลเดอร์ C: Program Files Oracle VirtualBox ดูบทความต่อไปนี้: ทุกวิธีในการเปิดพรอมต์คำสั่งใน Windows 10 และส่วน 'เรียกใช้พรอมต์คำสั่งโดยตรงจาก Explorer'
เมื่อคุณดำเนินการคำสั่งเหล่านี้ผลลัพธ์จะเป็นดังนี้:
ชนะ 10 เมนูเริ่มไม่ทำงาน
แค่นั้นแหละ.