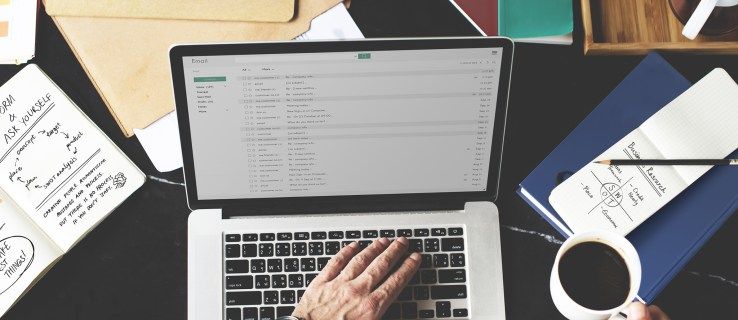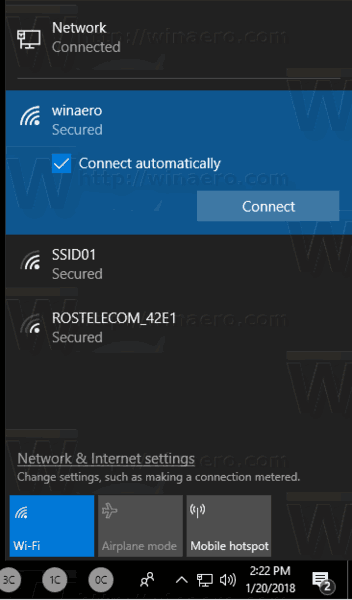การพยายามตั้งนาฬิกาปลุกบน Macbook นั้นไม่ง่ายอย่างที่คิด บางทีคุณอาจกำลังพยายามจับเวลาตัวเองเพื่อคำนวณคำต่อนาที ตั้งค่าระบบเตือนความจำสำหรับกำหนดการประจำวันของคุณ หรือแม้แต่กำหนดเวลาอาหารในเตาอบ น่าเสียดายที่ไม่เหมือนกับ iPhone และ iPad ของคุณ แอพนาฬิกาในตัวของ Apple นั้นไม่มีใน Macbook เลย นั่นหมายความว่าคุณไม่สามารถตั้งเวลาปลุกบน MacBook Pro, MacBook Air หรือแม้แต่อุปกรณ์พกพาอย่าง MacBook ได้ง่ายๆ

ดังนั้นคุณจะตั้งค่าการเตือนบน MacBook ได้อย่างไร? มีสองวิธีที่คุณสามารถทำได้ บทความนี้แสดงวิธีใช้วิธีการทั้งหมดที่มีให้คุณ นี่คือสกู๊ป
ตัวเลือก #1: ขอให้ Siri ตั้งการเตือนความจำบน MacBook
หากคุณมี MacBook รุ่นใดก็ตามที่มี macOS Sierra หรือสูงกว่า คุณสามารถขอให้ Siri ทำงานเฉพาะให้กับคุณได้ Siri ไม่สามารถตั้งนาฬิกาปลุกได้เนื่องจากไม่มีแอพนาฬิกาสำหรับพวกเขา แต่เธอสามารถตั้งการเตือนผ่านแอพเตือนความจำได้ แอปจะไม่ทำหน้าที่เป็นตัวจับเวลา แต่จะเตือนคุณถึงเหตุการณ์ที่คุณตั้งค่า โดยใช้การแจ้งเตือนเมื่อถึงเวลาที่กำหนด ขั้นแรก คุณจะต้องตรวจสอบให้แน่ใจว่าเปิดใช้งาน Siri บน MacBook ของคุณแล้ว ต่อไปนี้เป็นวิธีเพิ่ม Siri
- เปิดการตั้งค่าระบบ

- คลิกที่ ซีเรีย ไอคอน.

- ที่ด้านซ้ายของหน้าต่าง ให้เลือกช่องที่เขียนว่า เปิดใช้งานถาม Siri .

- หน้าต่างป๊อปอัปจะปรากฏขึ้นเพื่อถามว่าคุณแน่ใจหรือไม่ เพียงแค่กด เปิดใช้งาน ปุ่มเมื่อปรากฏขึ้น

- เมื่อเปิดใช้งาน Siri แล้ว คุณสามารถกดไอคอน Siri ที่มุมบนขวาบนแถบเมนูได้ พูดก็ได้ สวัสดี Siri บนอุปกรณ์ที่รองรับ

- พูดออกมาดังๆ ว่าคุณต้องการเตือนความจำอะไร และเมื่อไหร่ ตัวอย่างเช่น: เตือน ฉันจะไปรับจอห์นเวลา 15.00 น.

- หากต้องการลบการเตือนความจำ ให้พูดว่า ลบ [ชื่อการเตือนความจำ] การเตือนความจำ ในตัวอย่างข้างต้น เราจะบอกว่า Delete Pick up John Reminder Siri จะยืนยันและกำหนดให้คุณต้องตอบว่าใช่

ตัวเลือก #2: ตั้งค่านาฬิกาปลุกออนไลน์
เป็นทางเลือกแทน แอพเตือนความจำและ Siri คุณสามารถใช้เว็บแอปออนไลน์เพื่อตั้งเตือนตัวเองได้ โปรดจำไว้ว่า คุณจะต้องตรวจสอบให้แน่ใจว่า MacBook ของคุณไม่ได้ปิดเสียงเพื่อให้การทำงานนี้ใช้งานได้ เนื่องจากเว็บแอปโดยทั่วไปไม่สามารถควบคุมระบบได้ ตัวเลือกฟรีหนึ่งตัวเลือกคือ vclock.com .
วิธีหาที่อยู่เซิร์ฟเวอร์ minecraft
เมื่อคุณเข้าสู่เว็บไซต์ให้คลิกที่ on ตั้งนาฬิกาปลุก ปุ่มและหน้าต่างจะปรากฏขึ้นเพื่อให้คุณกรอกรายละเอียด ไปที่แท็บชั่วโมงและนาทีเพื่อเลือกเวลาที่คุณต้องการให้นาฬิกาปลุกส่งเสียงเตือน เมื่อคุณตั้งค่ารายละเอียดเสร็จแล้ว ให้คลิกที่ เริ่ม ปุ่ม. ตราบใดที่ไม่ได้ปิดเสียง MacBook ไว้ และคุณยังคงเปิดแท็บอยู่ การปลุกจะดังขึ้น เว็บแอปมีตัวเลือกสำหรับ ตัวจับเวลา , นาฬิกาจับเวลา และ นาฬิกาโลก บนแถบนำทางด้านซ้าย
ตัวเลือก #3: ใช้ Google Timer

หากคุณกำลังมองหาวิธีตั้งเวลาที่เชื่อถือได้ Google อาจเป็นคำตอบ เปิด Google และค้นหาตัวจับเวลาออนไลน์ Google มีเว็บแอปในตัวที่ปรากฏในผลการค้นหา คุณสามารถตั้งค่าตัวจับเวลาให้ออกไปในจำนวนนาทีหรือชั่วโมงที่ต้องการได้ เมื่อคุณตั้งค่าแล้ว ให้กด เริ่ม ปุ่มและตัวจับเวลาจะนับถอยหลังเตือนคุณเมื่อถึงศูนย์ คุณจะต้องเปิดแท็บค้างไว้และไม่ได้ปิดเสียง MacBook!
ตัวเลือก #4: ใช้แอปของบุคคลที่สาม
ทางเลือกสุดท้ายที่คุณต้องมีคือดาวน์โหลดแอปนาฬิกาปลุกไปยัง MacBook ของคุณ เปิด App Store และในแถบค้นหา ค้นหา, ปลุก คุณสามารถเลือกอันที่ดึงดูดใจคุณได้มากที่สุด แต่บทความนี้ใช้ เวลาตื่นนอน – นาฬิกาปลุก .
ที่อยู่ IP ของฉันสำหรับ minecraft คืออะไร
เมื่อคุณดาวน์โหลดแอปลงใน MacBook แล้ว ให้เปิดแอปแล้วตั้งปลุก มันค่อนข้างตรงไปตรงมาเพราะมันทำงานคล้ายกับแอพนาฬิกาปลุกหรือตัวจับเวลาที่มีอยู่ เมื่อคุณตั้งค่า คุณจะเห็นกล่องแสดงผลสีส้มใต้เวลาปัจจุบัน ซึ่งจะแสดงเวลาที่นาฬิกาปลุกจะดังขึ้น สิ่งหนึ่งที่เรียบร้อยเกี่ยวกับ เวลาตื่น คือมีเสียงต่างๆ ให้เลือกมากมายภายในการตั้งค่าของแอป คุณสามารถเลือกรูปแบบนาฬิกา LED ที่แตกต่างกันได้หากคุณเลือก!
อย่างที่คุณเห็น การตั้งค่าการเตือนบน MacBook นั้นซับซ้อนกว่าที่ควรจะเป็นเล็กน้อยหากไม่มีแอพ Clock บนอุปกรณ์ของคุณ โชคดีที่มีวิธีอื่นๆ มากมายในการตั้งค่านาฬิกาปลุกหรือตัวจับเวลา แม้ว่าจะไม่มีทางสะดวกที่สุด ตัวจับเวลาฟรีของ Google น่าจะเป็นวิธีที่ดีที่สุดในการตอบสนองต่อความต้องการในการปลุกของคุณ เพราะหมายความว่าคุณไม่จำเป็นต้องไปยังเว็บไซต์ที่ดูแปลก ๆ หรือไม่สม่ำเสมอ แม้ว่าคุณสามารถดาวน์โหลด Alarm จาก App Store ของ Mac ได้เช่นกันหากคุณไม่ ไม่ต้องสนใจที่จะกินพื้นที่แล็ปท็อปของคุณ