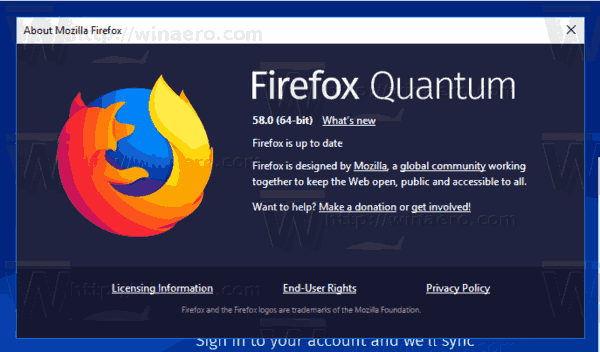Google Chromecast ซึ่งได้รับความนิยมเพิ่มขึ้นเรื่อยๆ เป็นหนึ่งในอุปกรณ์สตรีมมิ่งที่มีประโยชน์มากกว่าสำหรับผู้ใช้ทั่วโลกในปัจจุบัน คุณสามารถใช้อุปกรณ์ที่ซับซ้อนนี้เพื่อสตรีมเนื้อหา อวดโฮมวิดีโอของคุณบนหน้าจอที่ใหญ่ขึ้น และแบ่งปันงานนำเสนอ

อุปกรณ์นี้เรียบง่าย แต่ต้องใช้เวลาในการตั้งค่าและทำงานอย่างถูกต้อง บทความนี้จะสอนวิธีเริ่มใช้ Google Chromecast และให้คำแนะนำที่เป็นประโยชน์ตลอดการดำเนินการ
เต่าทะเลกินอะไรในมายคราฟ
วิธีตั้งค่า Google Chromecast
กระบวนการนี้อาจดูสับสนเล็กน้อยเนื่องจากอุปกรณ์ Chromecast นั้นง่ายมาก คุณมีพอร์ต HDMI ที่ปลายด้านหนึ่ง และอีกด้านเสียบเข้ากับผนังเพื่อจ่ายไฟ ไม่มีปุ่ม คำแนะนำ หรือพอร์ตอื่นที่แตกต่างจากกล่องเคเบิลและเกมคอนโซล
โชคดีที่กระบวนการนี้ง่ายพอ ๆ กับอุปกรณ์ ก่อนที่เราจะเข้าสู่คำแนะนำ ให้ตรวจสอบให้แน่ใจว่าคุณมีทุกสิ่งที่จำเป็นเพื่อดำเนินการตั้งค่าให้เสร็จสิ้น
สิ่งที่คุณต้องการ
คุณจะต้องใช้อุปกรณ์ Chromecast คุณสามารถซื้อได้ในราคาต่ำใน Amazon โดยใช้ลิงก์นี้หรือเลือกซื้อจากร้านค้าปลีกรายใหญ่ที่สุด อุปกรณ์นี้จะทำให้คุณเสียค่าใช้จ่ายโดยเฉลี่ยประมาณ 30 เหรียญ แต่ใช้งานได้ฟรีและคุ้มค่ากับการลงทุนอย่างแน่นอน

ต่อไป คุณจะต้องมีแอป Google Home บนสมาร์ทโฟนหรือแท็บเล็ตของคุณ คุณสามารถดาวน์โหลดแอปได้จาก Google Play Store ที่นี่ และผู้ใช้ iOS สามารถรับได้ ที่นี่ . เนื่องจาก Chromecast เป็นอุปกรณ์พื้นฐาน คุณจึงต้องใช้แอปพลิเคชันนี้เพื่อควบคุม Chromecast และเริ่มต้นใช้งาน
คุณจะต้องมีบัญชี Google ที่คุณสามารถเข้าถึงได้ เมื่อคุณติดตั้งแอป Google Home ในสมาร์ทโฟนหรือแท็บเล็ตเป็นครั้งแรก จะมีข้อความแจ้งให้คุณลงชื่อเข้าใช้บัญชีของคุณ คุณสามารถ สร้างบัญชี Google ฟรีที่นี่ หากคุณยังไม่มี
การเชื่อมต่ออินเทอร์เน็ตยังอยู่ในรายการสิ่งที่เราต้องทำเพื่อดำเนินการตั้งค่าให้เสร็จสิ้น คุณสามารถใช้ความถี่ 2.4GHz หรือ 5GHz (ยกเว้น Chromecast รุ่นแรก) เพียงตรวจสอบให้แน่ใจว่าสมาร์ทโฟนของคุณเชื่อมต่อกับเครือข่ายที่คุณต้องการใช้
วิธีไลฟ์บน tik tok
สุดท้ายนี้ คุณจะต้องมีจอภาพหรือทีวีที่มีพอร์ต HDMI อุปกรณ์ที่ใหม่กว่าส่วนใหญ่มีสิ่งนี้อยู่แล้ว ดังนั้นจึงไม่น่าจะมีปัญหา
วิธีการตั้งค่าอุปกรณ์ Chromecast
ตอนนี้เราได้รวบรวมทุกสิ่งที่จำเป็นเพื่อตั้งค่าให้เสร็จสมบูรณ์แล้ว ก็ถึงเวลาเริ่มต้น ดังที่ได้กล่าวไว้ก่อนหน้านี้ มันค่อนข้างง่ายในการดำเนินการให้เสร็จสิ้น นี่คือวิธี:
- เสียบ Chromecast เข้ากับพอร์ต HDMI ของทีวี จากนั้นเสียบสายไฟเข้ากับเต้ารับที่ผนัง

- ใช้ ปุ่มป้อนข้อมูล เพื่อเปลี่ยนทีวีของคุณเป็นพอร์ต HDMI ที่คุณเสียบอุปกรณ์ Chromecast เข้าไป
- หากคุณมี Chromecast พร้อมรีโมต รีโมต Chromecast ควรเริ่มจับคู่โดยอัตโนมัติ หากไม่เป็นเช่นนั้น ให้เลือก เริ่มจับคู่ เพื่อดำเนินการต่อ. จากนั้นถือ ปุ่มย้อนกลับ และ ปุ่มโฮม เพื่อให้ไฟแสดงสถานะ LED ปรากฏบนรีโมท
- เมื่อจับคู่แล้ว ให้เลือกภาษาที่คุณต้องการใช้
- เปิดแอป Google Home บนสมาร์ทโฟนของคุณ ลงชื่อเข้าใช้บัญชี Google ของคุณหากยังไม่ได้ทำ

- แตะที่ ตั้งค่า Chromecast . หรือแตะที่ไอคอน '+' ที่มุมซ้ายบน จากนั้นแตะที่ ตั้งค่า Chromecast .

- เลือกกลุ่มที่คุณต้องการเพิ่มอุปกรณ์ Chromecast นี้ (ในกรณีนี้คือ 'หน้าแรก')

- หน้าก่อนหน้าจะขออนุญาตใช้สถานที่และการยอมรับข้อกำหนดและเงื่อนไข เปิดใช้งานการเข้าถึงตำแหน่งและแตะ ถัดไป .

- เลือกเครือข่าย WiFi ที่คุณต้องการให้ Chromecast ใช้ จากนั้นแตะ ถัดไป .

- เลือกตำแหน่งในบ้านของคุณเพื่อระบุอุปกรณ์ที่คุณต้องการแคสต์ไปในอนาคตได้อย่างง่ายดาย

- หลังจากนั้นครู่หนึ่ง ทีวีของคุณจะแสดงรหัสตัวอักษรและตัวเลขสี่หลัก รอให้รหัสนั้นปรากฏบนแอป Google Home ด้วย จากนั้นแตะ ใช่ ถ้ามันตรงกัน

- เมื่อยอมรับข้อกำหนดในการให้บริการ คุณจะเห็นว่า Chromecast ได้รับการตั้งค่าแล้ว คลิก ดำเนินการต่อ เมื่อได้รับแจ้ง

- แอป Google Home จะแนะนำคุณผ่านบทแนะนำที่คุณสามารถแคสต์หน้าจอไปยังจอภาพหรือโทรทัศน์ได้ คุณยังสามารถแตะ ข้าม ที่มุมล่างซ้ายหากคุณต้องการข้ามขั้นตอนนี้

เมื่อตั้งค่า Chromecast แล้ว คุณสามารถเริ่มแคสต์เนื้อหาได้โดยตรงจากโทรศัพท์หรือคอมพิวเตอร์
คำถามที่พบบ่อย
ต่อไปนี้เป็นคำตอบเพิ่มเติมสำหรับคำถามของคุณเกี่ยวกับขั้นตอนการตั้งค่า Google Chromecast
อุปกรณ์ใดบ้างที่เข้ากันได้กับ Chromecast ของฉัน
Chromecast ใช้งานได้กับ Android, iOS, Mac OS X, Windows และ Chrome OS คุณยังสามารถเรียกใช้บน Ubuntu PC ได้ แต่คุณจะต้องใช้ Chrome หรือ Chromium เพื่อเข้าถึง
ฉันสามารถตั้งค่า VPN ด้วยอุปกรณ์ Chromecast ของฉันได้หรือไม่
อย่างแน่นอน! เรามีบทช่วยสอนฉบับสมบูรณ์ที่จะสอนวิธีใช้ VPN กับ Chromecast ของคุณที่นี่ คุณจะต้องใช้เราเตอร์ที่เปิดใช้งาน VPN หรือคอมพิวเตอร์เพื่อตั้งค่าเราเตอร์เสมือนเพื่อสตรีมเนื้อหาอย่างปลอดภัยด้วย VPN