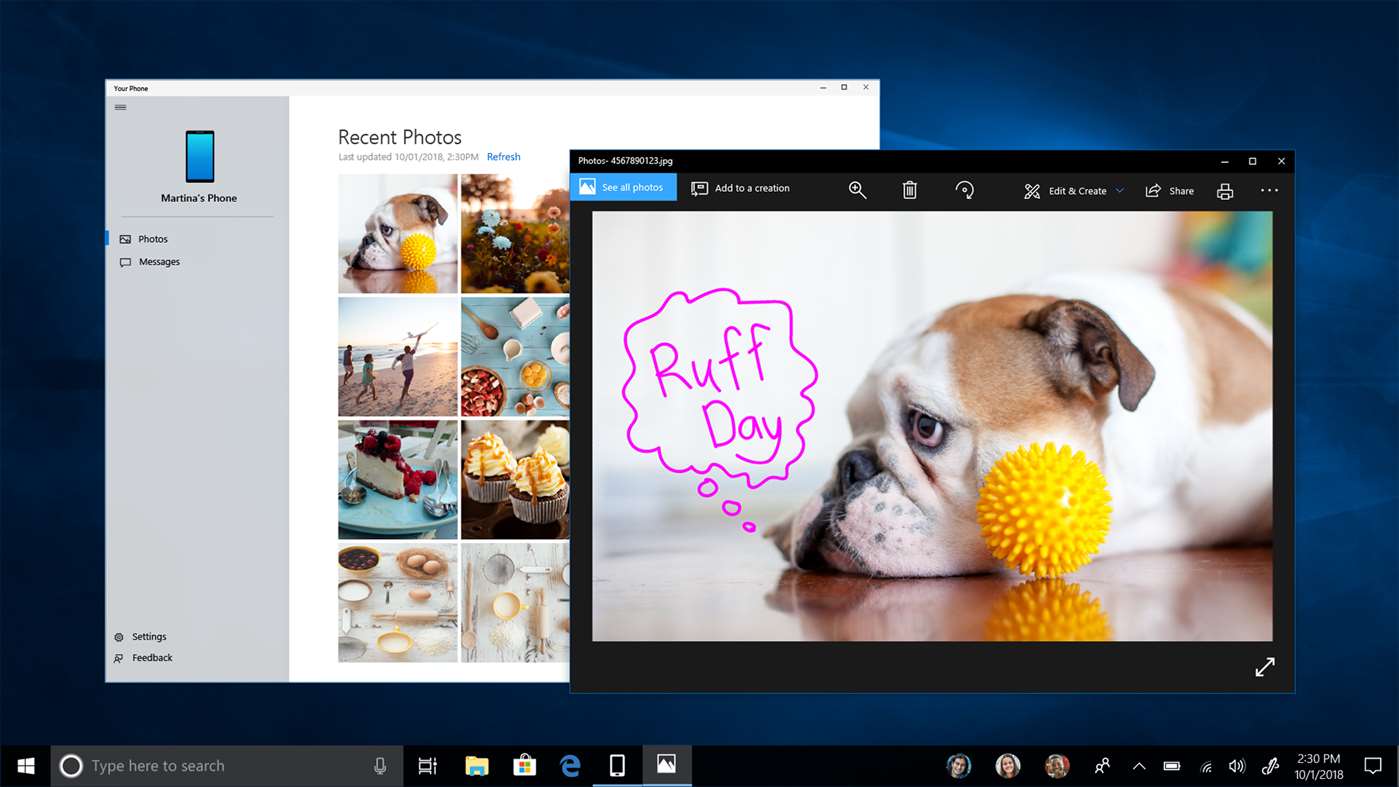เมื่อคุณสั่งซื้อบริการอินเทอร์เน็ตสำหรับบ้านหรือที่ทำงานของคุณ คุณจะต้องตั้งค่าเครือข่ายภายในบ้านโดยสมบูรณ์อย่างสม่ำเสมอ สิ่งนี้ทำให้อุปกรณ์ทั้งหมดของคุณ – คอมพิวเตอร์ แท็บเล็ต สมาร์ทโฟน เครื่องพิมพ์และสแกนเนอร์ สมาร์ททีวี และอุปกรณ์ที่เชื่อมต่อ เช่น เต้ารับและอุปกรณ์อัจฉริยะ ใช้การเชื่อมต่อเครือข่าย ซึ่งทำได้เกือบทุกครั้งโดยใช้เราเตอร์ ซึ่งเป็นกล่องที่เชื่อมต่อกับเคเบิลโมเด็มหรือโมเด็มดาวเทียม และกระจายบริการอินเทอร์เน็ตทั่วพื้นที่ ทั้งแบบไร้สายและโดยใช้สายอีเทอร์เน็ต (ผู้ให้บริการหลายรายรวมเราเตอร์และโมเด็มไว้ในหน่วยเดียว แต่นั่นจะไม่สร้างความแตกต่างให้กับผู้บริโภคอย่างแท้จริง)

ช่วงไร้สาย – ทฤษฎีและการปฏิบัติ
ปัญหาทั่วไปอย่างหนึ่งที่การติดตั้งเครือข่ายไร้สายมักพบเจอคือความจริงที่ว่าคลื่นวิทยุซึ่งเครือข่าย WiFi ใช้ในการสื่อสารนั้นส่งผ่านได้ดีในที่โล่ง แต่มีประสิทธิภาพน้อยกว่ามากเมื่อถูกขอให้แพร่กระจายผ่านวัตถุที่เป็นของแข็ง เช่น ผนังหรือประตู . คลื่นวิทยุสามารถทะลุผ่านอุปสรรคดังกล่าว แต่ใช้พลังเพียงเล็กน้อยในการทำเช่นนั้น คุณอาจสังเกตได้ว่าฮาร์ดแวร์ไร้สายชิ้นหนึ่งมีช่วงที่กำหนดที่ 600 ฟุต เป็นต้น และถ้าคุณตั้งค่าอุปกรณ์นั้นไว้ข้างนอก ในสภาพอากาศที่สมบูรณ์แบบ ในทุ่งโล่งขนาดยักษ์ โดยไม่มีอะไรกั้นระหว่างส่วนประกอบเครือข่ายทั้งสอง คุณจะพบว่าอุปกรณ์เหล่านี้ทำงานได้ดีแม้ว่าจะห่างกัน 600 ฟุต
ตอนนี้ทำสิ่งเดียวกันในบ้านที่เต็มไปด้วยผนังและตู้เย็น ประตูและบันได เครือข่ายของคุณอาจมีปัญหาในการเข้าถึงบางสิ่งที่อยู่ห่างออกไป 60 ฟุต เพียง 10% ของช่วงที่กำหนด WiFi ที่อ่อนแออาจทำให้หงุดหงิดอย่างมากและอาจเกิดจากสาเหตุต่างๆ ได้หลายประการ คุณอาจมีเราเตอร์ที่ไม่ได้ออกอากาศด้วยพลังงานเพียงพอที่จะเข้าถึงทุกซอกทุกมุมของบ้านของคุณ หรืออาจมีสิ่งกีดขวางขวางทางสัญญาณ อุปสรรคมักเป็นสิ่งเช่นผนังหรือพื้นหนาโดยเฉพาะอย่างยิ่ง แต่ของใช้ในครัวเรือนอื่น ๆ อาจทำให้เกิดปัญหาสัญญาณได้ ครั้งหนึ่งฉันเคยใช้เวลาประมาณสี่ชั่วโมงในการพยายามหาคำตอบว่าทำไมเราเตอร์ไร้สายจึงไม่สามารถเข้าถึงห้องต่างๆ ในบ้านที่อยู่ใกล้ๆ ได้ ก่อนที่จะรู้ว่าฉันกำลังขอสัญญาณให้ส่งโดยตรงผ่านการตั้งค่ายิมที่บ้าน – เหล็กหล่อประมาณ 500 ปอนด์โดยตรง ในเส้นทางสัญญาณ
หากคุณมีบ้านหรือสำนักงานขนาดใหญ่ หรือกำลังพยายามขยายการเชื่อมต่ออินเทอร์เน็ตของคุณไปยังอาคารรอบนอก เช่น โรงจอดรถ โรงจอดรถ หรือบริเวณลานบ้าน ตัวขยายเครือข่ายไร้สายอาจเป็นผลิตภัณฑ์ที่คุณต้องการ TP-Link เป็นบริษัทเครือข่ายที่ผลิตผลิตภัณฑ์เครือข่ายที่หลากหลาย ตั้งแต่เราเตอร์ไร้สายทั้งบ้าน ไปจนถึงตัวขยายช่วง ไปจนถึงโมเด็มและสวิตช์ สำหรับบทความนี้ เราจะเน้นที่กลุ่มผลิตภัณฑ์ขยายช่วง โดยทั่วไปแล้วตัวขยายช่วงจะมีราคาไม่แพงและทำงานได้ดี แต่เครือข่ายในบ้านอาจเป็นทักษะที่ได้มา ในบทความนี้ คุณจะได้เรียนรู้ว่าตัวขยายช่วงทำงานอย่างไร เหตุใดคุณจึงอาจต้องใช้ (หรือมากกว่า) และวิธีการตั้งค่าโมเดลตัวขยาย TP-Link ของคุณ
ตัวขยายช่วงทำงานอย่างไร
ตัวขยายเครือข่ายไร้สายทำงานโดยการรับและส่งสัญญาณ WiFi ซ้ำจากเราเตอร์ไร้สายของคุณ เพื่อเพิ่มสัญญาณในพื้นที่ที่อาจถูกบล็อกทางกายภาพก่อนหน้านี้ ตัวขยายสัญญาณพื้นฐานมีสองประเภท: ตัวขยายสัญญาณแบบใช้เสาอากาศ ซึ่งโดยพื้นฐานแล้วเพียงแค่เพิ่มโหนดกระจายเสียงอื่นไปยังเครือข่ายของคุณ และตัวขยายสัญญาณแบบใช้สายไฟฟ้า ซึ่งใช้ระบบไฟฟ้าในบ้านของคุณเป็นเครือข่ายแบบมีสายเพื่อส่งสัญญาณไร้สายข้าม (หรือผ่าน) สิ่งกีดขวาง .
ตัวอย่างเช่น. ลองดูแบบแปลนบ้านทั่วไปนี้ เราเตอร์ตั้งอยู่ในห้องนั่งเล่น พื้นที่ของสัญญาณที่แรง สัญญาณดี สัญญาณอ่อน และไม่มีสัญญาณระบุไว้ในแผน (โปรดทราบว่านี่เป็นเพียงตัวอย่างแบบง่าย ในชีวิตจริง บ้านขนาดนี้จะให้บริการอย่างเพียงพอโดยเราเตอร์ตัวเดียว แต่ฉันทำไม่ได้ ต้องการเติมเต็มหน้าจอด้วยแปลนบ้านขนาดยักษ์)
ในตัวอย่างนี้ สัญญาณที่ดีในบ้านส่วนใหญ่ แต่ในห้องนอนทางด้านซ้ายของแผนผัง มีเพียงสัญญาณอ่อนหรือไม่มีสัญญาณเลย ปัญหานี้สามารถแก้ไขได้โดยการย้ายเราเตอร์ไปยังตำแหน่งที่อยู่ตรงกลางมากขึ้น แต่นั่นอาจไม่สะดวกหรือเป็นไปได้ อย่างไรก็ตาม คุณสามารถวางเครื่องขยายสัญญาณไร้สายไว้ที่โถงทางเดินจากห้องนั่งเล่นไปยังห้องนอนได้ ที่จะเปลี่ยนแผนที่สัญญาณให้มีลักษณะดังนี้:
การขยายช่วงเครือข่ายสูงสุด
มีหลายสิ่งที่คุณสามารถทำได้เพื่อเพิ่มช่วงของคุณให้สูงสุดซึ่งอาจช่วยให้คุณไม่ต้องติดตั้งตัวขยาย หลายคนเพียงแค่ติดเราเตอร์เครือข่ายไว้ที่ใดก็ตามที่สะดวกและหวังว่าจะดีที่สุด และในอพาร์ตเมนต์หรือบ้านขนาดเล็กก็เพียงพอแล้ว อย่างไรก็ตาม บ้านและธุรกิจที่มีรูปแบบขนาดใหญ่หรือซับซ้อนกว่านั้น จำเป็นต้องวางแผนเพื่อให้ได้ช่วงและประสิทธิภาพที่ดีที่สุดจากเครือข่ายของตน สิ่งสำคัญคือต้องจำไว้ว่าสำหรับเครือข่ายไร้สาย ปริมาณงาน/ความเร็ว และระยะทาง/ความแรงของสัญญาณสัมพันธ์กัน คอมพิวเตอร์เครื่องเดียวกันจะรับสัญญาณเครือข่ายได้เร็วกว่ามากที่ระยะ 10 ฟุตจากเราเตอร์ผ่านกลางแจ้ง มากกว่าที่จะอยู่ห่างจากเราเตอร์หกสิบฟุตผ่านผนังทั้งสามและบันได
มีปัจจัยหลักสามประการที่ต้องพิจารณา ได้แก่ ความหนาของสิ่งกีดขวางและประเภทของวัสดุ แหล่งที่มาของการรบกวน และสภาพแวดล้อมทางกายภาพของเสาอากาศในสภาพการทำงาน
ความหนาของสิ่งกีดขวาง
อุปสรรคทางกายภาพทั้งหมดจะส่งผลต่อความแรงของการเชื่อมต่อไร้สาย ผนังธรรมดาแผ่นเดียวสามารถลดสัญญาณได้ 25 หรือ 50 เปอร์เซ็นต์ มีสองปัจจัยที่ต้องพิจารณา: ความหนาของสิ่งกีดขวางและองค์ประกอบของวัสดุ ไม้อัด ไม้แห้ง ไม้ธรรมดา และกระจกธรรมดาล้วนมีรูพรุนต่อคลื่นวิทยุ และจะไม่ทำลายสัญญาณของคุณอย่างรุนแรงเกินไป ผนังที่หนักกว่าที่ทำจากอิฐ ซีเมนต์ โลหะ ปูนปลาสเตอร์ หิน หรือกระจกสองชั้นนั้นมีความทนทานมากกว่าอย่างเห็นได้ชัด เช่นเดียวกับแผ่นพื้นและฝ้าเพดาน โดยทั่วไป วัสดุที่ไม่มีรูพรุนจะทนต่อคลื่นวิทยุได้ดีกว่าวัสดุที่มีรูพรุนมาก ลิฟต์และบันไดซึ่งทั้งคู่มักประกอบด้วยเหล็กจำนวนมาก เป็นภูมิประเทศที่ท้าทายสำหรับคลื่นวิทยุ
การรบกวนทางแม่เหล็กไฟฟ้า
สาเหตุหลักที่ทำให้เครือข่ายช้าลงและไม่น่าเชื่อถือคือการมีอยู่ของความถี่แม่เหล็กไฟฟ้า อุปกรณ์หลายอย่างที่เราพึ่งพาในชีวิตสมัยใหม่ทั้งหมดใช้ช่วงคลื่นแม่เหล็กไฟฟ้าที่ค่อนข้างแคบ ปัญหายิ่งซับซ้อนขึ้นไปอีกเพราะเทคโนโลยี WiFi ที่บ้านและที่ทำงานในปัจจุบันใช้คลื่นความถี่สองแถบในการเชื่อมต่อ และอุปกรณ์อิเล็กทรอนิกส์ชุดอื่นก็ใช้คลื่นความถี่เหล่านั้นด้วย ความถี่ 2.4 GHz ที่เก่ากว่านั้นสามารถเจาะทะลุสิ่งกีดขวางได้ดีกว่าย่านความถี่ 5 GHz ที่ใหม่กว่าเล็กน้อย แบนด์ 5 GHz มีความเร็วสูงสุดที่สูงกว่าเล็กน้อย อย่างไรก็ตาม ในสถานการณ์ส่วนใหญ่ ความถี่ของเครือข่ายไม่ได้สร้างความแตกต่างอย่างใหญ่หลวง
เตาอบไมโครเวฟยังใช้ย่านความถี่ 2.4 GHz เช่นเดียวกับโทรศัพท์มือถือไร้สาย 2.4 GHz, หลอดฟลูออเรสเซนต์บางรุ่น, กล้องวิดีโอ, มอเตอร์ลิฟต์, อุปกรณ์กัดกร่อน, เครื่องตัดพลาสม่า, อุปกรณ์ Bluetooth, เครือข่ายไร้สาย 802.11, 802.11b และ 802.11g แบบเก่า . คลื่นความถี่ 5 GHz ถูกใช้โดยโทรศัพท์ไร้สาย 5 GHz, เรดาร์, เซ็นเซอร์บางชนิด, สัญญาณดาวเทียมดิจิตอล, เครือข่ายไร้สาย 802.11a หรือ 802.11n ในบริเวณใกล้เคียง และบริดจ์ 5 GHz ภายนอกอาคาร
สภาพแวดล้อมทางกายภาพ
การจัดตำแหน่งทางกายภาพของเสาอากาศ WiFi อาจมีความสำคัญต่อประสิทธิภาพการทำงาน ตัวอย่างเช่น สัญญาณที่คาดว่าจะเคลื่อนที่ไปตามโถงทางเดินแคบยาวควรมีเสาอากาศแบบครึ่งทิศทางที่ชี้สัญญาณไปในทิศทางที่ถูกต้อง แทนที่จะเป็นเสาอากาศแบบหลายทิศทางที่แผ่กระจายเท่ากันในทุกทิศทาง สำหรับสถานการณ์กลางแจ้ง (เช่น การติดตั้งกล้องวงจรปิดแบบไร้สาย) โปรดทราบว่าฝน (ฝน หิมะ แม้แต่หมอก) อาจส่งผลกระทบต่อระยะและความเร็วได้ ทั้งต้นไม้และผู้คนจำนวนมากสามารถลดทอนสัญญาณได้ สุดท้าย วางตำแหน่งจุดเชื่อมต่อ เราเตอร์ เสาอากาศรับสัญญาณ ฯลฯ ให้สูงขึ้นจากพื้นตามความเหมาะสม ความแรงของสัญญาณจะสูงเกือบตลอดเวลาที่ความสูงของห้อง
มีตัวขยายประเภทใดบ้าง?
มีฮาร์ดแวร์หลายประเภทที่สามารถขยายเครือข่าย WiFi ของคุณได้ และสิ่งที่คุณควรจะได้รับนั้นขึ้นอยู่กับความต้องการเครือข่ายของคุณเป็นส่วนใหญ่ ในที่นี้ ฉันจะแบ่งหมวดหมู่พื้นฐานของเทคโนโลยีเพิ่มความเร็ว WiFi สองประเภทและวิธีทำงาน
WiFi Repeaters
ตัวทำซ้ำ WiFi เป็นเทคโนโลยีประเภทแรกที่สามารถขยายเครือข่าย WiFi ได้ ตัวทำซ้ำทำงานตรงไปตรงมา - ตัวทำซ้ำมีเสาอากาศไร้สายและอุปกรณ์เชื่อมต่อกับเครือข่าย WiFi ที่มีอยู่ของคุณเช่นเดียวกับคอมพิวเตอร์หรือสมาร์ทโฟนเครื่องอื่นที่จะเชื่อมต่อ จากนั้นจะออกอากาศซ้ำสัญญาณดังกล่าวในพื้นที่ท้องถิ่น ตลอดจนรับสัญญาณจากอุปกรณ์อื่นๆ ในพื้นที่ ตัวอย่างเช่น หากคุณมีแล็ปท็อปที่อยู่ใกล้กับตัวทำซ้ำ WiFi มากกว่าเราเตอร์ แล็ปท็อปนั้นจะเชื่อมต่อกับตัวทำซ้ำแทนที่จะเชื่อมต่อกับเราเตอร์โดยตรง
ตัวทำซ้ำ WiFi มีข้อเสียที่สำคัญบางประการ ข้อเสียหลักคือเนื่องจากการเชื่อมต่อกับเราเตอร์ใช้คลื่นวิทยุเดียวกันกับเทคโนโลยีอื่นๆ ในบ้านของคุณ ลิงก์ของ repeater จึงอ่อนไหวต่อการรบกวนจากอุปกรณ์อื่นๆ โทรศัพท์ เตาไมโครเวฟ และอุปกรณ์ประเภทต่างๆ อาจทำให้เกิดการรบกวน ซึ่งทำให้การเชื่อมต่อกับเราเตอร์ช้าลงหรือลดลงโดยสิ้นเชิง ข้อเสียเปรียบหลักอื่น ๆ คือตัวทำซ้ำ WiFi ใช้ความถี่เดียวกันเพื่อเชื่อมต่อทั้งกับอุปกรณ์ในพื้นที่และเราเตอร์ ซึ่งหมายความว่าครึ่งหนึ่งของแบนด์วิดท์ของทวนสัญญาณมีให้สำหรับอุปกรณ์ที่เชื่อมต่อในเครื่อง การเชื่อมต่อ WiFi สำหรับอุปกรณ์เหล่านั้นจะช้าตามลำดับ
เนื่องจากตัวทำซ้ำ WiFi กำลังใช้สัญญาณไร้สาย พวกเขาต้องมีเส้นทางสัญญาณที่ชัดเจนกลับไปที่เราเตอร์ ผนัง ประตู พื้น และเพดาน ล้วนปิดกั้นไม่ให้ส่งสัญญาณวิทยุเป็นส่วนสำคัญ นอกจากนี้ ระยะห่างของตัวทวนสัญญาณจากเราเตอร์จะส่งผลกระทบอย่างมากต่อความแรงของสัญญาณ ทวนสัญญาณที่ช่วงสุดขีดของเราเตอร์จะใช้งานน้อยมากเพราะจะมีสัญญาณที่ยืดเยื้อและอ่อนแอ
มีแอปพลิเคชั่นที่ตัวทำซ้ำ WiFi อาจเหมาะสม ตัวอย่างเช่น กรณีที่คุณมีพื้นที่หนึ่งในบ้านที่ต้องการสัญญาณมากขึ้นโดยที่เราเตอร์หลักไปไม่ถึง ในกรณีที่ไม่มีการใช้งานหนัก – บางทีห้องนอนสำหรับแขกที่จำเป็นต้องเชื่อมต่ออินเทอร์เน็ตเพียงอย่างเดียวคือผู้มาเยี่ยมเยียนค้างคืนเป็นครั้งคราวที่ต้องการใช้สมาร์ทโฟนของตน ผู้ทำซ้ำอาจเป็นทางเลือกเดียวในบ้านที่ไม่มีพอร์ตเคเบิลโคแอกเซียลและใน ซึ่งการเดินสายไฟฟ้าของบ้านไม่เหมาะกับการต่อขยาย แต่โดยทั่วไปแล้ว นี่เป็นเทคโนโลยีที่เก่ากว่าและไม่ควรเป็นตัวเลือกแรกของคุณ
ตัวขยายสัญญาณ WiFi
ตัวขยายสัญญาณ WiFi เป็นเทคโนโลยีขั้นสูงสำหรับการขยายเครือข่าย WiFi พวกเขามีการปรับปรุงที่สำคัญกว่าตัวทำซ้ำ WiFi โดยที่เทคโนโลยีหลักเรียกว่า backhaul ซึ่งขยายสัญญาณของคุณโดยไม่ต้องใช้แบนด์วิดท์ไร้สาย แนวคิดของ backhaul เป็นส่วนพื้นฐานของเทคโนโลยีโทรคมนาคม และหมายถึงการส่งสัญญาณจากที่หนึ่งไปยังอีกที่หนึ่งโดยใช้สายเคเบิลหรือสายทางกายภาพที่มีความจุสูง ตัวขยายสัญญาณ WiFi ใช้ backhaul โดยเชื่อมต่อปลายเราเตอร์ของตัวขยายสัญญาณเข้ากับโมดูลตัวขยายด้วยสายไฟ การติดตั้งในบ้านและในสำนักงาน สายเคเบิลอาจเป็นสายไฟที่มีอยู่ของอาคาร หรือสายไฟโคแอกเซียลที่มีอยู่ของอาคารก็ได้ สัญญาณ backhauled กลับไปกลับมาผ่านการเชื่อมต่อทางกายภาพ ตัวขยายสัญญาณ WiFi เองจะทำหน้าที่เป็นโคลนของเราเตอร์/โมเด็มที่มีอยู่ ซึ่งให้รัศมีใหม่ของบริการไร้สายที่รวดเร็วมาก
สามารถใช้สายไฟสองประเภทกับตัวขยายสัญญาณ WiFi บ้านและสำนักงานหลายแห่งใช้สายเคเบิลโคแอกเซียลจากการติดตั้งเคเบิลทีวีหรือเทคโนโลยีเครือข่ายรุ่นเก่าแล้ว สายโคแอกเชียลนี้มีความสามารถในการรับส่งข้อมูลได้มาก ซึ่งส่วนใหญ่จะไม่มีการใช้งานแม้แต่กับระบบเคเบิลแบบดิจิทัลที่ล้ำหน้าที่สุด วิธีมาตรฐานสำหรับการใช้สายเคเบิลนี้สำหรับส่วนขยาย WiFi เรียกว่า Multimedia over Coax Alliance (MoCA) และได้รับการออกแบบมาให้ไม่รบกวนการใช้งานเคเบิลทีวีที่มีอยู่ อินเทอร์เน็ตและเคเบิลทีวีของคุณจะใช้การเดินสายแบบเดียวกัน แต่จะไม่โต้ตอบ สำหรับการติดตั้ง MoCA คุณจะต้องเชื่อมต่ออะแดปเตอร์ MoCA หนึ่งตัวกับเราเตอร์และพอร์ตเคเบิลโคแอกเซียล จากนั้นเชื่อมต่ออะแดปเตอร์ MoCA อื่นที่ตำแหน่งที่คุณต้องการวางตัวขยายสัญญาณ WiFi
ไม่ใช่บ้านหรือสำนักงานทุกหลังที่มีการติดตั้งสายโคแอกเชียล อย่างไรก็ตาม หากติดตั้ง สายโคแอกเชียลจะวิ่งไปยังห้องเดียวหรือพื้นที่หนึ่งของบ้านเท่านั้นและไม่ได้เชื่อมต่อกับที่อื่น คุณสามารถใช้สายเคเบิลโคแอกเซียลผ่านผนังของคุณและสร้างสายไฟใหม่ที่จำเป็นเพื่อรองรับ MoCA แต่อาจมีราคาแพงและต้องใช้การเปิดผนังและพื้นที่พื้นเป็นจำนวนมาก ส่วนขยาย coax ที่ค่อนข้างสั้นและตรงไปตรงมาอาจทำได้ในราคา 0 หรือน้อยกว่านั้น ขึ้นอยู่กับตำแหน่งของคุณ และอาจคุ้มค่าสำหรับความน่าเชื่อถือที่เพิ่มขึ้นของโซลูชัน MoCA อย่างไรก็ตาม ผู้เช่าและบุคคลอื่นอาจมีสถานการณ์ที่ห้ามตัวเลือกนั้น
เทคโนโลยีสายไฟคือคำตอบในการจัดหา backhaul ให้กับผู้คนในสถานการณ์เหล่านั้น อะแดปเตอร์สายไฟใช้สายไฟทองแดงที่มีอยู่ของบ้านหรือที่ทำงานเป็นสื่อกลางในการส่ง เทคโนโลยีเครือข่ายสายไฟมีมาอย่างน้อยสองสามทศวรรษแล้ว การนำเทคโนโลยีมาใช้ในช่วงแรกนั้นน่าสนใจในฐานะทางเลือกแทนเครือข่ายอีเธอร์เน็ต ในขณะนั้นเป็นทางเลือกเดียว อย่างไรก็ตาม พวกเขาช้า ผิดพลาดและไม่สามารถเข้ายึดตลาดได้มาก การพัฒนาเทคโนโลยียังคงดำเนินต่อไป และอะแดปเตอร์เครือข่ายสายไฟในปัจจุบันก็ค่อนข้างใช้งานได้จริง
ข้อเสียเปรียบหลักของพวกเขาคือสายไฟไม่ได้อยู่ใกล้เร็วเท่ากับสายโคแอกเซียลสำหรับการส่งข้อมูล แม้ว่าอะแดปเตอร์สายไฟจะมีอัตราความเร็วปกติที่ 200, 500, 600 และ 1200 Mbps (เมื่อเทียบกับสายโคแอกเชียล ซึ่งส่งที่ความเร็วประมาณ 1,000 MBps) ในความเป็นจริง ความเร็วที่ทำได้นั้นเป็นเพียงเศษเสี้ยวของอัตราปกติ อายุของการเดินสายทองแดงที่คุณมีอยู่ ระยะห่างระหว่างอะแดปเตอร์ทั้งสอง ความผันผวนในระบบไฟฟ้าในบ้านของคุณ และการรบกวนจากอุปกรณ์อื่นๆ ที่เสียบเข้ากับระบบ ทั้งหมดนี้รวมกันเพื่อชะลอความเร็วของอะแดปเตอร์สายไฟ ในความเป็นจริง อะแดปเตอร์สายไฟจะได้รับความเร็วประมาณ 20% ภายใต้สภาวะที่เหมาะสม และยิ่งสิ่งต่างๆ ลดลงมากเท่าไร ความเร็วก็จะยิ่งช้าลงเท่านั้น อย่างไรก็ตาม ที่สามารถแปลเป็นสัญญาณ 200+ MBps สำหรับอะแด็ปเตอร์ระดับบนสุด ซึ่งเหมาะสมกว่าสำหรับการใช้งานส่วนใหญ่
คุณควรเลือกเทคโนโลยีใด หาก MoCA เป็นตัวเลือก MoCA ก็เป็นตัวเลือกที่ถูกต้อง เร็วกว่า เชื่อถือได้มากกว่า และทนทานกว่าการเดินสายไฟ สายไฟเหมาะสำหรับการเล่นเกม ท่องเว็บ และแม้แต่วิดีโอความละเอียดปกติส่วนใหญ่ แต่ถ้าคุณจะสตรีมเนื้อหาแบบ HD หรือ Ultra HD MoCA ก็เป็นตัวเลือกที่แนะนำ สายไฟเป็นสิ่งทดแทนที่เพียงพอแต่ไม่สมบูรณ์ซึ่งคุณควรเลือกใช้เมื่อเป็นทางเลือกเดียวเท่านั้น
คุณสมบัติและตัวเลือก
ตัวขยาย TP-Link มีการกำหนดค่าและความเร็วที่หลากหลาย โปรดทราบว่าไม่ว่าตัวขยายสัญญาณของคุณจะเร็วหรือทรงพลังเพียงใด ก็ไม่อาจให้ประสิทธิภาพเหนือกว่าการเชื่อมต่ออินเทอร์เน็ตพื้นฐานของคุณ นั่นคือถ้าคุณมีตัวขยายที่สามารถรองรับความเร็วได้ 800 MBps แต่บริการอินเทอร์เน็ตของคุณส่งเพียง 100 MBps เท่านั้น เครือข่าย WiFi ที่บ้านของคุณจะทำงานที่ 100 MBps ไม่เกินนั้น ดังนั้นจึงไม่จำเป็นต้องซื้อตัวขยายที่ให้แบนด์วิดธ์มากกว่าที่คุณมีหรือวางแผนที่จะซื้อ
คุณลักษณะที่ดีอย่างหนึ่งที่ควรมีในส่วนขยายคือพอร์ตอีเทอร์เน็ตแบบมีสายในตัว ซึ่งหมายความว่าที่ตำแหน่งทางกายภาพของตัวขยาย คุณสามารถเชื่อมต่ออินเทอร์เน็ตแบบมีสายกับอุปกรณ์ใกล้เคียงได้ วิธีนี้มีประโยชน์มากหากคุณมีคอมพิวเตอร์เดสก์ท็อปหรือเครื่องเล่นเกมที่ต้องใช้อุปกรณ์จริงมากกว่าการเชื่อมต่อ WiFi คุณสมบัติที่มีประโยชน์อีกอย่างที่พบในอุปกรณ์ TP-Link จำนวนมากคือ Beamformer ซึ่งเป็นเสาอากาศที่กำหนดค่าได้จริงซึ่งคุณสามารถชี้ไปในทิศทางของอุปกรณ์ที่จะใช้ตัวขยายสัญญาณเพื่อเชื่อมต่อ สิ่งนี้สามารถเพิ่มระยะได้เล็กน้อยและสามารถเพิ่มประสิทธิภาพอินเทอร์เน็ตของอุปกรณ์นั้นได้อย่างมาก ถึงแม้ว่าค่าใช้จ่ายของประสิทธิภาพที่ลดลงเล็กน้อยของตัวขยายสัญญาณในพื้นที่ที่ไม่ได้ถูกสร้างด้วยลำแสง ตัวขยายสัญญาณที่ติดตั้ง Beamform มักจะมีบีมฟอร์เมอร์หลายตัว อย่างไรก็ตาม ช่วยให้สามารถเชื่อมต่ออินเทอร์เน็ตได้อย่างเหมาะสมที่สุดสำหรับอุปกรณ์หลายเครื่องในคราวเดียว
คุณลักษณะที่มีประโยชน์อีกประการหนึ่งคือความสามารถในการใช้ตัวขยายช่วงเป็นจุดเชื่อมต่อแทน ตัวขยาย TP-Link จำนวนมากมีคุณสมบัตินี้ ซึ่งหมายความว่าแทนที่จะขยายช่วงของเครือข่ายไร้สายที่มีอยู่ คุณสามารถเสียบตัวขยายช่วงเข้ากับตัวขยายสัญญาณที่มีอยู่ได้สายเครือข่าย และจะกลายเป็น WiFi hotspot สำหรับอุปกรณ์ใกล้เคียง ซึ่งสะดวกมากสำหรับธุรกิจโดยเฉพาะ ซึ่งมักจะมีเครือข่ายแบบมีสายที่กว้างขวางอยู่แล้ว (โดยปกติมีค่าใช้จ่ายสูง) เมื่อหลายปีก่อน ซึ่งขณะนี้เครือข่ายแบบมีสายจะกลายเป็นแกนหลักของระบบไร้สายโดยไม่ต้องวางสายต่อไว้ทุกที่ในอาคาร – เท่านั้น ในจุดที่ต้องการสัญญาณ WiFi
ไม่ว่าคุณจะเลือกคุณสมบัติและตัวเลือกใด คุณจะต้องเชื่อมต่อและกำหนดค่าตัวขยาย TP-Link เพื่อให้ทำงานได้ ในหัวข้อถัดไป ฉันจะพูดถึงวิธีการทำ
(ยังจำเป็นต้องซื้อตัวขยายสัญญาณ TP-Link WiFi หรือไม่ นี่คือลิงค์ไปยัง แคตตาล็อกสินค้าใน Amazon .)

ดูภาพขนาดย่อ psd ใน windows 10
ก้าวแรก
ก่อนดำเนินการใดๆ กับตัวขยาย คุณต้องรวบรวมข้อมูลบางอย่างเกี่ยวกับเราเตอร์ที่มีอยู่ของคุณ คุณต้องระบุที่อยู่ IP ของเราเตอร์, SSID ของ WiFi (ชื่อการออกอากาศ) ประเภทของการเข้ารหัสที่ใช้ และรหัสผ่านเพื่อเข้าถึงเครือข่าย
- เข้าสู่ระบบเราเตอร์ของคุณ ซึ่งมักจะทำได้โดยการพิมพ์ที่อยู่ IP ลงในเบราว์เซอร์ ส่วนใหญ่มักจะเป็น 192.168.1.1 แต่อาจเป็นอย่างอื่นได้ ในการค้นหาที่อยู่ IP ของคุณ ให้เปิดแท็บเครือข่ายคอมพิวเตอร์และคลิกขวาที่เครือข่ายไร้สายของคุณแล้วเลือกคุณสมบัติ เลื่อนลงมา และที่อยู่ IP ของคุณจะปรากฏถัดจาก IPv4
- เข้าถึงส่วนไร้สายของ GUI ของเราเตอร์ของคุณและจดรายละเอียดด้านบน: ที่อยู่ IP ของเราเตอร์, SSID, วิธีการเข้ารหัส และรหัสผ่านเพื่อเข้าถึงเครือข่าย
- อยู่ในระบบของเราเตอร์ในตอนนี้
หากเราเตอร์ของคุณไม่ตอบสนองต่อ 192.168.1.1 แสดงว่าอาจมีที่อยู่ IP อื่น Linksys ใช้ช่วง 10.XXX หากคุณเป็นเหมือนกัน ให้ลองทำดังนี้:
- คลิกขวาที่ทาสก์บาร์ของ Windows แล้วเลือกตัวจัดการงาน
- เลือกไฟล์ งานใหม่ และเลือกช่องกาเครื่องหมายเรียกใช้ในฐานะผู้ดูแลระบบ
- พิมพ์ CMD ลงในช่องเพื่อเปิดกล่องบรรทัดคำสั่ง
- พิมพ์ 'ipconfig /all' ลงในช่อง CMD นั้นแล้วกด Enter
- ค้นหาเกตเวย์เริ่มต้น นี่คือที่อยู่ IP ของเราเตอร์ของคุณ
การตั้งค่าตัวขยาย TP-Link ของคุณ
ขั้นแรก เราต้องเชื่อมต่อตัวขยาย TP-Link กับคอมพิวเตอร์ของคุณด้วยสายอีเทอร์เน็ต เพื่อให้เราสามารถตั้งโปรแกรมการตั้งค่าไร้สายเข้าไปเพื่อให้สามารถเชื่อมต่อได้
- เสียบสายต่อขยาย TP-Link ของคุณเข้ากับเต้ารับที่ผนัง
- เชื่อมต่อกับคอมพิวเตอร์ของคุณด้วยสายอีเทอร์เน็ต
- เปิดเบราว์เซอร์บนคอมพิวเตอร์ของคุณและไปที่ http://tplinkrepeater.net . หากไม่ได้ผล ให้ลอง http://192.168.0.254 . คุณควรเห็นหน้าเว็บ TP-Link ปรากฏขึ้น
- เลือกการตั้งค่าด่วนและถัดไป
- เลือกภูมิภาคของคุณและถัดไป
- ให้ TP-Link extender สแกนหาเครือข่ายไร้สาย อาจใช้เวลาหนึ่งหรือสองนาที ขึ้นอยู่กับจำนวนเครือข่ายที่อยู่รอบตัวคุณ
- เลือกเครือข่ายไร้สายของคุณจากรายการ และเลือกถัดไป
- ป้อนรหัสผ่านไร้สายเมื่อได้รับแจ้ง
- เลือก 'คัดลอกจากเราเตอร์หลัก' หากคุณต้องการเครือข่ายไร้สายขนาดใหญ่เพียงเครือข่ายเดียวหรือ 'ปรับแต่ง' หากคุณต้องการสร้างเครือข่ายอื่น
- เลือกถัดไป
- ตรวจสอบการตั้งค่าเครือข่ายในหน้าต่างสุดท้ายและเลือก เสร็จสิ้น หากทั้งหมดถูกต้อง
ตัวขยาย TP-Link จะรีบูตและหวังว่าจะอนุญาตให้เข้าถึงอินเทอร์เน็ตได้ ทดสอบด้วยสายอีเทอร์เน็ตก่อน แล้วจึงไม่ใช้แบบไร้สาย ขึ้นอยู่กับรุ่นของตัวขยาย TP-Link ของคุณ อาจมีไฟที่ด้านหน้าซึ่งบ่งบอกว่าเชื่อมต่อกับเครือข่ายหรือไม่ ตรวจสอบสิ่งนี้เพื่อให้แน่ใจว่าสามารถรักษาการเชื่อมต่อได้
กำหนดค่าตัวขยาย TP-Link ด้วยปุ่ม WPS
หากเราเตอร์ของคุณมีปุ่ม WPS คุณสามารถใช้ปุ่มนั้นเพื่อตั้งค่าทุกอย่างได้เช่นกัน WPS คือ WiFi Protected Setup ซึ่งช่วยให้คุณกำหนดค่าเครือข่ายได้โดยอัตโนมัติและปลอดภัย ปุ่มนี้เป็นปุ่มจริง ซึ่งมักจะอยู่ที่ด้านหลังของเราเตอร์ โดยหวังว่าจะมีป้ายกำกับว่า WPS
ตัวขยาย TP-Link บางตัวยังมีปุ่ม WPS เพื่อให้คุณสามารถใช้สิ่งนี้เพื่อตั้งค่าได้
- เสียบตัวขยาย TP-Link เข้ากับเต้ารับไฟฟ้าใกล้กับเราเตอร์ไร้สายของคุณ
- กดปุ่ม WPS ที่ด้านหลังของเราเตอร์ คุณควรเห็น WPS LED กะพริบ ถ้าไม่กดอีกครั้ง
- กดปุ่ม WPS บนตัวขยาย TP-Link ไฟ WPS ควรกะพริบที่นี่ด้วย กดอีกครั้งหากไม่เป็นเช่นนั้น
การใช้ WPS หมายความว่าคุณไม่จำเป็นต้องกำหนดการตั้งค่าด้วยตนเองบนตัวขยาย TP-Link การกดปุ่ม WPS ทางกายภาพหมายความว่าคุณบอกเราเตอร์ว่าคุณกำลังอนุญาตให้เชื่อมต่อกับอุปกรณ์ที่เปิดใช้งานการตั้งค่าการป้องกัน WiFi ด้วย มีกรอบเวลาสองนาทีที่จำกัด ซึ่งเราเตอร์จะยอมรับการเชื่อมต่อเพื่อเพิ่มความปลอดภัยเล็กน้อย
WPS อาจดูพลาดไปหน่อย นั่นเป็นสาเหตุที่ฉันไม่แนะนำให้ใช้วิธีนี้ก่อน หากไม่รับเครือข่ายไร้สาย ให้รีเซ็ตอุปกรณ์ทั้งสองแล้วลองอีกครั้ง หากไม่ได้ผล ให้กำหนดค่าด้วยตนเองตามด้านบน
เมื่อคุณทำตามขั้นตอนพื้นฐานสำหรับการตั้งค่าของคุณ ตัวขยาย TP-Link คุณควรเพลิดเพลินกับการเชื่อมต่อที่รวดเร็วจากทุกมุมของบ้าน หากคุณไม่ได้ผลลัพธ์ที่ต้องการ ให้ทดลองวางตัวขยายสัญญาณในตำแหน่งต่างๆ จนกว่าคุณจะพบตัวที่ให้ผลลัพธ์ที่ดีที่สุด
ต้องการความช่วยเหลือเกี่ยวกับปัญหาอื่นๆ เกี่ยวกับ WiFi หรือไม่ TechJunkie มีแบบฝึกหัดเกี่ยวกับวิธีการ เชื่อมต่อ WiFi โดยไม่ต้องใช้รหัสผ่าน , จะบอกได้อย่างไรว่า มีคนขโมยบริการ WiFi ของคุณ , ทำอย่างไร ปิดกั้นไม่ให้ผู้อื่นใช้ WiFi ของคุณ , ทำอย่างไร เชื่อมต่อกับ WiFi โดยใช้ Kindle Fire , หา เสาอากาศ WiFi กลางแจ้งที่ดีที่สุด และวิธีการวินิจฉัยและแก้ไขปัญหาที่คุณ WiFi ใช้งานได้ แต่อินเทอร์เน็ตของคุณไม่ทำงาน .