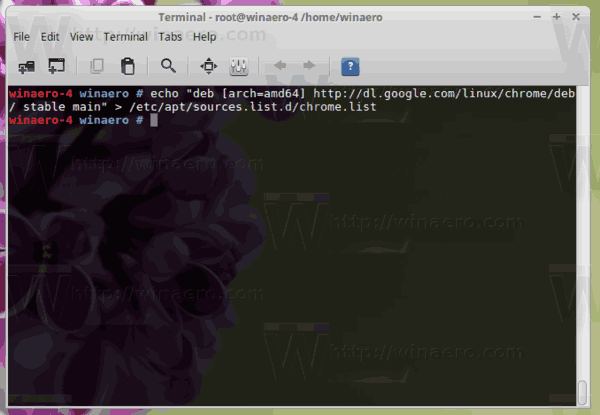- ฉันควรอัปเกรดเป็น Windows 10 หรือไม่
- คุณสมบัติที่ดีที่สุด 5 ประการของ Windows 10
- วิธีดาวน์โหลด Windows 10
- วิธีเบิร์น Windows 10 ISO ลงในแผ่นดิสก์
- คำแนะนำและเคล็ดลับของ Windows 10 ที่คุณต้องรู้
- วิธีแก้ไข Windows Update หากติดค้างใน Windows 10
- วิธีแก้ไขเมนูเริ่มใน Windows 10
- วิธีแก้ไขปัญหา Windows 10 อื่น ๆ ทั้งหมดของคุณ
- วิธีปิดใช้งาน Cortana ใน Windows 10
- วิธี Defrag ใน Windows 10
- วิธีขอความช่วยเหลือใน Windows 10
- วิธีเริ่ม Windows 10 ใน Safe Mode
- วิธีสำรองข้อมูล Windows 10
- วิธีหยุดการดาวน์โหลด Windows 10
ในยุคที่มีภัยคุกคามออนไลน์อยู่ตลอดเวลานี้สิ่งสำคัญอย่างยิ่งที่คุณต้องสำรองไฟล์ของคุณเป็นประจำ โชคดีที่ Windows 10 ทำให้สิ่งนี้เป็นเรื่องง่ายด้วยเครื่องมือในตัวที่มีประโยชน์ซึ่งจะสำรองข้อมูลสำคัญทั้งหมดของคุณโดยอัตโนมัติ (รวมถึงเอกสารภาพถ่ายเพลงและวิดีโอ)
วิธีอัปเดตแอป vizio smart tv ของฉัน

มีสองวิธีในการดำเนินการวิธีหนึ่งคือใช้คุณลักษณะประวัติไฟล์และ OneDrive อื่น ๆ ในตอนนี้แม้ว่าเราจะเริ่มจากด้านประวัติไฟล์ของสิ่งต่างๆ นอกจากนี้เราจะแสดงวิธีสำรองการตั้งค่าและโปรแกรมทั้งหมดของพีซีของคุณเพื่อให้คุณสามารถกู้คืนได้อย่างง่ายดายหากมีสิ่งผิดปกติเกิดขึ้น
การสำรองข้อมูลจะช่วยให้ไฟล์ของคุณปลอดภัยโดยการคัดลอกไปยังตำแหน่งอื่นซึ่งหมายความว่าคุณจะต้องมีที่เก็บข้อมูลเชื่อมต่อกับพีซีของคุณก่อนที่จะเริ่ม คุณสามารถใช้ตำแหน่งเครือข่ายเพื่อทำสิ่งนี้หรือคว้าฮาร์ดไดรฟ์ภายนอก หากคุณยังไม่มี ไปที่เว็บไซต์ในเครือของเราเพื่อรับคำแนะนำในการซื้อ
วิธีสำรองไฟล์ของคุณด้วย Windows 10 File History
- ขั้นแรกเราจะแสดงวิธีใช้คุณลักษณะประวัติไฟล์ของ Windows 10 วิธีนี้ช่วยให้คุณสำรองข้อมูลไปยังฮาร์ดไดรฟ์ภายนอกจากนั้นกำหนดเวลาการสำรองข้อมูลอัตโนมัติสำหรับข้อมูลนั้น ขั้นแรกให้เชื่อมต่อฮาร์ดไดรฟ์ภายนอกเข้ากับพีซีของคุณ ตอนนี้เปิดเมนูเริ่มของคุณคลิกการตั้งค่า 'อัปเดตและความปลอดภัย' สำรองข้อมูล 'เพิ่มไดรฟ์' จากนั้นเลือกฮาร์ดไดรฟ์ภายนอกของคุณ

- จากนั้นเปิดแถบเลื่อน 'สำรองไฟล์ของฉันโดยอัตโนมัติ' จากนั้นคลิกลิงก์ 'ตัวเลือกเพิ่มเติม' ด้านล่าง ตอนนี้เลื่อนลงไปที่ส่วน 'สำรองข้อมูลโฟลเดอร์เหล่านี้' คุณจะดูรายการโฟลเดอร์ที่ตั้งค่าให้สำรองตามค่าเริ่มต้น ในการลบโฟลเดอร์ออกจากรายการให้คลิกเพื่อเลือกจากนั้นคลิกลบ ในการเพิ่มโฟลเดอร์ที่คุณต้องการสำรองข้อมูลให้คลิก 'เพิ่มโฟลเดอร์' ไปที่โฟลเดอร์ที่คุณต้องการจากนั้นคลิก 'เลือกโฟลเดอร์นี้'
- เมื่อคุณแก้ไขรายการของคุณเสร็จแล้วให้เลื่อนไปที่ด้านบนสุดของส่วน คลิกเมนูแบบเลื่อนลง 'สำรองไฟล์ของฉัน' และเลือกความสม่ำเสมอ (จาก 'ทุก 10 นาที' เป็นรายวัน) จากนั้นคลิกเมนูแบบเลื่อนลง 'เก็บข้อมูลสำรองของฉัน' และเลือกระยะเวลาที่คุณต้องการจัดเก็บข้อมูลสำรองของคุณ (จาก '1 เดือน' ถึงตลอดไป) เมื่อดำเนินการเสร็จแล้วให้คลิก 'สำรองข้อมูลทันที' ในครั้งแรกที่คุณทำขั้นตอนนี้อาจใช้เวลาสักครู่ (ขึ้นอยู่กับปริมาณข้อมูลที่เกี่ยวข้อง) แต่คุณสามารถใช้พีซีของคุณต่อไปได้เนื่องจากการสำรองข้อมูลจะอยู่เบื้องหลัง
- ในอนาคตการเปลี่ยนแปลงที่คุณทำกับไฟล์ในโฟลเดอร์ที่คุณสำรองไว้จะเกิดขึ้นกับไฟล์ในฮาร์ดไดรฟ์ของคุณด้วย (ตราบใดที่ไฟล์นั้นเชื่อมต่อกับพีซีของคุณ) หากพีซีหรือโฟลเดอร์ใด ๆ ของคุณเสียหายคุณสามารถกู้คืนข้อมูลที่สำรองไว้จากฮาร์ดไดรฟ์ของคุณได้อย่างง่ายดาย โดยไปที่ส่วนการสำรองข้อมูล (ดูขั้นตอนที่ 1) แล้วคลิกลิงก์ 'ตัวเลือกเพิ่มเติม' ด้านล่าง 'สำรองข้อมูลโดยใช้ประวัติไฟล์' เลื่อนลงไปด้านล่างแล้วคลิก 'กู้คืนไฟล์จากข้อมูลสำรองปัจจุบัน' ตอนนี้คุณจะเห็นโฟลเดอร์ที่สำรองไว้ กดปุ่ม Ctrl บนแป้นพิมพ์เลือกโฟลเดอร์ที่คุณต้องการกู้คืนจากนั้นคลิกปุ่มกู้คืน
- ตอนนี้คุณจะเห็นสามตัวเลือก หากคุณต้องการแทนที่ไฟล์ทั้งหมดในโฟลเดอร์บนพีซีของคุณด้วยเวอร์ชันที่สำรองไว้ให้เลือกตัวเลือกแรก หากคุณต้องการแทนที่ไฟล์ที่หายไปด้วยเวอร์ชันที่สำรองไว้เท่านั้นให้เลือก 'ข้ามไฟล์เหล่านี้' ตัวเลือกที่สามให้คุณทำเครื่องหมายในช่องเพื่อตัดสินใจว่าคุณต้องการกู้คืนไฟล์ใด คลิกดำเนินการต่อหลังจากเลือกตัวเลือกที่คุณต้องการใช้จากนั้นทำตามคำแนะนำ
กำลังมองหา VPN เพื่อใช้กับ Windows อยู่หรือเปล่า? ตรวจสอบบัฟเฟอร์ ได้รับการโหวตให้เป็น VPN ที่ดีที่สุดสำหรับสหราชอาณาจักรโดย BestVPN.com
แถบภาษา windows 10


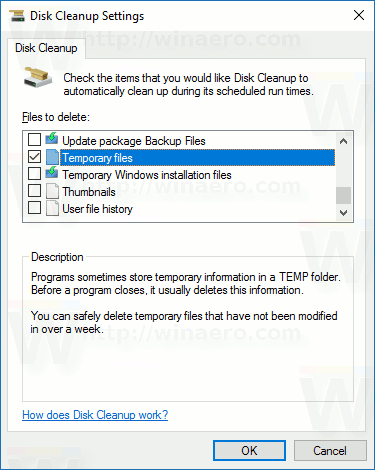



![วิธีแก้ไขข้อ จำกัด ระบบไฟล์บน Android [คำอธิบายแบบเต็ม]](https://www.macspots.com/img/mobile/27/how-fix-file-system-limit-android.png)