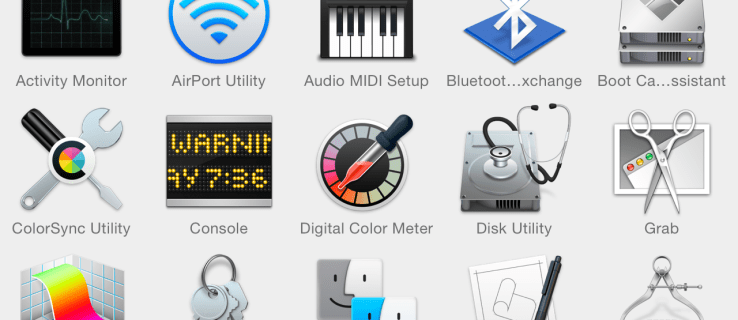- ฉันควรอัพเกรดเป็น Windows 10 หรือไม่
- 5 ฟีเจอร์ Windows 10 ที่ดีที่สุด
- วิธีดาวน์โหลด Windows 10
- วิธีเบิร์น Windows 10 ISO ลงดิสก์
- เคล็ดลับและลูกเล่นของ Windows 10 ที่คุณต้องรู้
- วิธีแก้ไข Windows Update หากติดค้างใน Windows 10
- วิธีแก้ไขเมนูเริ่มใน Windows 10
- วิธีแก้ไขปัญหา Windows 10 อื่นๆ ทั้งหมดของคุณ
- วิธีปิดการใช้งาน Cortana ใน Windows 10
- วิธี Defrag ใน Windows 10
- วิธีขอความช่วยเหลือใน Windows 10
- วิธีเริ่ม Windows 10 ในเซฟโหมด
- วิธีสำรองข้อมูล Windows 10
- วิธีหยุด Windows 10 ไม่ให้ดาวน์โหลด
ตอนนี้การเปิดตัว Windows 10 ได้สงบลงแล้ว ตอนนี้เป็นเวลาที่จะเริ่มปรับแต่งการตั้งค่า Windows ของคุณเพื่อให้ทำงานได้ตามที่คุณต้องการ

ดูที่เกี่ยวข้อง 10 ปัญหา Windows 10 และวิธีแก้ไข วิธีดาวน์เกรดจาก Windows 10 เป็น Windows 8.1 หรือ Windows 7 แอพ Windows 10 ที่ดีที่สุด 31 แอพแห่งปี 2017: ข่าวสาร ประสิทธิภาพ เกม และอื่นๆ
เช่นเดียวกับ Windows 7 และ Windows 8.1 Microsoft ได้รวมคุณสมบัติที่ยอดเยี่ยมบางอย่างไว้กับ Windows 10 อย่างไรก็ตาม บางครั้งสิ่งที่คุณรู้ดีที่สุดดีกว่าการเริ่มต้นสิ่งใหม่ ๆ ดังนั้นนี่คือเคล็ดลับและลูกเล่น 15 ข้อในการทำให้ระบบ Windows 10 ของคุณทำงานเหมือนกัน คุณต้องการให้
1. ปิดมุมมอง Quick Access ของ Windows Explorer
แม้ว่า Quick Access จะเหมาะสำหรับการค้นหาไฟล์หรือโฟลเดอร์ล่าสุดหรือที่ใช้กันทั่วไป แต่ผู้ที่ต้องการค้นหาบางสิ่งอย่างรวดเร็วบนคอมพิวเตอร์อาจต้องการมุมมอง PC นี้จาก Windows 7 และ Windows 8 โชคดีที่คุณสามารถเปลี่ยน Explorer ไปใช้การจัดเรียงนี้ได้ เพียงไม่กี่ขั้นตอนง่ายๆ
วิธีดาวน์โหลดคลิปจาก twitch
เปิด File Explorer
คลิก ดู จากนั้น ตัวเลือก ที่ด้านขวาสุด เมนูตัวเลือกโฟลเดอร์จะปรากฏขึ้น
ถัดจากตัวเลือก Open File Explorer ให้เลือก พีซีเครื่องนี้ จากเมนูแบบเลื่อนลง
คลิก Apply จากนั้น OK เพื่อยืนยันการเปลี่ยนแปลง
2. ทิ้ง Bing แล้วเริ่มค้นหาด้วย Google

เนื่องจาก Bing เป็นเครื่องมือค้นหาเริ่มต้นสำหรับ Microsoft Edge และแถบค้นหาของ Windows 10 จึงเป็นเรื่องยากที่จะหลีกเลี่ยงจากเครื่องมือค้นหาของ Microsoft อย่างไรก็ตาม แม้จะมีการปรับปรุงและความพยายามอย่างเต็มที่ของ Microsoft ในการบังคับใช้ Bing กับผู้ใช้ Windows แต่ Google จะครองตำแหน่งสูงสุดเสมอ
แม้ว่าการลบ Bing ออกจาก Windows 10 โดยสิ้นเชิงจะเป็นไปไม่ได้ แต่คุณสามารถเตะมันออกจาก Edge และแทนที่มันอย่างงุ่มง่ามในแถบค้นหาของ Windows 10
วิธีลบ Bing ออกจาก Microsoft Edge:
เปิด Edge แล้วเลือกจุดไข่ปลาทางด้านขวา
ไปที่การตั้งค่า จากนั้นไปที่การตั้งค่าขั้นสูง
ภายใต้ ค้นหาในแถบที่อยู่ ให้เปลี่ยนตัวเลือกเริ่มต้นเป็น เพิ่มใหม่
ที่นี่ คุณจะเห็นรายการเครื่องมือค้นหาที่พร้อมใช้งาน หากรายการว่างเปล่า (ตามที่ควรจะเป็น) ให้ไปที่เบราว์เซอร์ที่คุณเลือกและทำตามขั้นตอนซ้ำ ตอนนี้คุณควรเห็นว่าเป็นผู้ให้บริการที่พร้อมใช้งาน available
วิธีลบ Bing ออกจากแถบค้นหาของ Windows 10:
เปิด Chrome และดาวน์โหลด Bing2Google จาก Chrome App Store
ตอนนี้ เมื่อคุณทำการค้นหาใน Windows 10 Chrome จะบู๊ตและนำคุณไปสู่การค้นหาของ Google โชคดีที่คุณไม่สูญเสียฟังก์ชัน Cortana มาตรฐานหรือการค้นหาอุปกรณ์โดยการทำเช่นนี้ doing
3. ทำให้ Cortana จดจำเสียงของคุณ

ไม่ต้องคิดมากคลิก Cortana ค้นหาและพิมพ์ข้อความค้นหาของคุณ? คุณสามารถถามคำถามกับ Cortana ได้ง่ายๆ ในการทำเช่นนั้น ก่อนอื่น คุณต้องเปิดใช้งานเพื่อตอบสนองต่อเสียงของคุณโดยพูดว่า Hey Cortana โปรดทราบว่าระบบอาจขอให้คุณตั้งค่าไมโครโฟนเพื่อใช้คุณสมบัตินี้หาก Windows ไม่คิดว่าจะเข้ากันได้ .
นี่คือวิธีการตั้งค่า Hey Cortana:
เปิด Cortana
คลิกเข้าไปใน Notebook (ไอคอนใต้ปุ่มโฮมในเมนูด้านข้างของ Cortana)
คลิกการตั้งค่า
เลื่อนเพื่อค้นหาสวิตช์สลับ Hey Cortana แล้วเปิดขึ้น
วิธีเปิดซับไตเติ้ลในทีวีซัมซุง
4. หยุด Microsoft Edge Browser เปิดทุกอย่างตามค่าเริ่มต้น
การแทนที่ Microsoft สำหรับเบราว์เซอร์ Internet Explorer ที่ลั่นดังเอี๊ยดเป็นการเปลี่ยนแปลงที่น่ายินดี แต่ความกระตือรือร้นที่จะเปิดทุกอย่างเนื่องจากแอปเริ่มต้นไม่ใช่
อย่างไรก็ตาม คุณสามารถหยุด Windows 10 ให้เป็นค่าเริ่มต้นได้ – และตั้งค่าเริ่มต้นสำหรับแอปพลิเคชันอื่นๆ ทั้งหมดของคุณ
เปิดการตั้งค่าและไปที่ระบบ
ที่ด้านล่างของตัวเลือก คุณจะพบแอปเริ่มต้นDefault
ที่นี่ คุณสามารถกำหนดค่าเริ่มต้นใหม่สำหรับบริการและแอปพลิเคชันทั้งหมด และแม้กระทั่งกำหนดตามประเภทของไฟล์ที่เปิด
5. ควบคุมการอัปเดต Windows 10

ในขณะที่ Windows 10 อาจ ขจัดความพยายามอย่างมากในการอัปเดต นอกจากนี้ยังมีนิสัยแย่ ๆ ในการรีเซ็ตคอมพิวเตอร์ของคุณในช่วงเวลาที่เลวร้ายที่สุด แม้ว่าคุณจะสามารถชะลอการอัปเดตบางอย่างได้หากคุณใช้ Windows 10 Pro ผู้ใช้ตามบ้านไม่มีทางเลือกอื่นนอกจากต้องยอมจำนนต่อการอัปเดตของ Microsoft
วิธีปลดล็อกเผ่าพันธุ์ใหม่ wow
โชคดีที่มีวิธีทำให้กระบวนการนี้น่ารับประทานขึ้นเล็กน้อย โดยช่วยประหยัดแบนด์วิดท์อินเทอร์เน็ตและเอกสารที่เปิดอยู่ คุณจะยังคงได้รับการอัปเดต Windows 10 ที่ Microsoft เห็นว่าจำเป็น แต่คุณจะไม่เห็นการอัปเดตแอปและการอัปเดตสำหรับไทล์หน้าจอเริ่ม
วิธีตั้งค่า Windows 10 ให้ลดการดาวน์โหลดอัปเดตผ่าน Wi-Fi และเตือนเมื่อรีเซ็ตมีดังนี้
เปิดการตั้งค่าและไปที่เครือข่ายและอินเทอร์เน็ต
ใน WiFi คลิกตัวเลือกขั้นสูง
ภายใต้ Metered Connection ให้เปิดสวิตช์ Set as metered connection
กลับไปที่การตั้งค่าและเลือกอัปเดตและความปลอดภัย
เลือกตัวเลือกขั้นสูง จากนั้นใช้เมนูดรอปดาวน์เพื่อเลือกแจ้งเพื่อกำหนดเวลารีสตาร์ทแทนอัตโนมัติ ตอนนี้ คุณจะได้รับแจ้งเมื่อ Windows 10 กำลังจะรีสตาร์ท คุณจึงสามารถหยุดการทำงานได้