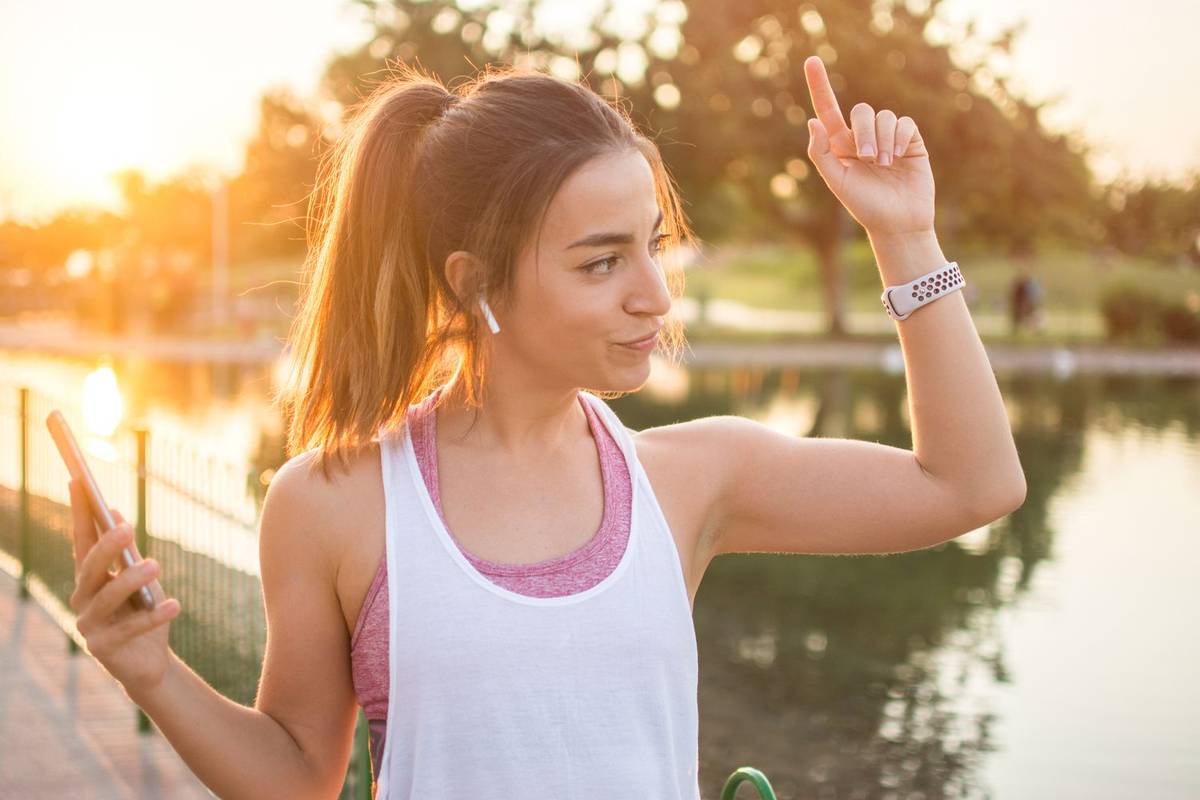ในตอนแรกการตั้งค่าเราเตอร์อาจดูน่ากลัว แต่ถ้าคุณทำตามขั้นตอนในบทช่วยสอนนี้จะตรงไปตรงมามาก การตั้งค่าพื้นฐานนั้นง่ายมาก แต่คุณไม่ต้องการหยุดเพียงแค่นั้น คุณจะต้องทำการเปลี่ยนแปลงสองสามอย่างเพื่อปรับปรุงความปลอดภัยและตรวจสอบให้แน่ใจว่ามีเพียงคนเดียวที่สามารถเข้าถึงเราเตอร์ของคุณและเครือข่ายของคุณคือคุณ

เราเตอร์ TP-Link เป็นที่นิยมเนื่องจากราคาที่แข่งขันได้และใช้งานง่าย พวกเขาให้การเข้าถึงเครือข่ายที่รวดเร็วสามารถทำหน้าที่เป็นไฟร์วอลล์เช่นเดียวกับเราเตอร์และสามารถให้การเข้าถึงแบบไร้สายภายในทรัพย์สินของคุณ
ในการสร้างเครือข่ายคุณจะต้องมีโมเด็มที่มีการเชื่อมต่ออินเทอร์เน็ตและคอมพิวเตอร์อย่างน้อยหนึ่งเครื่อง เราเริ่มต้นด้วยการเชื่อมต่อคอมพิวเตอร์ผ่านอีเธอร์เน็ตเพื่อกำหนดค่า แต่เมื่อเสร็จแล้วคุณสามารถเปลี่ยนเป็นระบบไร้สายได้หากต้องการ คุณไม่สามารถตั้งค่าเราเตอร์โดยใช้ WiFi

การตั้งค่าเราเตอร์ของคุณ
คุณอาจต้องกำหนดค่าโมเด็มของคุณเป็นโหมดโมเด็มเท่านั้น แต่ขึ้นอยู่กับ ISP ของคุณทั้งหมด ควรตรวจสอบหน้าจอการกำหนดค่าโมเด็มเพื่อดู แม้ว่าคุณจะใช้เราเตอร์สองตัวในเครือข่ายได้ แต่คุณสามารถใช้เซิร์ฟเวอร์ DHCP ได้เพียงเซิร์ฟเวอร์เดียวและควรอยู่ในเราเตอร์ของคุณไม่ใช่โมเด็มของคุณ
เมื่อคุณแกะกล่องเราเตอร์ของคุณแล้ว:
- วางไว้ใกล้กับโมเด็ม ISP ของคุณและเชื่อมต่อโมเด็มเข้ากับพอร์ต WAN ของเราเตอร์โดยใช้สายอีเทอร์เน็ต

- เปิดเราเตอร์ ไฟการเชื่อมต่อควรเป็นสีเขียวเมื่อมีการเชื่อมต่อ
- เชื่อมต่อคอมพิวเตอร์ของคุณเข้ากับพอร์ต LAN ของเราเตอร์ผ่านอีเธอร์เน็ต ไม่สำคัญว่าคุณจะใช้หมายเลขพอร์ตใด
- เปิดเบราว์เซอร์และพิมพ์ 192.168.1.1 ในแถบ URL ลอง 192.168.0.1 หาก 1.1 ไม่ได้ผล คุณจะเห็นหน้าจอ TP-Link ปรากฏขึ้น
- พิมพ์ admin และ admin สำหรับชื่อผู้ใช้และรหัสผ่าน

ตอนนี้คุณเข้าสู่หน้าจอการกำหนดค่าของเราเตอร์ของคุณแล้ว จากที่นี่ที่เราตั้งค่าทุกอย่าง
เปลี่ยนรหัสผ่านเราเตอร์
สิ่งแรกที่คุณควรทำเสมอเมื่อตั้งค่าเราเตอร์ใหม่คือการเปลี่ยนรหัสผ่าน ทุกคนรู้จักแอดมินผู้ดูแลระบบดังนั้นคุณต้องเปลี่ยนทันที
- เลือกการจัดการและการควบคุมการเข้าถึง
- เลือกรหัสผ่าน
- ป้อนรหัสผ่านเก่าและรหัสผ่านใหม่สองครั้ง
- เลือกบันทึก
ในเราเตอร์บางรุ่นเมนูจะเป็นการบำรุงรักษาและการดูแลระบบ แต่ส่วนที่เหลือควรจะเหมือนกัน เราเตอร์บางรุ่นจะอนุญาตให้คุณเปลี่ยนชื่อผู้ใช้ หากคุณมีตัวเลือกนั้นให้เปลี่ยนตัวเลือกนั้นด้วย พยายามอย่าทำให้ชื่อผู้ใช้ของคุณสามารถระบุตัวตนได้และตรวจสอบให้แน่ใจว่ารหัสผ่านของคุณรัดกุม

ตั้งค่า WiFi บนเราเตอร์ TP-Link
การตั้งค่าระบบไร้สายนั้นตรงไปตรงมา คุณจะต้องตั้งรหัสผ่าน WiFi เพื่อให้ผู้อื่นใช้ในการเข้าถึงเครือข่ายไร้สายของคุณ ทำให้แข็งแรงที่สุดเท่าที่จะทำได้ในขณะเดียวกันก็สามารถใช้งานได้ ตรวจสอบให้แน่ใจว่าแตกต่างจากรหัสผ่านเราเตอร์ของคุณ
windows 10 แสดงการปรับขนาดจอภาพหลายจอ
- เลือก Wireless จากเมนูการกำหนดค่าเราเตอร์ TP-Link
- เลือกชื่อเครือข่ายไร้สายและเรียกมันว่าสิ่งที่มีความหมาย
- เลือกภูมิภาคและตั้งค่าโหมด 802.11 ผสมก็ใช้ได้
- เลือกช่องหรือตั้งค่าเป็นอัตโนมัติในตอนนี้หากคุณต้องการ
- จากนั้นเลือกบันทึก
- เลือกไร้สายแล้วเลือกความปลอดภัยไร้สาย
- เลือก WPA2 เป็นการเข้ารหัส
- ตั้งรหัสผ่านไร้สายใหม่ สร้างสิ่งที่แข็งแกร่ง
- เลือกบันทึก

เครือข่ายไร้สายของคุณได้รับการกำหนดค่าและพร้อมใช้งานแล้ว เมื่อคุณรีบูตเราเตอร์ของคุณแล้วให้เชื่อมต่อโทรศัพท์หรืออุปกรณ์อื่น ๆ เข้ากับมันโดยใช้รหัสผ่านที่คุณตั้งไว้ ควรเชื่อมต่อทันที
การตั้งค่า DHCP บนเราเตอร์ TP-Link
DHCP, Dynamic Host Control Protocol คือสิ่งที่ให้ที่อยู่ IP ภายในเครือข่าย ควรมีเซิร์ฟเวอร์ DHCP เพียงเซิร์ฟเวอร์เดียวต่อเครือข่ายซึ่งเป็นสาเหตุที่คุณต้องตรวจสอบโมเด็มของคุณและตรวจสอบให้แน่ใจว่าอยู่ในโหมดเราเตอร์
- เลือก DHCP จากเมนูด้านซ้ายในเราเตอร์และการตั้งค่า DHCP
- เปิดหรือปิดใช้งานตามที่คุณต้องการ
- กำหนดช่วงที่อยู่ IP หากคุณใช้เราเตอร์เป็นเซิร์ฟเวอร์ DHCP
- เลือกบันทึกเมื่อเสร็จสิ้น
ตั้งค่า DNS บนเราเตอร์ TP-Link
ตามค่าเริ่มต้นโมเด็ม ISP ของคุณจะกำหนดเซิร์ฟเวอร์ DNS ให้กับเราเตอร์ของคุณ แต่ ISP DNS มักจะทำงานช้า การเปลี่ยนเซิร์ฟเวอร์ DNS สามารถปรับปรุงความเร็วได้โดยใช้ระยะขอบมากดังนั้นจึงควรค่าแก่การลอง
- เลือกเครือข่ายจากหน้าจอผู้ดูแลระบบ
- เลือก WAN และเลือก DNS หลักและรอง
- เปลี่ยนรายการในนั้นเป็น Google DNS (8.8.8.8 และ 8.8.4.4) OpenDNS หรืออย่างอื่น
- เลือกบันทึกเมื่อเสร็จสิ้น
ตอนนี้เลือก System Tools และ Reboot เพื่ออนุญาตให้เราเตอร์ของคุณรีบูตและโหลดการกำหนดค่าใหม่ อย่าลืมใช้ชื่อผู้ใช้และ / หรือรหัสผ่านใหม่ของคุณเพื่อเข้าสู่ระบบ!
คำถามที่พบบ่อย
TP-Link Router มีการควบคุมโดยผู้ปกครองหรือไม่?
คุณลักษณะสำคัญอย่างหนึ่งของเราเตอร์คือการตั้งค่าการควบคุมโดยผู้ปกครอง แน่นอนคุณสามารถตั้งค่าการควบคุมสำหรับแต่ละอุปกรณ์เว็บไซต์และโปรไฟล์ที่บุตรหลานใช้ แต่นั่นเป็นงานที่น่าเบื่อ โชคดีที่รุ่น TP-Link ส่วนใหญ่มีการควบคุมโดยผู้ปกครองบางรูปแบบ
หากต้องการตั้งค่าเหล่านี้ตรงไปที่เว็บไซต์เช่นเดียวกับที่เราทำด้านบนและคลิกที่ 'การควบคุมโดยผู้ปกครอง' ในเมนูทางด้านซ้าย ที่ด้านบนคุณจะเห็นแท็บ 'พื้นฐาน' และแท็บ 'ขั้นสูง' คลิกที่แท็บ 'ขั้นสูง' เพื่อควบคุมเวลาและเนื้อหาที่ใช้งานอยู่ ใช้รายการอุปกรณ์เพื่อค้นหาและเพิ่มอุปกรณ์ของบุตรหลานในรายการการควบคุมโดยผู้ปกครอง หากคุณไม่เห็นอุปกรณ์ของพวกเขาตรวจสอบให้แน่ใจว่าเชื่อมต่อกับเครือข่ายแล้ว
เราเตอร์มาพร้อมกับการรับประกันหรือไม่?
ในระหว่างกระบวนการตั้งค่าคุณอาจพบข้อผิดพลาดที่ไม่สามารถย้อนกลับได้ เราเตอร์ของคุณอาจไม่สามารถเปิดเครื่องหรือเปิดเครื่องได้ หากเป็นเช่นนั้น (และคุณได้ตรวจสอบแล้วว่าเสียบสายไฟถูกต้อง) คุณยินดีที่จะทราบว่าเราเตอร์มีการรับประกันแบบ จำกัด
แม้ว่าคุณจะสามารถหาข้อมูลเพิ่มเติมเกี่ยวกับไฟล์ เว็บไซต์ของ บริษัท เกี่ยวกับการรับประกันเราเตอร์เฉพาะของคุณ ส่วนใหญ่มีอายุระหว่าง 1-5 ปีและครอบคลุมข้อบกพร่องของผู้ผลิต