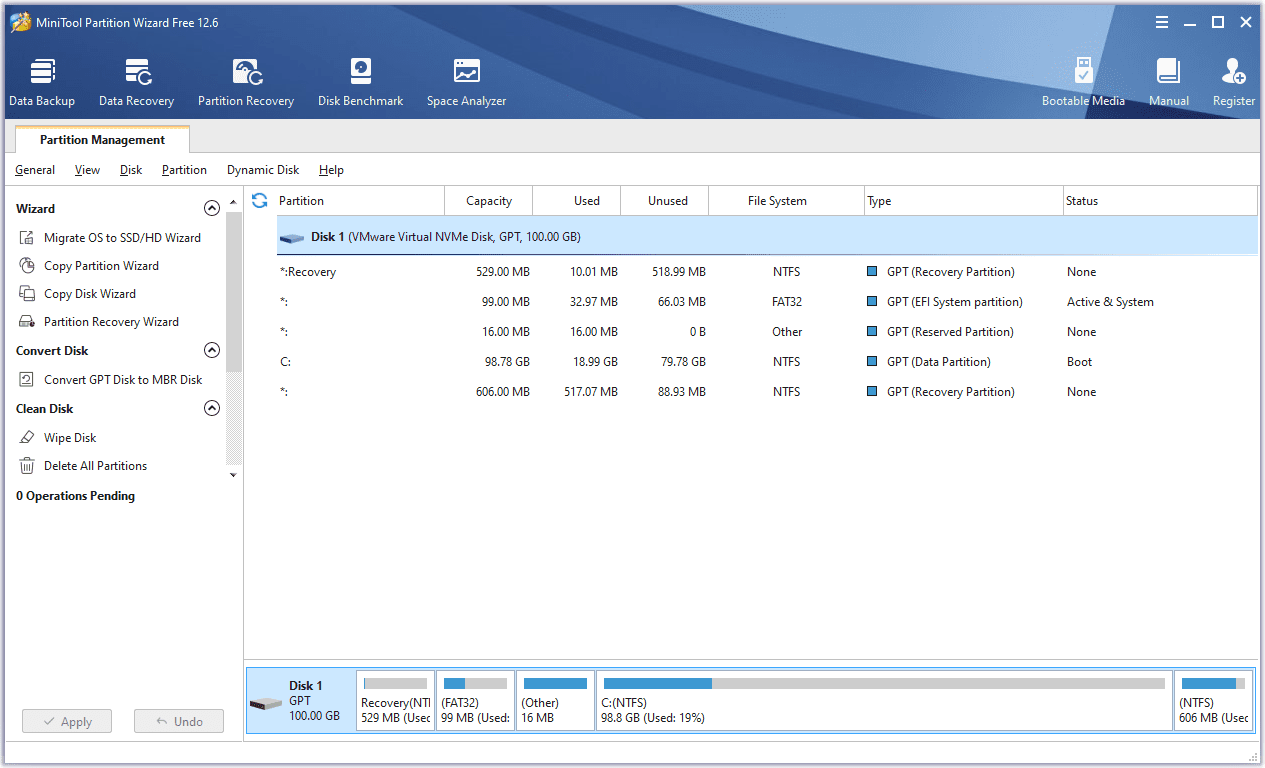ผู้ใช้ Chrome อาจสังเกตเห็นข้อบกพร่องที่นำพวกเขาออกจากบัญชี Google และเว็บไซต์อื่นๆ ที่ลงชื่อเข้าใช้ก่อนหน้านี้ โดยปกติ ปัญหาจะเกิดขึ้นเมื่อพวกเขาออกจากเบราว์เซอร์และรีสตาร์ทเซสชันอื่นในเบราว์เซอร์หลังจากผ่านไปครู่หนึ่ง

หากคุณประสบปัญหาเดียวกันและกำลังมองหาวิธีแก้ไข คุณมาถูกที่แล้ว ในบทความนี้ เราจะให้คำแนะนำโดยละเอียดในการป้องกันไม่ให้ Chrome นำคุณออกจากบัญชี Google เมื่อออกจากระบบ
วิธี ss บน snapchat โดยที่คนไม่รู้
จะหยุด Chrome จากการออกจากระบบเมื่อออกได้อย่างไร
มีประโยชน์มากมายในการคงสถานะการลงชื่อเข้าใช้บัญชี Google ของคุณ เช่น สามารถใช้บริการของ Google ได้ทันทีที่เปิดตัว ตัวอย่างเช่น คุณสามารถอัปโหลดไฟล์ไปที่ Google Drive หรือเปิดอีเมลใหม่ได้ทันที การทำเช่นนี้ช่วยประหยัดเวลาโดยไม่ต้องป้อนรหัสผ่านทุกครั้ง
โดยปกติ เมื่อคุณลงชื่อเข้าใช้ Chrome การออกจากเบราว์เซอร์ไม่ควรทำให้คุณออกจากระบบ โชคดีสำหรับผู้ใช้ที่ประสบปัญหานี้มีเทคนิคง่ายๆ สองสามข้อที่พวกเขาสามารถทำได้เพื่อหยุดเบราว์เซอร์จากการสิ้นสุดเซสชันของคุณ
เราจะแสดงรายการคำแนะนำสำหรับ Windows, Android, iPhone และ Mac แยกกัน แม้ว่าขั้นตอนจะคล้ายกันมาก
Windows 10
เปิดคุกกี้
การปิดใช้งานคุกกี้ (ข้อมูลจากเว็บไซต์ที่จัดเก็บไว้ในคอมพิวเตอร์ของคุณ) ในบางเว็บไซต์อาจทำให้เบราว์เซอร์ของคุณไม่สามารถให้คุณเข้าสู่ระบบได้ เพื่อป้องกันไม่ให้สิ่งนี้เกิดขึ้น เป็นการดีที่สุดที่จะยอมรับคุกกี้เพื่อให้เซสชั่นของคุณดำเนินต่อไป
เพียงทำตามขั้นตอนเหล่านี้:
- เปิดแอป Chrome

- กดจุดสามจุดที่ด้านขวาบนของแอพแล้วไปที่ส่วนการตั้งค่า

- แตะที่ตัวเลือกความเป็นส่วนตัวและความปลอดภัย

- เปิดการตั้งค่าไซต์

- เลือกคุกกี้และตรงไปที่การตั้งค่าทั่วไป

- ปิดใช้งานตัวเลือกบล็อกคุกกี้ทั้งหมด

- ปิดใช้งานล้างคุกกี้และข้อมูลไซต์เมื่อคุณออกจากปุ่มสลับ Chrome

- เปิด Chrome อีกครั้ง
ตรวจสอบโปรแกรมป้องกันไวรัสของคุณ
ซอฟต์แวร์ป้องกันไวรัสจะลบคุกกี้ของเบราว์เซอร์ของคุณโดยอัตโนมัติเป็นครั้งคราวด้วยเหตุผลด้านความปลอดภัย ในการตรวจสอบว่าเป็นกรณีนี้หรือไม่ ให้ปิดใช้งานการป้องกันไวรัสของคุณชั่วขณะหนึ่ง จากนั้นตรวจสอบว่า Chrome ยังคงนำคุณออกจากเซสชันการท่องเว็บเมื่อออกหรือไม่
จัดการการตั้งค่าการลงชื่อเข้าใช้ Chrome
- เริ่มแอป Chrome บนเดสก์ท็อปของคุณ

- ตรงไปที่ส่วนการตั้งค่า

- คลิกที่คุณและ Google

- เลือกซิงค์และบริการของ Google

- ตรวจสอบให้แน่ใจว่าได้เปิดใช้งานตัวเลือกอนุญาตให้ลงชื่อเข้าใช้ Chrome

ใช้บัญชีอื่น
- ลงชื่อเข้าใช้บัญชี Google (ส่วนตัว ที่ทำงาน ฯลฯ)

- เปิด Chrome อีกครั้ง

- ออกจากระบบบัญชีปัจจุบันของคุณ

- เข้าสู่ระบบด้วยบัญชีเดิมอีกครั้ง

อัปเดต Chrome
สำหรับผู้ใช้บางคน ปัญหาอาจง่ายพอๆ กับ Chrome เวอร์ชันที่ล้าสมัย ทำตามขั้นตอนเหล่านี้เพื่ออัปเดต Chrome หากจำเป็น:
- เปิด Chrome บนเดสก์ท็อปของคุณ

- เปิดหน้าการตั้งค่า

- กดปุ่มช่วยเหลือ

- ไปที่เกี่ยวกับ Chrome

- กดปุ่มอัปเดตเพื่ออัปเดต Chrome เป็นเวอร์ชันล่าสุด (หากยังไม่ได้อัปเดต)

ล้างแคช
แคชที่เสียหายอาจนำผู้ใช้บางรายออกจากบัญชีทั้งหมดโดยอัตโนมัติเมื่อปิดเบราว์เซอร์ วิธีแก้ไขปัญหานี้:
- เริ่มแอป Chrome บนเดสก์ท็อปของคุณ

- กดจุดสามจุดที่ด้านขวาบนของเบราว์เซอร์แล้ววางเมาส์เหนือประวัติ

- เลือกประวัติ

- กดปุ่มตัวเลือกล้างข้อมูลการท่องเว็บ

- คลิกที่ล้างข้อมูล

- รีสตาร์ท Chrome
ปิดส่วนขยาย
เช่นเดียวกับโปรแกรมป้องกันไวรัส ส่วนขยายความปลอดภัยอาจทำให้คุณออกจากระบบบัญชีของคุณเมื่อออกจาก Chrome วิธีตรวจสอบว่านี่เป็นปัญหาหรือไม่:
- กดจุดสามจุดที่ด้านขวาบนของ Chrome แล้วไปที่เครื่องมือเพิ่มเติม

- นำทางไปยังส่วนขยาย

- ปิดส่วนขยายโดยสลับปุ่มที่อยู่ข้างๆ

- รีสตาร์ทเดสก์ท็อปของคุณและดูว่าสามารถแก้ปัญหาได้หรือไม่
รีเซ็ต Chrome เป็นการตั้งค่าเริ่มต้น
คุณสามารถลองรีเซ็ตหรือติดตั้ง Chrome ใหม่ได้ตลอดเวลา:
วิธีบันทึก gifs บน Twitter
- ตรงไปที่การตั้งค่าใน Chrome มันคือจุดแนวตั้งสามจุดที่ด้านขวาบน

- ป้อนรีเซ็ตในช่องค้นหา

- เลือกคืนค่าการตั้งค่าเป็นค่าเริ่มต้นดั้งเดิม แล้วคลิกรีเซ็ตการตั้งค่า

- รีสตาร์ท Chrome
หากใช้เทคนิคไม่ได้ผล คุณสามารถเปลี่ยนไปใช้เบราว์เซอร์อื่นได้ชั่วขณะหนึ่ง อาจเป็นปัญหาที่ Google จำเป็นต้องแก้ไขในตอนท้าย
iPhone
เปิดคุกกี้
- เปิดแอป Chrome บน iPhone ของคุณ

- กดจุดแนวนอนสามจุดที่ด้านล่างขวามือแล้วเปิดการตั้งค่า

- แตะที่ตัวเลือกความเป็นส่วนตัวและความปลอดภัย

- แตะที่การตั้งค่าไซต์
- เลือกคุกกี้และไปที่การตั้งค่าทั่วไป
- สลับปิดบล็อกคุกกี้ทั้งหมดและล้างคุกกี้และข้อมูลไซต์เมื่อคุณออกจากปุ่ม Chrome
- เปิด Chrome อีกครั้ง
ปรับแต่งการตั้งค่าการลงชื่อเข้าใช้ Chrome
- เปิด Chrome บน iPhone ของคุณ

- ตรงไปที่ส่วนการตั้งค่า

- แตะที่คุณและ Google
- เลือกซิงค์และบริการของ Google

- เปิดใช้งานตัวเลือกอนุญาตให้ลงชื่อเข้าใช้ Chrome
ใช้บัญชีอื่น
- ลงชื่อเข้าใช้บัญชี Google อื่น
- เปิด Chrome อีกครั้ง
- ออกจากระบบบัญชีปัจจุบันของคุณ
- เข้าสู่ระบบบัญชีเดิมอีกครั้ง
อัปเดต Chrome
- เริ่มแอป Chrome บน iPhone ของคุณ

- เปิดการตั้งค่า
- แตะที่ปุ่มช่วยเหลือ

- ไปที่เกี่ยวกับ Chrome
- แตะที่ปุ่มอัปเดตหากมีการอัพเดท
ล้างแคช
- เปิดแอป Chrome บน iPhone ของคุณ

- คลิกที่จุดแนวตั้งสามจุดที่ด้านล่างขวามือและไปที่ประวัติ

- ตรวจสอบให้แน่ใจว่าได้เลือกช่องรูปภาพและไฟล์ที่แคชไว้และกดปุ่มตัวเลือกล้างข้อมูลการท่องเว็บ

- แตะที่ล้างข้อมูล
- รีสตาร์ท Chrome
หากวิธีแก้ปัญหาข้างต้นไม่ได้ผล คุณอาจต้องการเปลี่ยนไปใช้เบราว์เซอร์อื่นจนกว่า Google จะแก้ไขปัญหา (หากเป็นปัญหากับแพลตฟอร์มของพวกเขา)
Android
เปิดคุกกี้
- เปิด Chrome บนอุปกรณ์ Android ของคุณ

- แตะที่จุดแนวนอนสามจุดที่ด้านขวาบนแล้วไปที่การตั้งค่า

- แตะที่ตัวเลือกความเป็นส่วนตัวและความปลอดภัยแล้วไปที่การตั้งค่าไซต์

- เลือกคุกกี้ จากนั้นเลือกการตั้งค่าทั่วไป

- ปิดบล็อกคุกกี้ทั้งหมดและล้างคุกกี้และข้อมูลไซต์เมื่อคุณออกจากปุ่ม Chrome

- เปิด Chrome อีกครั้ง
ปรับแต่งการตั้งค่าการลงชื่อเข้าใช้ Chrome
- เปิดแอป Chrome บนอุปกรณ์ Android ของคุณ

- ไปที่ส่วนการตั้งค่า

- แตะที่คุณและ Google จากนั้นซิงค์และบริการของ Google

- เปิดใช้งานตัวเลือกอนุญาตการลงชื่อเข้าใช้ Chrome

ใช้บัญชีอื่น
- ลงชื่อเข้าใช้บัญชี Google อื่นและเปิด Chrome ใหม่
- ออกจากระบบบัญชีปัจจุบันของคุณ
- เข้าสู่ระบบบัญชีเดิมอีกครั้ง
อัปเดต Chrome
- เริ่มแอป Chrome บนอุปกรณ์ Android ของคุณ

- เปิดการตั้งค่าและแตะที่ปุ่มช่วยเหลือ

- ไปที่เกี่ยวกับ Chrome และอัปเดตแอปเป็นเวอร์ชันใหม่ หากมี

ล้างแคช
- เปิด Chrome

- กดจุดสามจุดที่ด้านขวาบนแล้วไปที่ประวัติ

- ตรวจสอบให้แน่ใจว่าได้เปิดใช้งาน ล้างข้อมูลแคช แล้วกดตัวเลือก ล้างข้อมูลการท่องเว็บ

- แตะที่ล้างข้อมูล

- รีสตาร์ท Chrome
หากเทคนิคข้างต้นไม่ได้ผล คุณอาจต้องเปลี่ยนไปใช้เบราว์เซอร์อื่นหากปัญหาคือจุดบกพร่องที่ Google จำเป็นต้องแก้ไข
Mac
เปิดคุกกี้
- เปิดแอป Chrome บน Mac ของคุณ

- กดจุดแนวตั้งสามจุดที่ด้านขวาบนแล้วเปิดส่วนการตั้งค่า

- เลือกความเป็นส่วนตัวและความปลอดภัย จากนั้นเลือกการตั้งค่าไซต์

- คลิกที่คุกกี้และข้อมูลไซต์ จากนั้นไปที่การตั้งค่าทั่วไป

- ปิดใช้งานตัวเลือกบล็อกคุกกี้ทั้งหมดและล้างคุกกี้และข้อมูลไซต์เมื่อคุณออกจาก Chrome สลับ

- เปิด Chrome อีกครั้ง
ปิดการใช้งาน Antivirus ของคุณ
ซอฟต์แวร์ป้องกันไวรัสอาจลบคุกกี้ Chrome ของคุณโดยไม่ได้ตั้งใจด้วยเหตุผลด้านความปลอดภัย ปิดใช้งานโปรแกรมป้องกันไวรัสสักครู่เพื่อดูว่า Chrome ยังนำคุณออกจากเซสชันการท่องเว็บหลังจากออกจากแอปหรือไม่
เปลี่ยนการตั้งค่าการลงชื่อเข้าใช้ Chrome
- เริ่ม Chrome บนเดสก์ท็อปของคุณ

- ตรงไปที่ส่วนการตั้งค่า

- คลิกที่คุณและ Google

- เลือกซิงค์และบริการของ Google

- ตรวจสอบให้แน่ใจว่าได้เปิดใช้งานตัวเลือกอนุญาตให้ลงชื่อเข้าใช้ Chrome

ลงชื่อเข้าใช้ด้วยบัญชีอื่น
- ลงชื่อเข้าใช้บัญชี Google อื่นที่คุณอาจมี
- รีสตาร์ท Chrome
- ออกจากระบบบัญชีปัจจุบันของคุณและลงชื่อเข้าใช้บัญชีที่มีปัญหาอีกครั้ง
อัปเดต Chrome
- เปิด Chrome บน Mac ของคุณ

- ไปที่หน้าการตั้งค่า
- เลือก Help จากนั้นเลือก About Chrome

- คลิกที่อัปเดตเพื่อดาวน์โหลดเวอร์ชันล่าสุดหากมี

ล้างแคช
- เปิด Chrome บน Mac ของคุณ

- กดจุดแนวตั้งสามจุดที่ด้านขวาบนแล้ววางเมาส์เหนือประวัติ

- คลิกที่ประวัติ

- เลือกตัวเลือกล้างข้อมูลการท่องเว็บและคลิกที่ล้างข้อมูล ตรวจสอบให้แน่ใจว่าได้เลือกกล่องรูปภาพและไฟล์ที่แคชไว้

- รีสตาร์ท Chrome
ปิดส่วนขยาย
เช่นเดียวกับโปรแกรมป้องกันไวรัส ส่วนขยายความปลอดภัยอาจทำให้คุณออกจากระบบบัญชีของคุณเมื่อออกจาก Chrome
- เปิด Chrome บน Mac ของคุณ

- กดจุดแนวตั้งสามจุดที่ด้านขวาบนและไปที่เครื่องมือเพิ่มเติม

- เปิดส่วนขยาย

- ปิดส่วนขยายโดยสลับปุ่มที่อยู่ถัดจากแต่ละรายการ

- รีสตาร์ท Mac ของคุณเพื่อดูว่าปัญหาได้รับการแก้ไขแล้วหรือไม่
รีเซ็ต Chrome เป็นการตั้งค่าเริ่มต้น
- ตรงไปที่การตั้งค่าใน Chrome มันคือจุดแนวตั้งสามจุดที่ด้านขวาบน

- ป้อนรีเซ็ตในช่องค้นหา

- เลือกคืนค่าการตั้งค่าเป็นค่าเริ่มต้นดั้งเดิม แล้วคลิกรีเซ็ตการตั้งค่า

- รีสตาร์ท Chrome
หากขั้นตอนเหล่านี้ไม่ได้ผล คุณอาจต้องพิจารณาเปลี่ยนไปใช้เบราว์เซอร์อื่นจนกว่าปัญหา Chrome จะได้รับการแก้ไข
คำถามที่พบบ่อยเพิ่มเติม
ฉันจะออกจากระบบ Google Chrome ได้อย่างไร
หากคุณกำลังใช้คอมพิวเตอร์สาธารณะหรือต้องการให้ Chrome นำคุณออกจากเซสชันด้วยเหตุผลบางประการ ให้ทำตามขั้นตอนเหล่านี้:
1. เรียกดูในโหมดส่วนตัว คุณสามารถเปิดใช้งานโหมดส่วนตัวได้โดยเปิด Chrome และเลือกตัวเลือกหน้าต่างที่ไม่ระบุตัวตนใหม่จากเมนู คุณสามารถเปิดเมนูได้โดยคลิกที่จุดสามจุดที่ด้านขวาบนของ Chrome
2. ปิดหน้าต่างการท่องเว็บแบบส่วนตัวทั้งหมดหลังจากที่คุณทำเสร็จแล้ว Chrome จะให้คุณออกจากระบบโดยอัตโนมัติ
การตั้งค่า Google Chrome ที่ขัดขืน
มีประโยชน์มากมายในการคงสถานะเข้าสู่ระบบ Google Chrome ประวัติการท่องเว็บ รหัสผ่าน บุ๊กมาร์ก และอื่นๆ อีกมากมายจะซิงค์โดยอัตโนมัติในอุปกรณ์ต่างๆ ขออภัย ผู้ใช้ได้รายงานเกี่ยวกับปัญหาที่ทำให้พวกเขาออกจากระบบบัญชีเมื่อออกจาก Chrome
หวังว่าขั้นตอนที่เราให้ไว้ในบทความนี้จะช่วยให้คุณหยุด Chrome ไม่ให้ออกจากระบบเมื่อออก
วิธีรับเหรียญทางดนตรี
เทคนิคใดจากบทความที่เหมาะกับคุณ คุณรู้วิธีปฏิบัติอื่น ๆ ในการแก้ปัญหานี้หรือไม่? แบ่งปันประสบการณ์ของคุณในส่วนความคิดเห็นด้านล่าง