หากคุณเป็นผู้ใช้ Amazon Prime Video มาเป็นเวลานาน คุณอาจทราบดีว่าขาดการสนับสนุนอย่างสมบูรณ์สำหรับสิ่งต่างๆ ส่วนใหญ่ที่เกี่ยวข้องกับ Google ซึ่งรวมถึง Chromecast ไม่ว่าจะเป็นดองเกิลในตัวหรือปลั๊กอิน Chromecast ให้อิสระในการสตรีมแก่ผู้ที่ชื่นชอบเนื้อหาออนไลน์ เช่น ภาพยนตร์ รายการทีวี และอื่นๆ
อุปกรณ์ Chromecast เป็นโซลูชันราคาประหยัดในการแคสต์เนื้อหาจากโทรศัพท์หรือคอมพิวเตอร์ไปยังโทรทัศน์ของคุณ ความเข้ากันได้ของอุปกรณ์เป็นปัญหาสำหรับผู้ใช้หลายคนมาเป็นเวลานาน
โชคดีที่ในปี 2019 Amazon และ Google ได้มีความสัมพันธ์ที่เป็นมิตรกันมากขึ้น และการสนับสนุน Chromecast ก็ตามมาอย่างรวดเร็ว
ง่ายกว่าที่คิด
เมื่อต้องแคสต์ Prime Video ไปยังด็องเกิล Chromecast นั้นไม่มีประโยชน์ นี่คือขั้นตอน
โปรดทราบว่าแอปนี้มีการสนับสนุนแบบเนทีฟ ตราบใดที่อุปกรณ์มือถือของคุณรองรับการแคสต์ คุณก็พร้อมที่จะไป
- เปิดแอป Prime Video
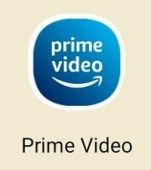
- แตะไอคอนแคสต์
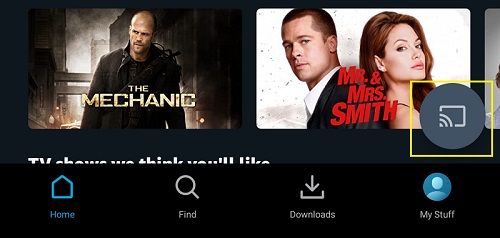
- เลือกอุปกรณ์ Chromecast ที่คุณต้องการสตรีม
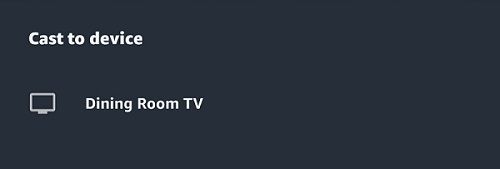
- เรียกดูรายชื่อของวิดีโอที่คุณต้องการ เลือกและเพลิดเพลินกับการรับชม
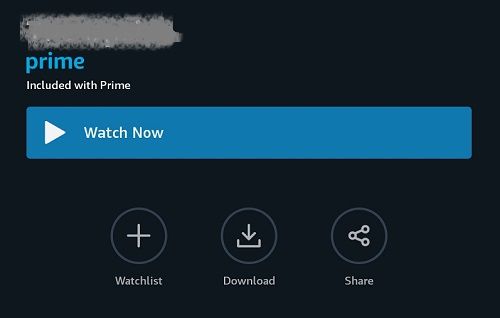
ดูเหมือนง่ายพอใช่มั้ย? มีสิ่งอื่น ๆ ที่คุณอาจต้องทำเช่นกัน
การตั้งค่า Prime Video & Chromecast . ของคุณ
ก่อนที่คุณจะเริ่มสตรีม คุณจะต้องแน่ใจว่าทุกอย่างได้รับการตั้งค่าอย่างถูกต้อง หากคุณยังใหม่ต่อเกม Chromecast คุณจะยินดีที่ได้รู้ว่าการเริ่มต้นใช้งานนั้นง่ายมาก การตั้งค่าที่เหมาะสมหมายความว่าคุณจะไม่ประสบปัญหาเมื่อเริ่มแคสต์
ในการเริ่มต้น Chromecast ให้ทำดังนี้
- เสียบอุปกรณ์ของคุณเข้ากับทีวี
- เชื่อมต่ออุปกรณ์มือถือของคุณกับเครือข่าย wifi ที่คุณจะใช้
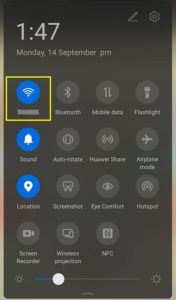
- ดาวน์โหลดแอป Google Home สำหรับ Android หรือ ไอโอเอส
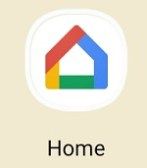
- ทำตามขั้นตอนบนหน้าจอเพื่อเชื่อมต่ออุปกรณ์กับ wifi
การตั้งค่า Prime Video ไม่ใช่เรื่องยาก แต่คุณจะต้องสมัครสมาชิก Amazon Prime หากคุณกำลังใช้อุปกรณ์พกพา เพียงดาวน์โหลดแอป Amazon Prime Video สำหรับ Android หรือไอโอเอส หากคุณกำลังใช้คอมพิวเตอร์ให้ไปที่ เว็บไซต์วิดีโอหลัก และลงชื่อเข้าใช้
วิธีแก้ไขปัญหาหากมีสิ่งผิดปกติเกิดขึ้น
ก่อนอื่น เพื่อให้ใช้งานได้ คุณต้องแน่ใจว่าอุปกรณ์มือถือและอุปกรณ์ Chromecast ของคุณอยู่ในเครือข่าย Wi-Fi เดียวกัน
การตรวจสอบก่อนไม่เคยเสียหาย โดยเฉพาะอย่างยิ่งหากคุณใช้เครือข่ายมากกว่าหนึ่งเครือข่ายที่บ้าน สิ่งนี้ใช้ได้ไม่ว่าคุณจะมีดองเกิล Chromecast หรือทีวีที่มี Chromecast ในตัว

อีกอย่างที่คุณควรตรวจสอบคือว่าทั้งแอป Amazon Prime Video และอุปกรณ์มือถือของคุณได้รับการอัปเดตเป็นเวอร์ชันล่าสุดหรือไม่ การอัปเดตที่ไม่ได้รับอาจทำให้เกิดความไม่ลงรอยกัน
อีกสิ่งหนึ่งที่น่าสังเกตคือแอป Prime Video จะแสดงเฉพาะไอคอนแคสต์หากคุณใช้งานจากประเทศที่คุณได้รับอนุญาตเท่านั้น ซึ่งหมายความว่าคุณอาจประสบปัญหาบางอย่างหากคุณต้องใช้ VPN เพื่อเข้าถึงแพลตฟอร์ม Prime Video หรือหากคุณกำลังพยายามเข้าสู่ไลบรารีที่ถูกจำกัดสำหรับภูมิภาคของคุณ
วิธีการติดตามไม่โทร ID ผู้โทร
คำบรรยายอยู่ที่ไหน
เพื่อให้ได้คำบรรยาย คุณต้องทำการปรับเปลี่ยนเล็กน้อย ก่อนอื่น ถอด Chromecast dongle ออกจากทีวีเพื่อไม่ให้เชื่อมต่อกับโทรศัพท์หรือแท็บเล็ตอีกต่อไป
หลังจากนั้น เข้าถึงการตั้งค่าการช่วยสำหรับการเข้าถึงของอุปกรณ์ของคุณ ทั้งในอุปกรณ์ Android และ iOS เมนูย่อยนี้ควรมีการตั้งค่าคำบรรยายหรือการตั้งค่าคำบรรยาย
เมื่อคุณทำการเปลี่ยนแปลงที่ต้องการแล้ว คุณสามารถเชื่อมต่อดองเกิลกับทีวีอีกครั้ง เปิดแอป Prime Video และทำตามขั้นตอนการแคสต์ที่อธิบายข้างต้น
คุณสามารถส่งจากคอมพิวเตอร์ได้หรือไม่?
ผู้ใช้ Windows และ Mac ก็สามารถชื่นชมยินดีได้เช่นกัน หากคุณต้องการสตรีมเนื้อหา Prime Video ไปยังอุปกรณ์ Chromecast จากแล็ปท็อปหรือเดสก์ท็อป คุณก็สามารถทำได้เช่นกัน
ตอนนี้ไม่มีปุ่มแคสต์ในตัวในแอป เช่นเดียวกับเวอร์ชันมือถือของแอป ทำไม? เนื่องจากไม่มีแอปเดสก์ท็อปเฉพาะสำหรับ Amazon Prime Video แต่เบราว์เซอร์จะทำงานได้ดีเช่นกัน
- เปิดเบราว์เซอร์ Google Chrome ไปที่เว็บไซต์ Amazon Prime Video และเข้าสู่ระบบ
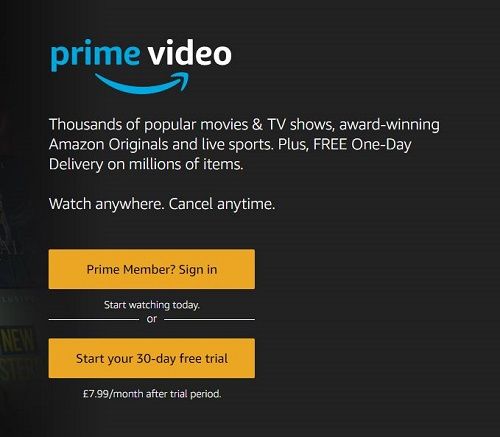
- มองหาวิดีโอ เริ่มการเล่น
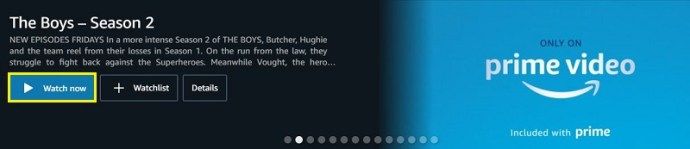
- คลิกที่เส้นสามจุดที่มุมบนขวาของอินเทอร์เฟซเบราว์เซอร์ของคุณ

- เลือกแท็บ แคสต์
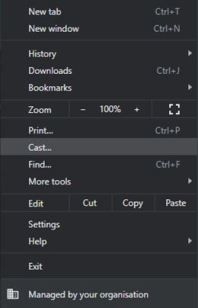
- ใช้เมนูดรอปดาวน์แหล่งที่มาเพื่อเลือกการกระทำของแท็บ 'แคสต์'
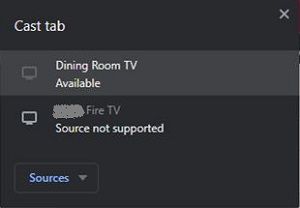
- เลือกอุปกรณ์ที่คุณต้องการเชื่อมต่อ
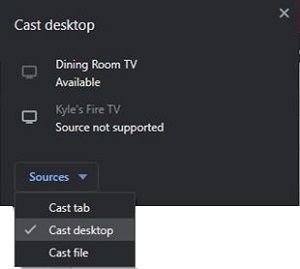
แน่นอนว่ามีข้อ จำกัด บางประการ เมนบอร์ดเดสก์ท็อปบางรุ่นเท่านั้นที่มีฟังก์ชัน Wi-Fi หากคุณไม่ทำเช่นนั้น การแคสต์ก็ไม่ใช่ตัวเลือก
นอกจากนี้ โปรดทราบว่า Chrome ไม่ได้ออกแบบมาเพื่อการแคสต์คุณภาพที่เหนือกว่า จะสามารถสตรีมวิดีโอบนทีวีของคุณในความละเอียด 1080p แต่คุณจะไม่สามารถดึง 4K ออกมาได้ ไม่ว่าคุณจะมี Chromecast 4K หรือไม่ก็ตาม
อีกสิ่งหนึ่งที่อาจทำให้ผิดหวังคือคุณจะไม่สามารถเห็นการควบคุมใดๆ สำหรับการหยุดชั่วคราวหรือกรอกลับ ที่กล่าวว่า หากคุณไม่มีทางเลือกอื่นนอกจากการใช้เดสก์ท็อป ก็ยังดีที่จะรู้ว่าคุณทำได้
คำถามที่พบบ่อย
ในกรณีที่เราไม่ได้ตอบคำถามของคุณทั้งหมดข้างต้น เราได้รวมข้อมูลเพิ่มเติมไว้ในส่วนนี้
ฉันสามารถดาวน์โหลด Prime Videos เพื่อดูภายหลังได้หรือไม่
ใช่ หากคุณไม่มีอินเทอร์เน็ตและต้องการดาวน์โหลดวิดีโอและรายการทีวีจาก Prime Video เพื่อดูในภายหลัง คุณสามารถทำได้
ดาวน์โหลดชื่อเรื่องที่คุณต้องการรับชมจากแอป Prime Video โดยคลิกตัวเลือกชื่อดาวน์โหลดจากหน้ารายละเอียดของภาพยนตร์ หากต้องการดาวน์โหลดตอนหรือทั้งซีซันของซีรีส์ ให้คลิกที่ตัวเลือกดาวน์โหลดตอนหรือดาวน์โหลดซีซัน
เมื่อดาวน์โหลดอย่างถูกต้อง คุณสามารถส่งเนื้อหาที่โหลดไว้ล่วงหน้าได้ หากคุณไม่เห็นตัวเลือกการดาวน์โหลด ก่อนอื่น ให้ตรวจสอบว่าคุณกำลังใช้แอป Prime Video และครั้งที่สอง ตรวจสอบให้แน่ใจว่าได้อัปเดตแอปแล้ว
แคสต์ Prime Video ไม่ได้ผลสำหรับฉัน ฉันจะลองอะไรอีก
ปัญหาที่พบบ่อยที่สุดที่เกิดขึ้นเมื่อแคสต์เกิดจากการเชื่อมต่ออินเทอร์เน็ต อาจเป็นการเชื่อมต่อที่อ่อนหรืออุปกรณ์ของคุณไม่ได้เชื่อมต่อกับเครือข่าย WiFi เดียวกันทั้งหมด ไปที่การตั้งค่าเครือข่ายบนอุปกรณ์และสมาร์ทโฟนหรือแท็บเล็ตของคุณ และตรวจดูให้แน่ใจว่าได้เชื่อมต่อกับการเชื่อมต่ออินเทอร์เน็ตที่แรงที่สุดและอยู่ในย่านความถี่เดียวกัน (2.4Ghz หรือ 5Ghz)
หากคุณใช้สมาร์ทโฟน คุณอาจต้องตรวจสอบการตั้งค่าโหมดพลังงานต่ำ โหมดพลังงานต่ำสามารถป้องกันการแคสต์ได้เนื่องจากพยายามรักษาอายุการใช้งานแบตเตอรี่ ปิดตัวเลือกแล้วลองแคสต์อีกครั้ง
Prime Video Streaming – ดีแค่ไหน?
หากคุณกำลังทำสิ่งนี้จากอุปกรณ์พกพามันยอดเยี่ยมมาก คุณสามารถสตรีมวิดีโอสูงสุด 4K จากไลบรารี Prime Video ของคุณไปยังทีวีที่เปิดใช้งาน Chromecast ได้ โดยมีเวลาแฝงเพียงเล็กน้อยหรือไม่มีเลย ขึ้นอยู่กับความแรงของเครือข่ายของคุณ
เป็นวิธีแก้ปัญหาที่ดีสำหรับผู้ที่มีทีวีที่ไม่รองรับ Prime Video ด้วยเหตุผลบางประการ หรือสำหรับใครก็ตามที่ต้องการแคสต์บางอย่างจากบัญชีอื่น ความจริงที่ว่าตอนนี้ Google ให้คุณทำสิ่งนี้ได้จากอุปกรณ์ Mac หรือ Windows นั้นดียิ่งขึ้นไปอีก แม้ว่าคุณจะไม่สามารถบีบมากกว่า 1080p จากบริการแคสต์เบราว์เซอร์ได้
คุณสามารถทำอะไรกับ Chromecast ได้อีก
ในฐานะอุปกรณ์มิเรอร์และแคสต์ ความเป็นไปได้ไม่มีที่สิ้นสุดตราบใดที่คุณมีการตั้งค่าและความรู้ที่เหมาะสม ไม่เพียงแค่สตรีมความบันเทิงสุดโปรดของคุณเท่านั้น Chromecast ยังให้คุณแสดงงานนำเสนอจากโทรศัพท์ของคุณไปยังจอแสดงผลขนาดใหญ่ขึ้น แสดงโฮมวิดีโอตลก ๆ แก่ผู้ชมของคุณ และแสดงหน้าเว็บทั้งหมด
คุณลักษณะบางอย่างของ Chromecast มีไว้สำหรับผู้ใช้ Android เท่านั้น แม้ว่าจะมีวิธีแก้ปัญหาสำหรับแฟน ๆ ของ Apple อยู่เสมอ แต่ผู้ที่ใช้อดีตจะได้สัมผัสประสบการณ์การรับชมที่ราบรื่น

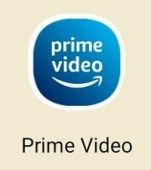
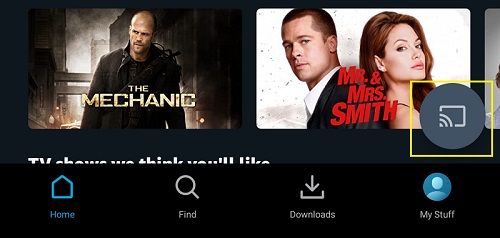
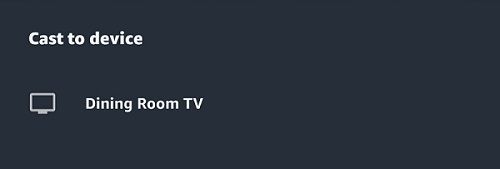
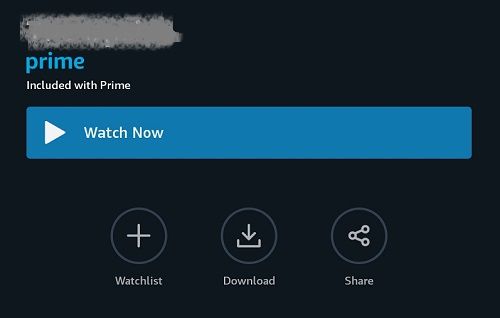
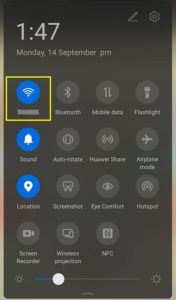
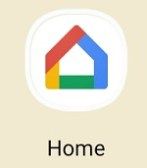
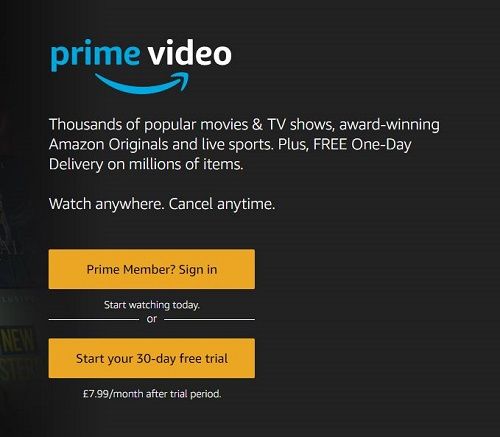
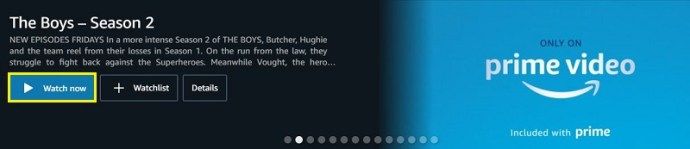

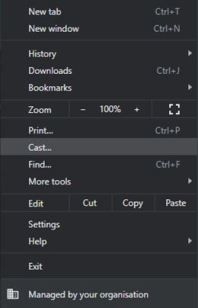
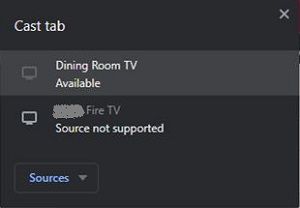
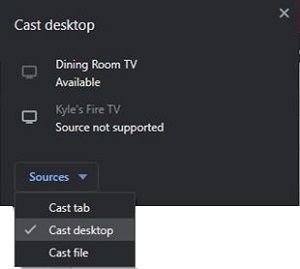




![วิธีทำความสะอาดพีซีกระจกนิรภัย [10 วิธี]](https://www.macspots.com/img/pc/44/how-clean-tempered-glass-pc.jpg)



