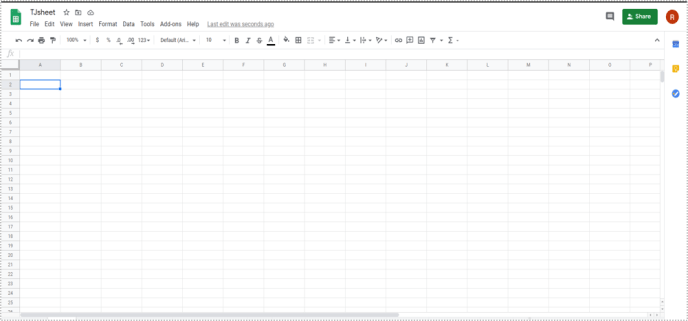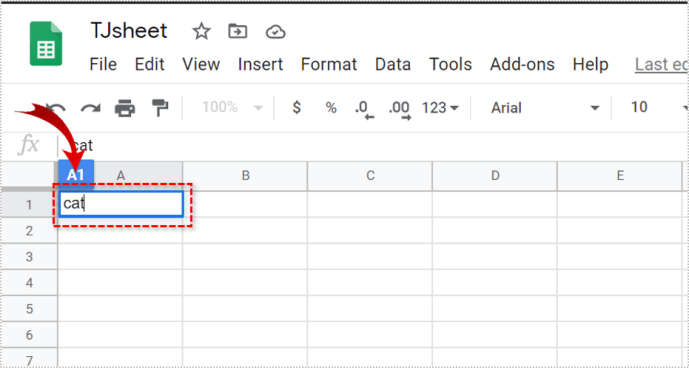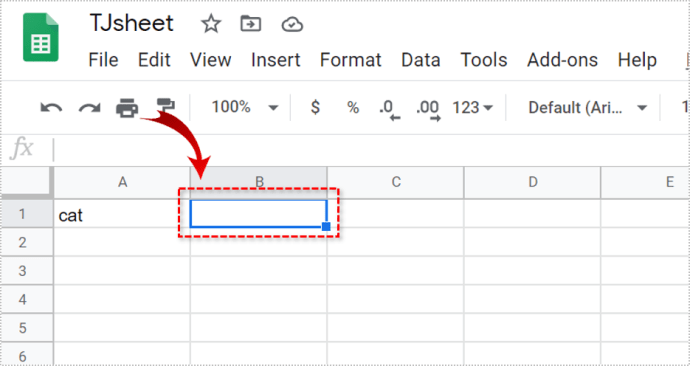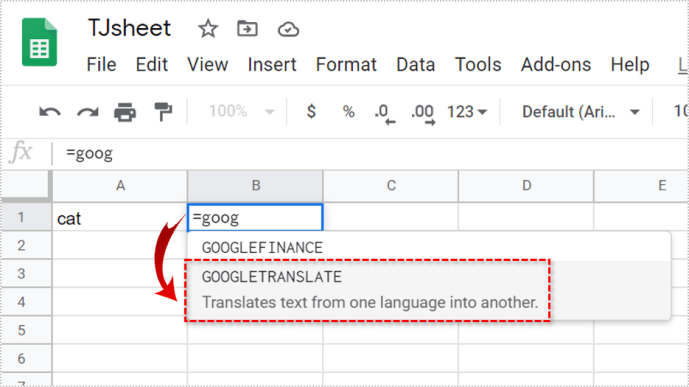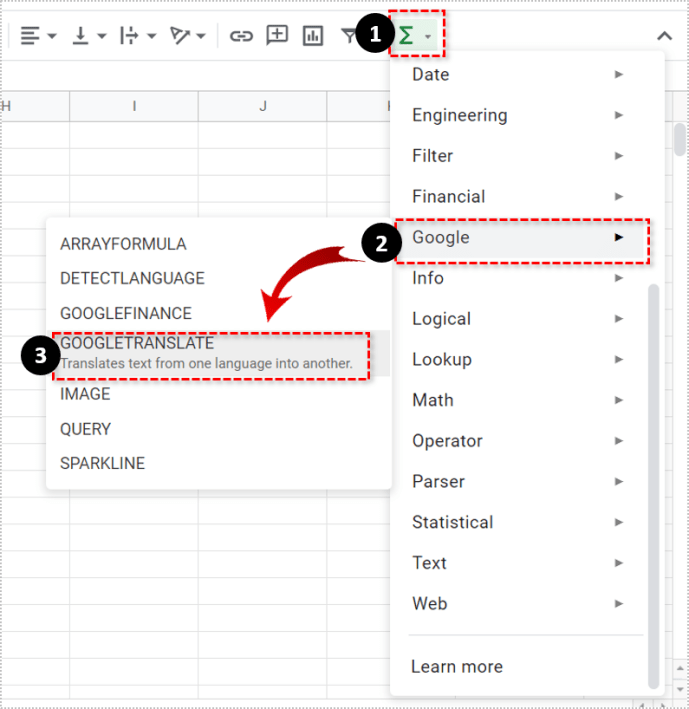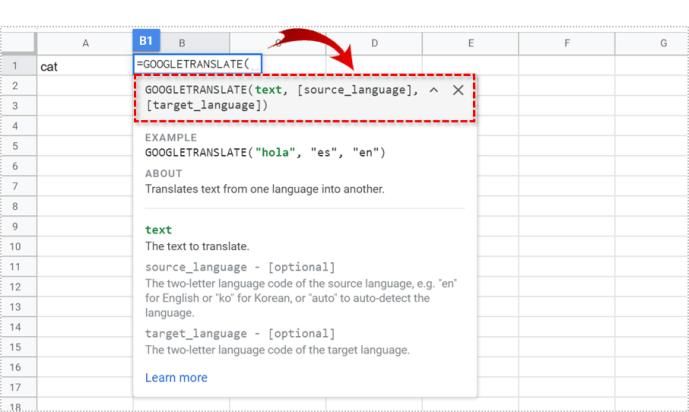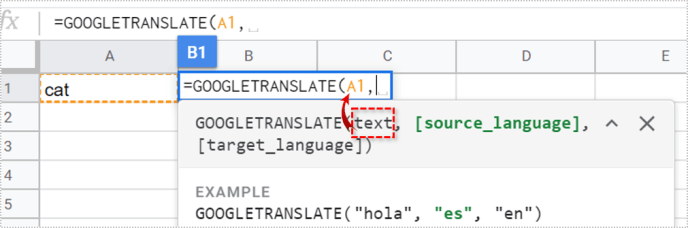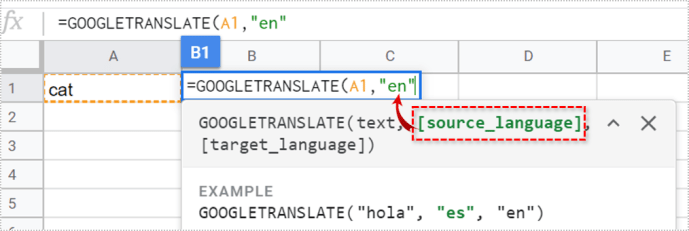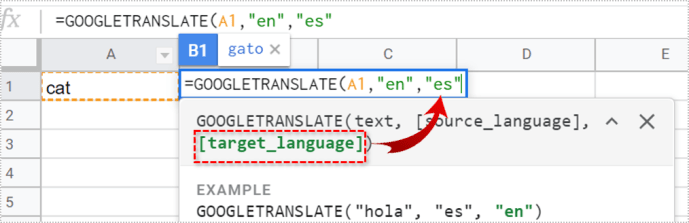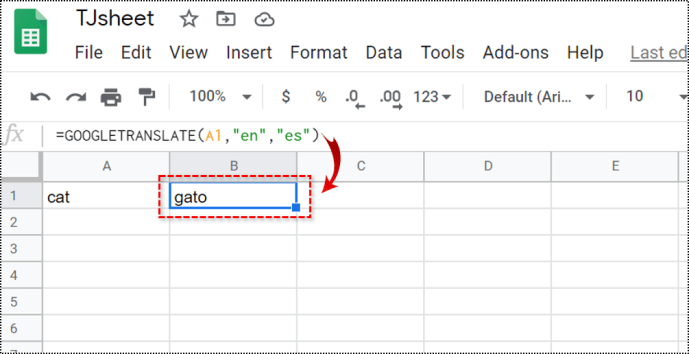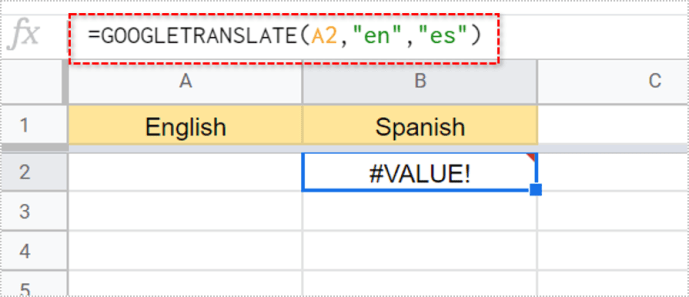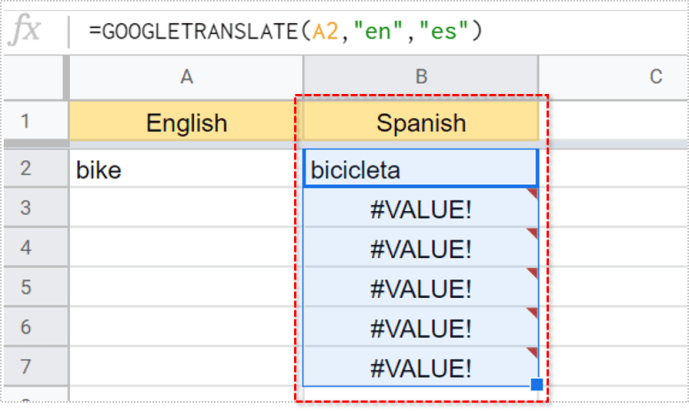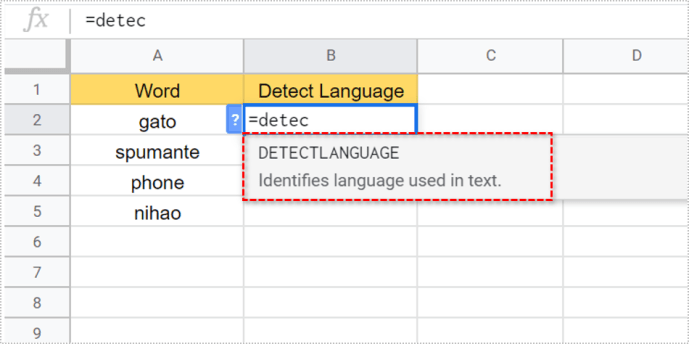Google ชีตเป็นแพลตฟอร์มที่สะดวกสบายพร้อมฟังก์ชันมากมาย หนึ่งในฟังก์ชันเหล่านี้ช่วยให้คุณสามารถแปลเนื้อหาของเซลล์สเปรดชีตของคุณได้
วิธีเปลี่ยนเอกสารเป็น jpeg

คุณแปลคำใดก็ได้ใน Google ชีต ตรวจหาภาษา และสร้างรายการ 'คำศัพท์' บทความนี้จะแสดงให้คุณเห็นว่า
รหัสภาษา
หากต้องการแปลคำใดๆ ในสเปรดชีตของ Google คุณต้องทำตามขั้นตอนเหล่านี้:
- เปิดสเปรดชีต Google ของคุณ
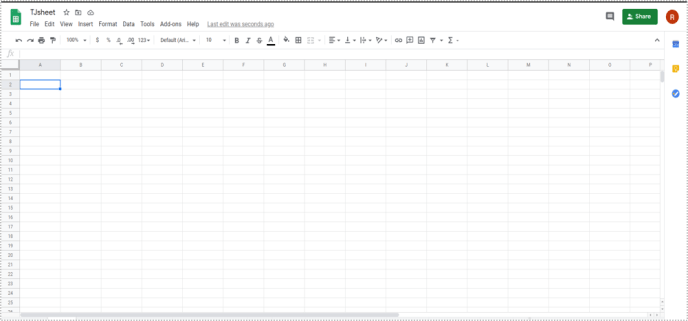
- พิมพ์คำใดก็ได้ในเซลล์
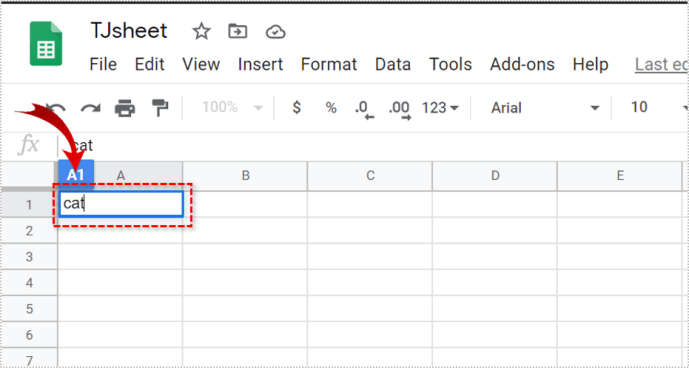
- คลิกที่เซลล์อื่น
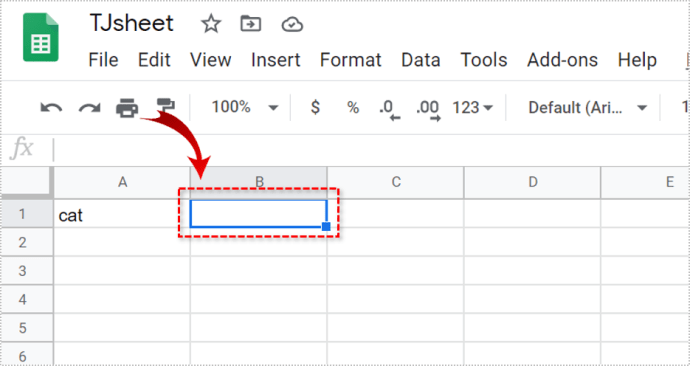
- พิมพ์ '=googletranslate' เมื่อคุณเริ่มพิมพ์ ตัวเลือก 'googletranslate' ควรปรากฏขึ้นโดยอัตโนมัติในเมนูแบบเลื่อนลง แทนที่จะพิมพ์ คุณยังสามารถคลิกที่ไอคอน 'ฟังก์ชัน' ในแถบเครื่องมือได้อีกด้วย จากนั้นเลือก Google > Google แปลภาษาจากเมนูแบบเลื่อนลง
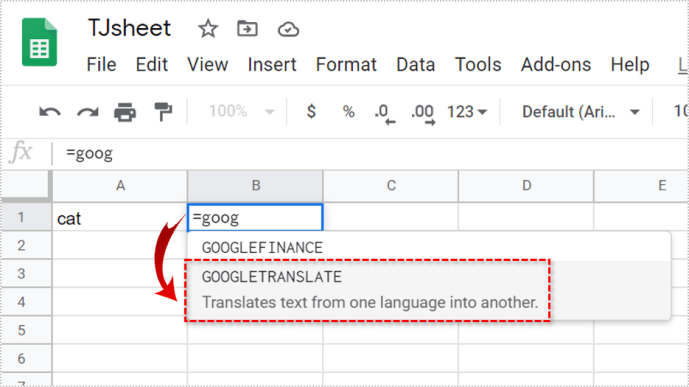
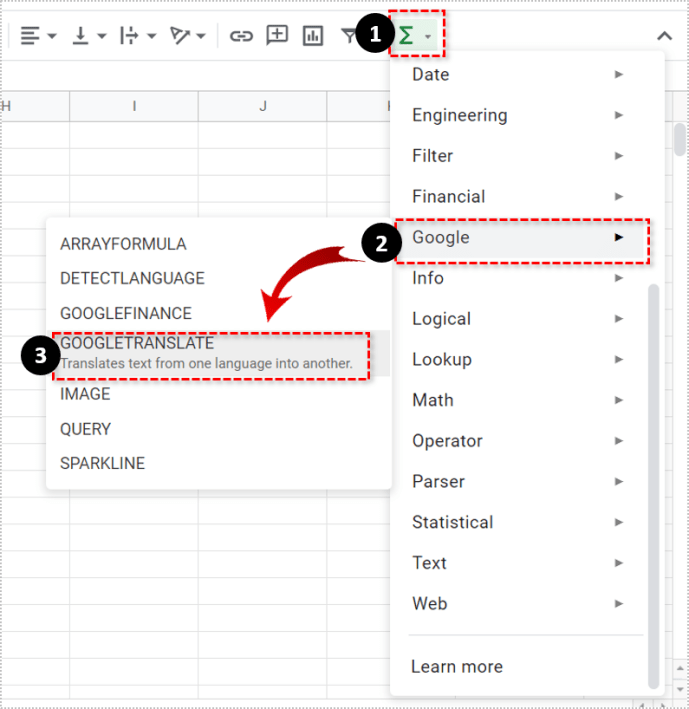
- คลิกที่ 'googletranslate' รหัส (ข้อความ [source_language], [target_language]) จะปรากฏขึ้น
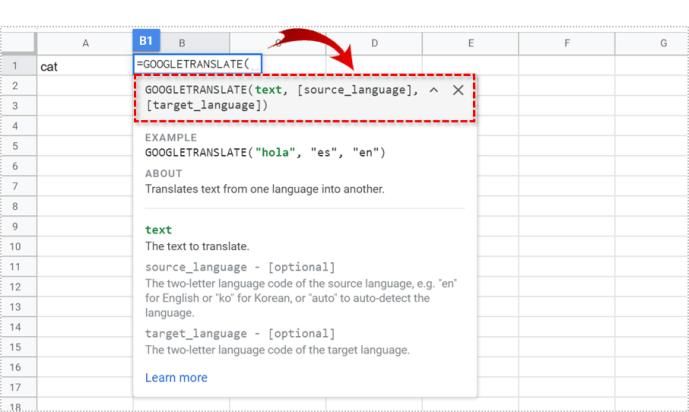
- สำหรับ 'ข้อความ' ให้เลือกเซลล์ที่มีคำที่คุณต้องการแปล ตัวอย่างเช่น A1 หรือคุณสามารถคลิกที่เซลล์นั้นและโปรแกรมจะเขียนให้คุณ
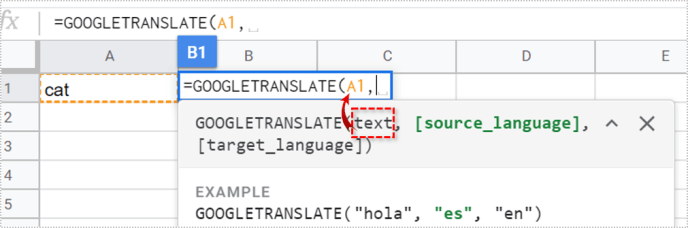
- สำหรับ [source_language] ให้เลือกภาษาของคำที่คุณเขียน หากคุณต้องการแปลคำว่า 'cat' คุณควรเขียน en (สำหรับภาษาอังกฤษ)
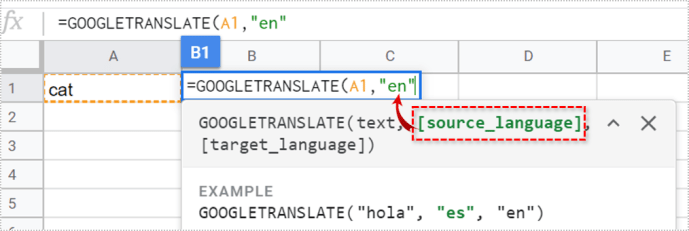
- สำหรับ [target_language] ให้เลือกภาษาที่คุณต้องการแปล ตัวอย่างเช่น คุณสามารถพิมพ์ es สำหรับภาษาสเปนหรือภาษาอิตาลี อย่าลืมเขียนรหัสภาษาในเครื่องหมายคำพูดเสมอ มิฉะนั้น คุณจะได้รับข้อผิดพลาดในรหัส
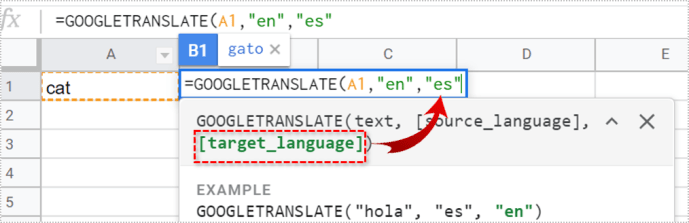
- กดปุ่มตกลง'. คุณควรเห็นคำแปลของคำต้นฉบับของคุณ
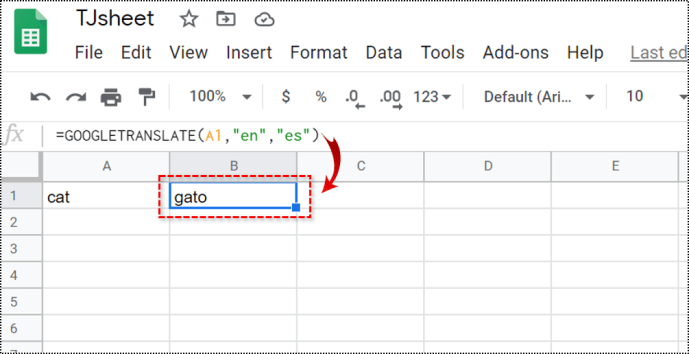
Google ชีตรองรับรหัสภาษาเดียวกับ Google แปลภาษา หากมีตัวเลือกภาษาใน Google แปลภาษา คุณสามารถใช้ตัวเลือกนี้ในสเปรดชีตของ Google ได้ หากต้องการดูภาษาที่มีทั้งหมด คุณควรดูรายการของ ภาษาที่รองรับโดย Google แปลภาษา คุณสามารถเรียนรู้รหัสสำหรับภาษาที่รองรับทั้งหมดได้ที่นี่
ตัวอย่างเช่น หากคุณต้องการแปลจากภาษาอังกฤษเป็นภาษาญี่ปุ่น คุณควรใช้รหัสต่อไปนี้สำหรับเซลล์ของคุณ:
=googletranslate (text, en, ja)
ง่าย!
ทำรายการคำศัพท์
หากคุณต้องการแปลคำจำนวนมากจากภาษาหนึ่งเป็นอีกภาษาหนึ่ง คุณสามารถสร้าง 'รายการคำศัพท์' ใน Google Spreadsheet ของคุณได้ กระบวนการนี้คล้ายกับขั้นตอนที่อธิบายไว้ข้างต้น
นี่คือสิ่งที่คุณต้องทำ:
วิธีเข้าร่วมแชททีม Overwatch
- สร้างสองคอลัมน์ในแผ่นงานของคุณ เราจะใช้คอลัมน์ A สำหรับคำที่คุ้นเคย และคอลัมน์ B สำหรับการแปล
- ใน A1 คุณสามารถพิมพ์: 'ภาษาอังกฤษ' และใน B1 ให้พิมพ์ภาษาที่คุณต้องการแปล ตัวอย่างเช่น 'สเปน'
- ในเซลล์ B2 ให้เขียนโค้ดดังนี้= googletranslate (A2, en, es). คุณสามารถเปลี่ยนรหัสภาษาได้ขึ้นอยู่กับสิ่งที่คุณต้องการแปล โปรแกรมจะเขียน #VALUE! ในเซลล์เพราะคุณยังไม่ได้เขียนอะไรใน A2
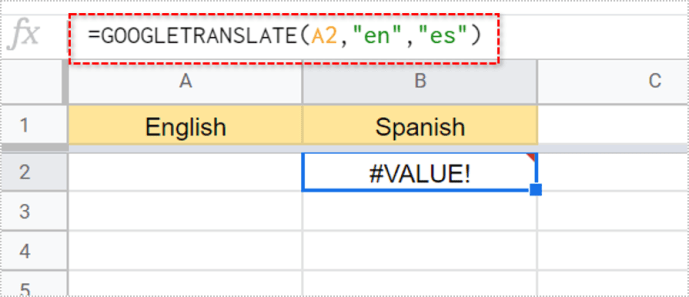
- ใน A2 ให้เขียนคำใดๆ ที่คุณต้องการแปล ทันทีที่คุณพิมพ์เสร็จ การแปลควรปรากฏในเซลล์ B2
- ลากเมาส์ไปที่มุมของ B2 จนกว่าคุณจะเห็นกากบาทเล็กน้อย จากนั้นคลิกที่มันแล้วลากลงไปบน B3, B4, B5 เป็นต้น
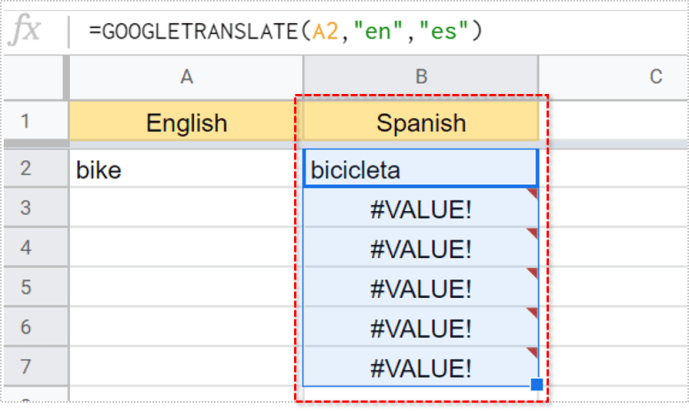
- ตอนนี้คุณสามารถพิมพ์คำใดก็ได้ใน A3 และคุณจะได้รับการแปลใน B3 เช่นเดียวกับ A4 ถึง B4, A5 ถึง B5 ฯลฯ จนกว่าคุณจะแปลคำทั้งหมดที่คุณต้องการ
คุณสามารถเพิ่มคอลัมน์อื่นด้วยภาษาอื่นได้ สมมติว่าคุณต้องการแปลสิ่งเดียวกันแต่เป็นภาษาอิตาลี ใน C1 คุณพิมพ์ 'อิตาลี' ไม่จำเป็น แต่จะช่วยให้คุณสร้างความแตกต่างและจัดระเบียบคอลัมน์ได้
รหัสสำหรับ C2 จะเป็น '= googletranslate (A2, en, มัน). คลิกที่มุมล่างขวาของเซลล์นั้นแล้วลากลง คำจะแปลโดยอัตโนมัติ
วิธีสร้างเพลย์ลิสต์ใน plex

ตรวจจับภาษา
คุณสามารถรวมสองฟังก์ชันที่แตกต่างกัน – ตรวจจับภาษาและ Google แปลภาษา ด้วยเหตุนี้ คุณไม่จำเป็นต้องรู้ภาษาที่คุณกำลังแปล
- ในแถวแรก ให้ป้อนคำหรือวลีจากภาษาอื่น
- ในเซลล์อื่น ให้เริ่มเขียน '=detectlanguage' และเมื่อฟังก์ชันปรากฏขึ้น ให้คลิกที่มัน
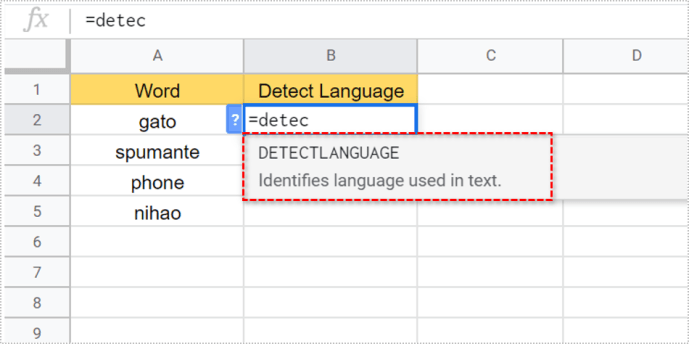
- ฟังก์ชั่นเหมือนก่อนหน้านี้ สำหรับ 'ข้อความ' คุณสามารถเขียนชื่อเซลล์ (A2) หรือคลิกที่เซลล์นั้นก็ได้
- กดปุ่มตกลง'. เมื่อดำเนินการ คุณจะเห็นรหัสภาษาในเซลล์

ตัวอย่างเช่น หากคุณพิมพ์= ตรวจจับภาษา A2และข้อความใน A2 คือ 'gato' Google จะตรวจจับภาษาสเปน เนื่องจาก Google ทำงานในรหัสภาษา เซลล์จะพูดว่า 'es' แทน คุณยังสามารถใช้วิธีลากเพื่อทำซ้ำขั้นตอนสำหรับแต่ละแถว
ใช้วลีง่ายๆ
อย่าลืมใช้เฉพาะวลีง่ายๆ ขณะแปลด้วย Google ชีต หากคุณเคยใช้ Google Translate มาก่อน คุณจะรู้ว่าวลีที่ซับซ้อนกว่านั้นไม่ได้แม่นยำเสมอไป
พยายามทำให้คำและแนวคิดของคุณง่ายขึ้น เพื่อให้คุณได้รับประโยชน์อย่างเต็มที่จากฟังก์ชันนี้