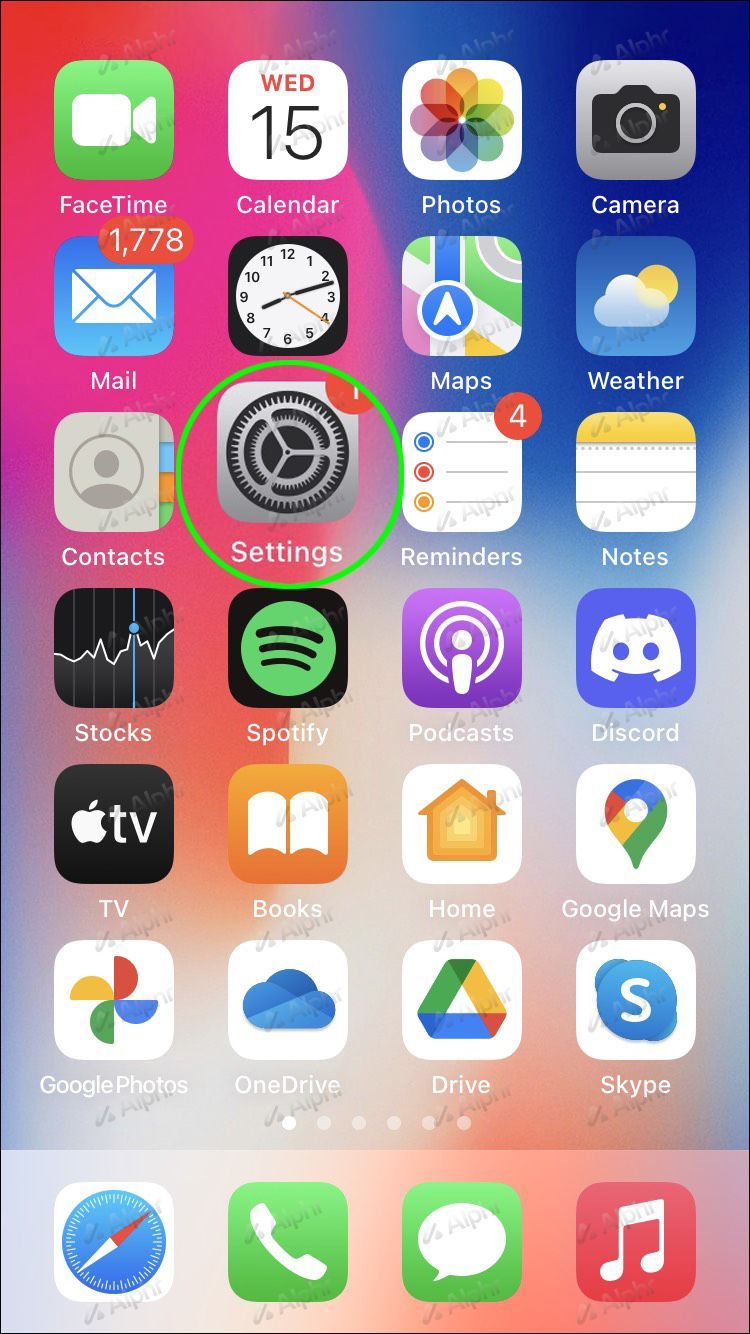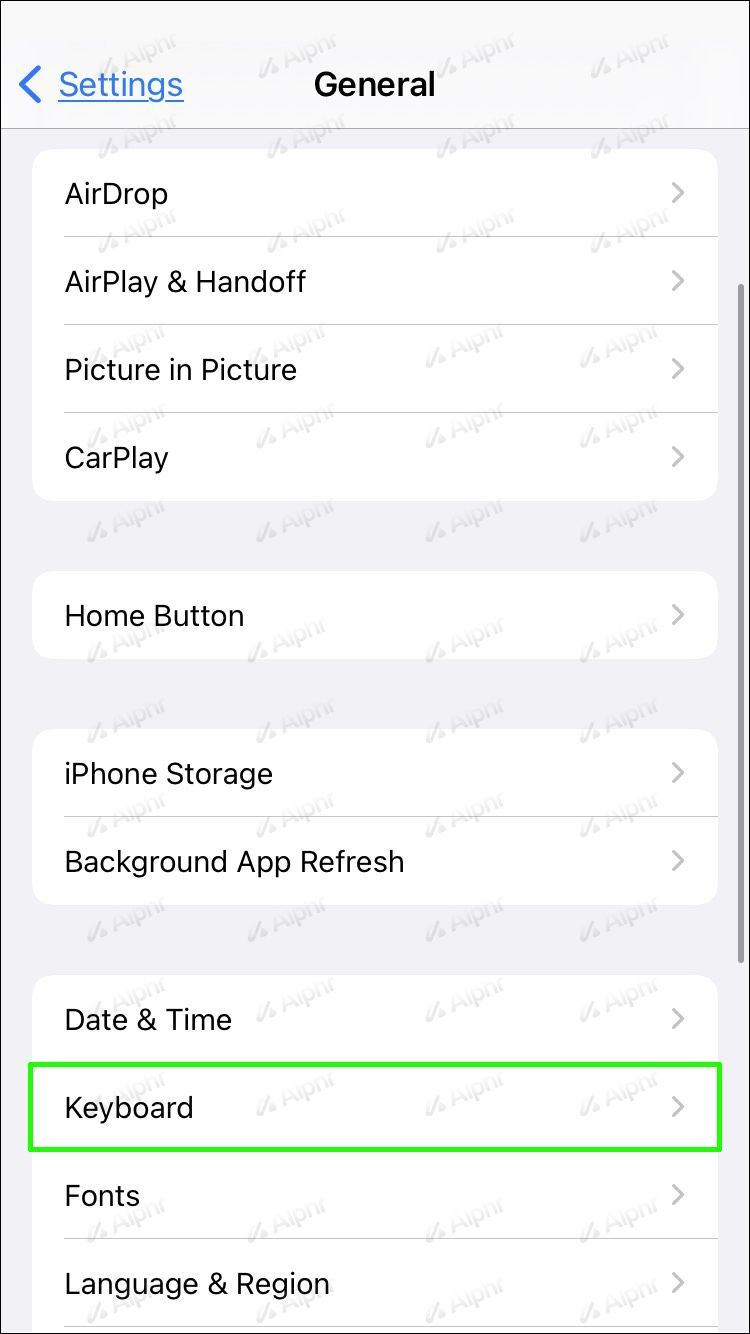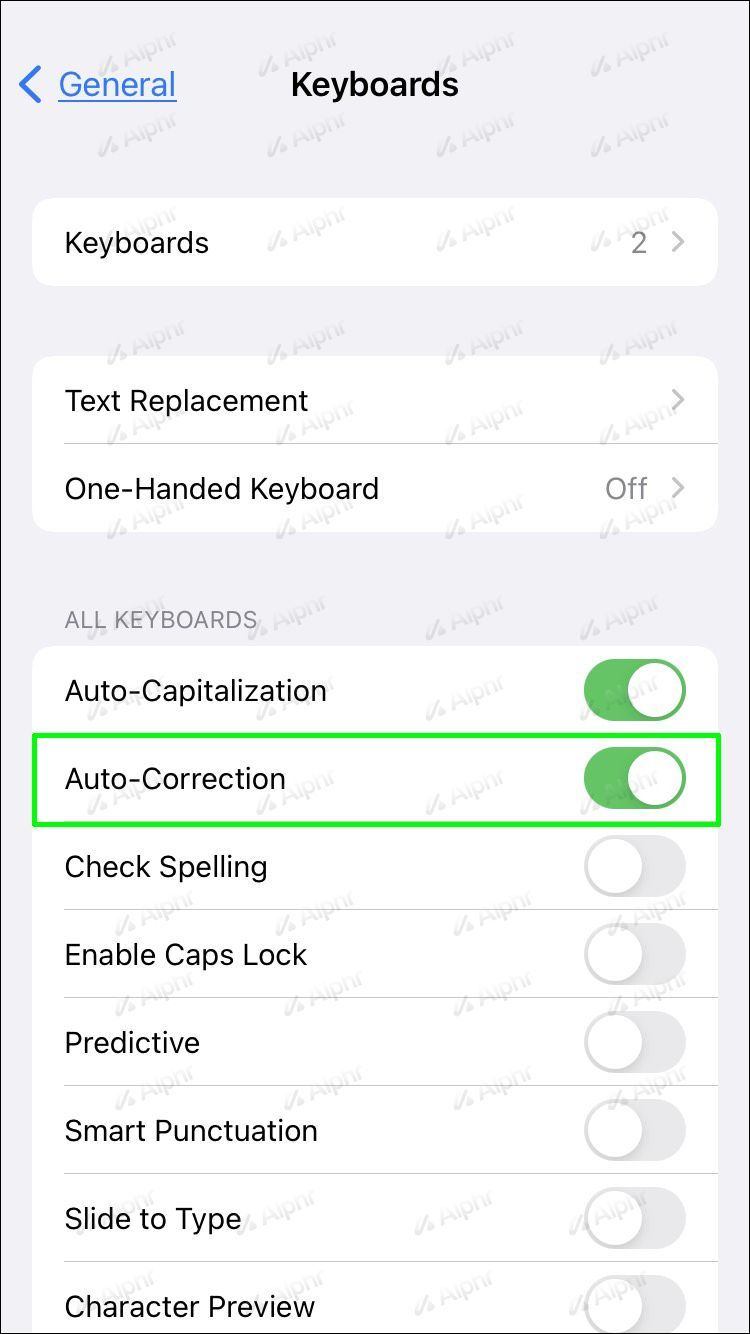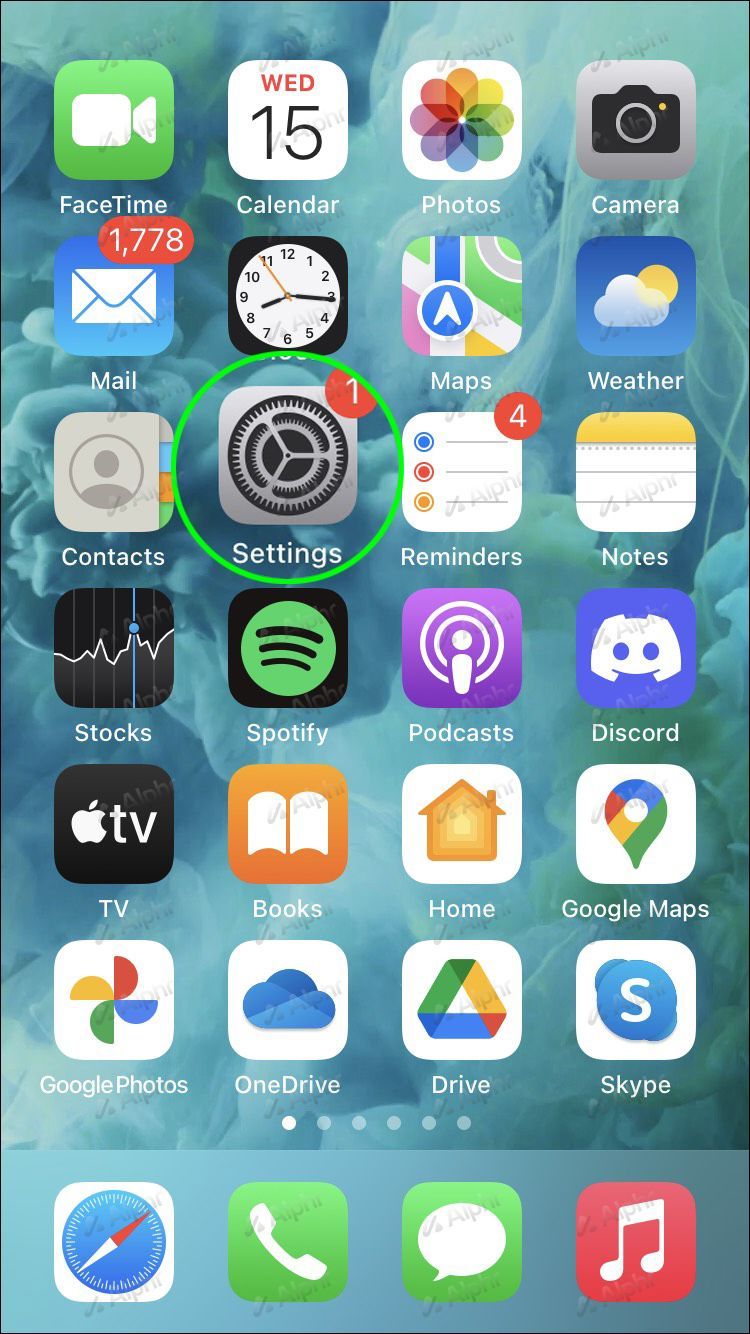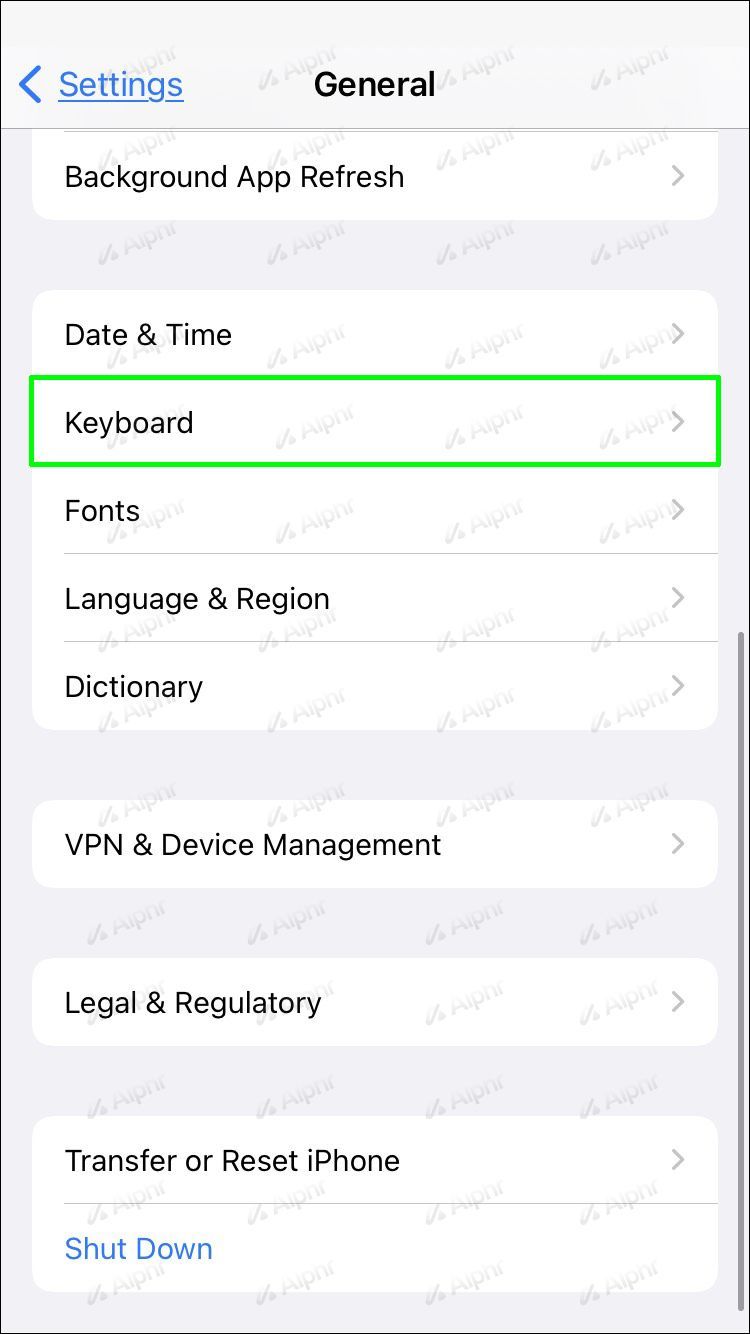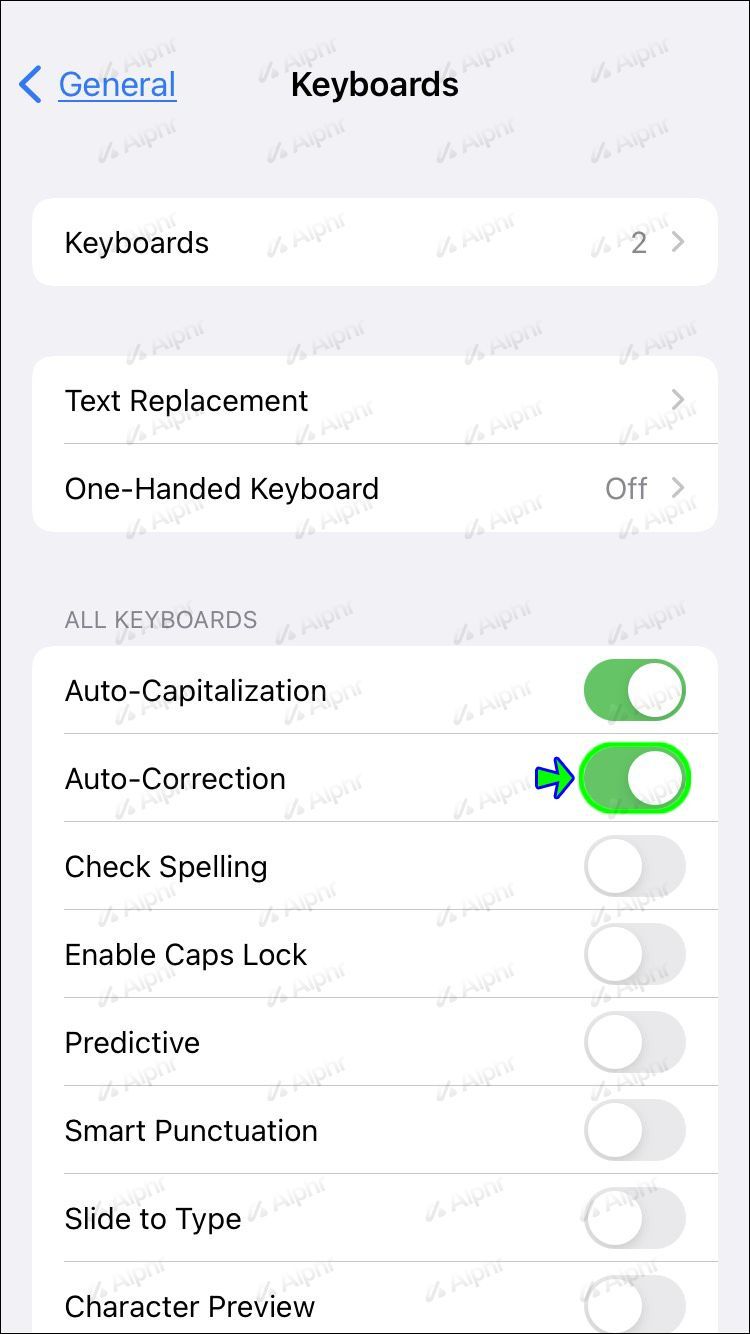คุณสมบัติการแก้ไขอัตโนมัติของ iPhone อาจมาจากสวรรค์ในเวลาที่คุณลืมวิธีสะกดคำบางอย่างไปโดยสิ้นเชิง แต่เมื่อคุณต้องการสะกดคำในลักษณะเฉพาะ และ iPhone ของคุณไม่อนุญาต อาจเป็นเรื่องน่ารำคาญ เพื่อหลีกเลี่ยงไม่ให้ฟังดูงี่เง่า (หรือแย่กว่านั้น) เมื่อคุณไม่ได้สังเกตว่า iPhone ของคุณกำลังแก้ไขบางสิ่งโดยอัตโนมัติ คุณสามารถปิดใช้งานคุณสมบัตินี้ได้

อ่านต่อไป และเราจะแสดงวิธีปิดคุณสมบัติการแก้ไขอัตโนมัติใน iPhone แต่ละรุ่น นอกจากนี้ คำถามที่พบบ่อยของเรายังกล่าวถึงวิธีอื่นๆ ที่คุณสามารถทำให้การส่งข้อความง่ายขึ้นอีกเล็กน้อย
วิธีปิดการแก้ไขอัตโนมัติใน iPhone X, 11 หรือ 12
หากต้องการปิดใช้งานการแก้ไขอัตโนมัติใน iPhone X, 11 หรือ 12 ให้ทำตามขั้นตอนเหล่านี้:
- เปิดแอปการตั้งค่า
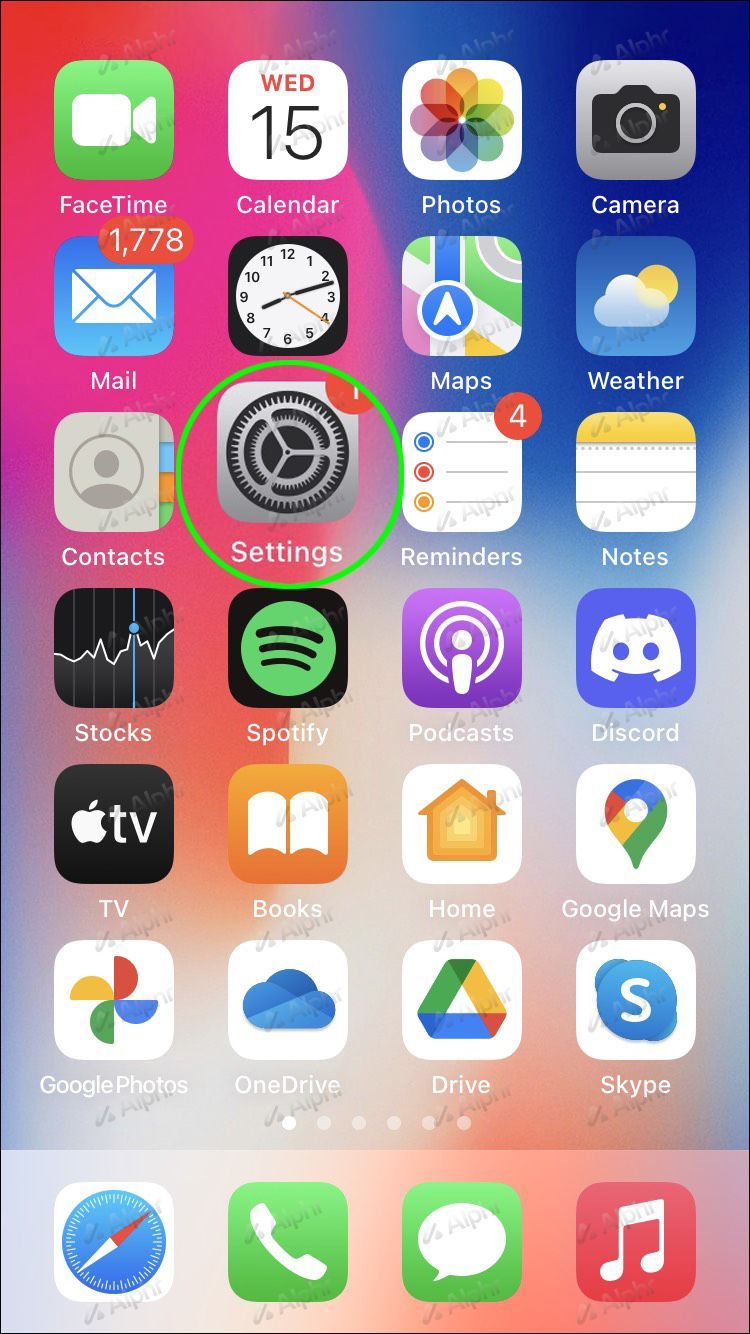
- กด General จากนั้นกด Keyboard
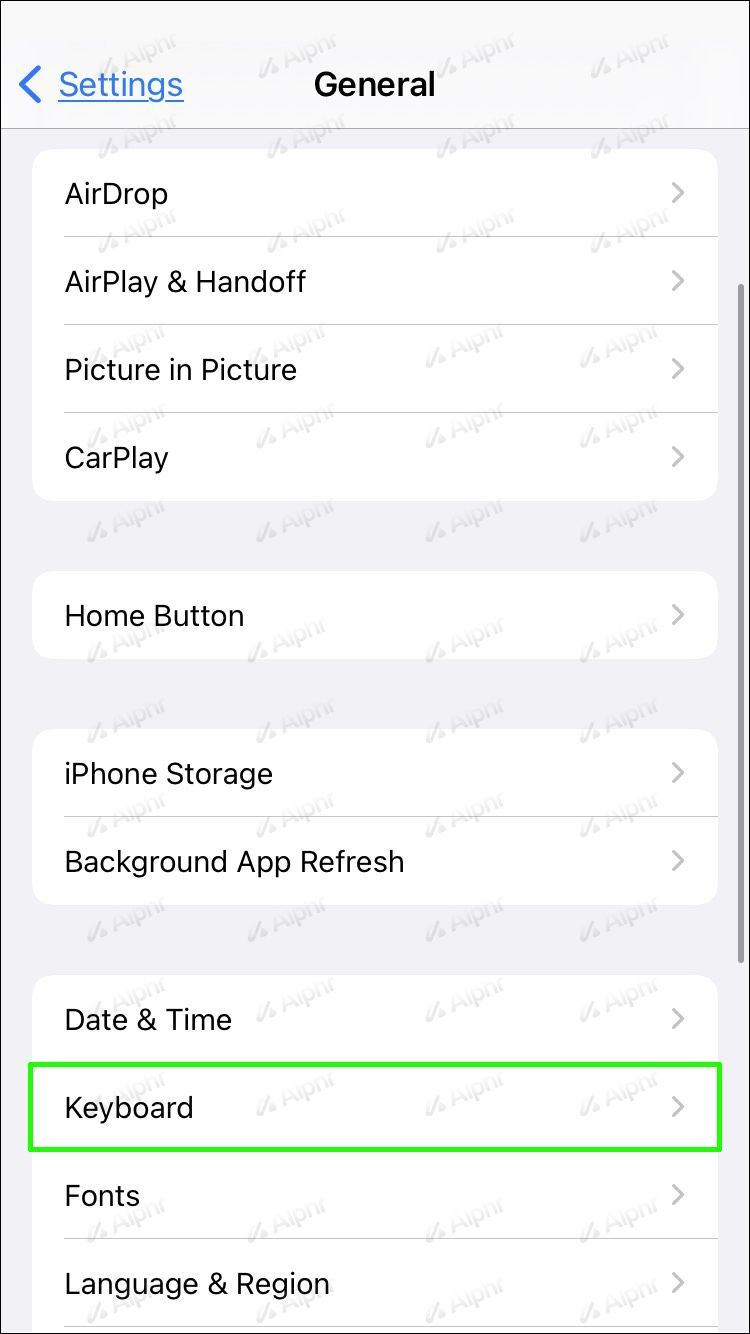
- ภายใต้แป้นพิมพ์ทั้งหมด การแก้ไขอัตโนมัติจะเปิดใช้งานตามค่าเริ่มต้น สลับสวิตช์เพื่อปิดใช้งาน
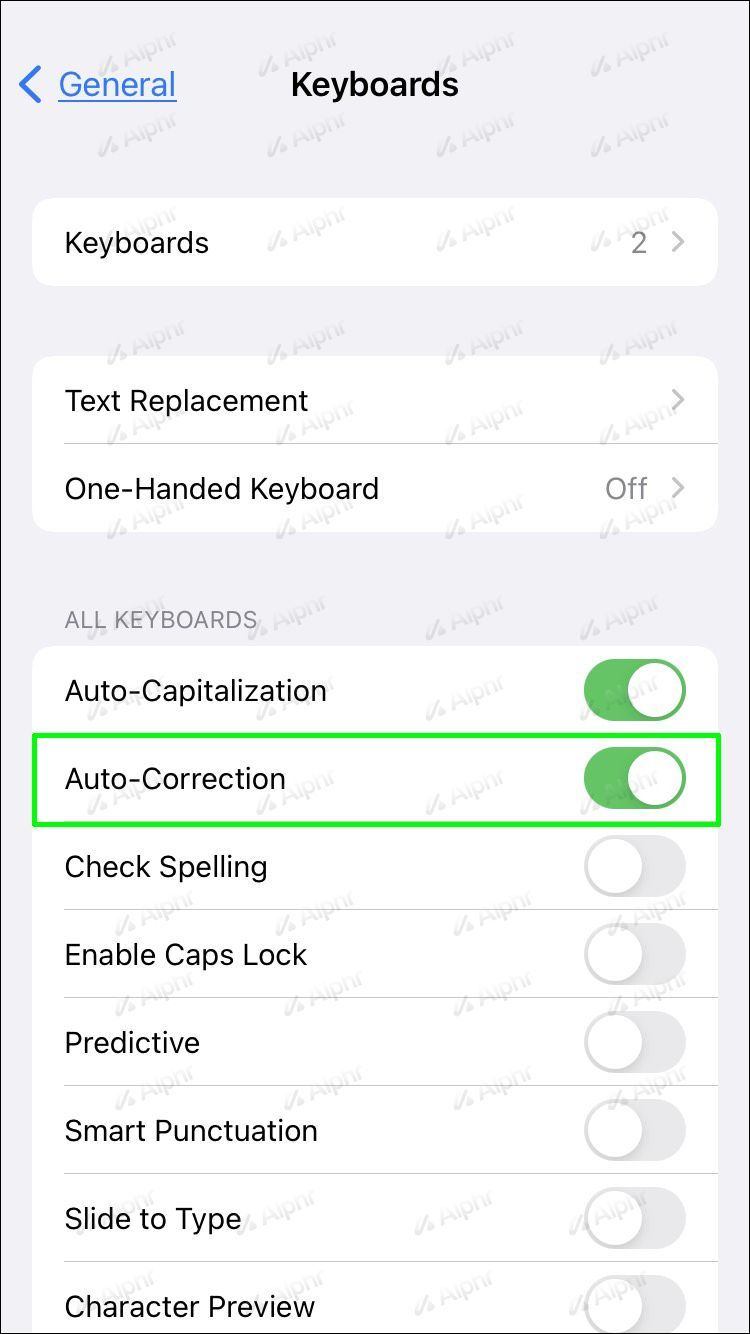
วิธีปิดการแก้ไขอัตโนมัติใน iPhone 6, 7 หรือ 8
ขั้นตอนในการปิดใช้งานคุณสมบัติแก้ไขอัตโนมัติยังคงเหมือนเดิมมาระยะหนึ่งแล้ว ดังนั้นจึงทำได้ในลักษณะเดียวกันกับรุ่นก่อนๆ กับรุ่นหลังๆ ต่อไปนี้เป็นวิธีปิดใช้งานการแก้ไขอัตโนมัติ:
วิธีเริ่มเซิร์ฟเวอร์เมื่อไม่ได้เปิด
- เปิดแอปการตั้งค่า
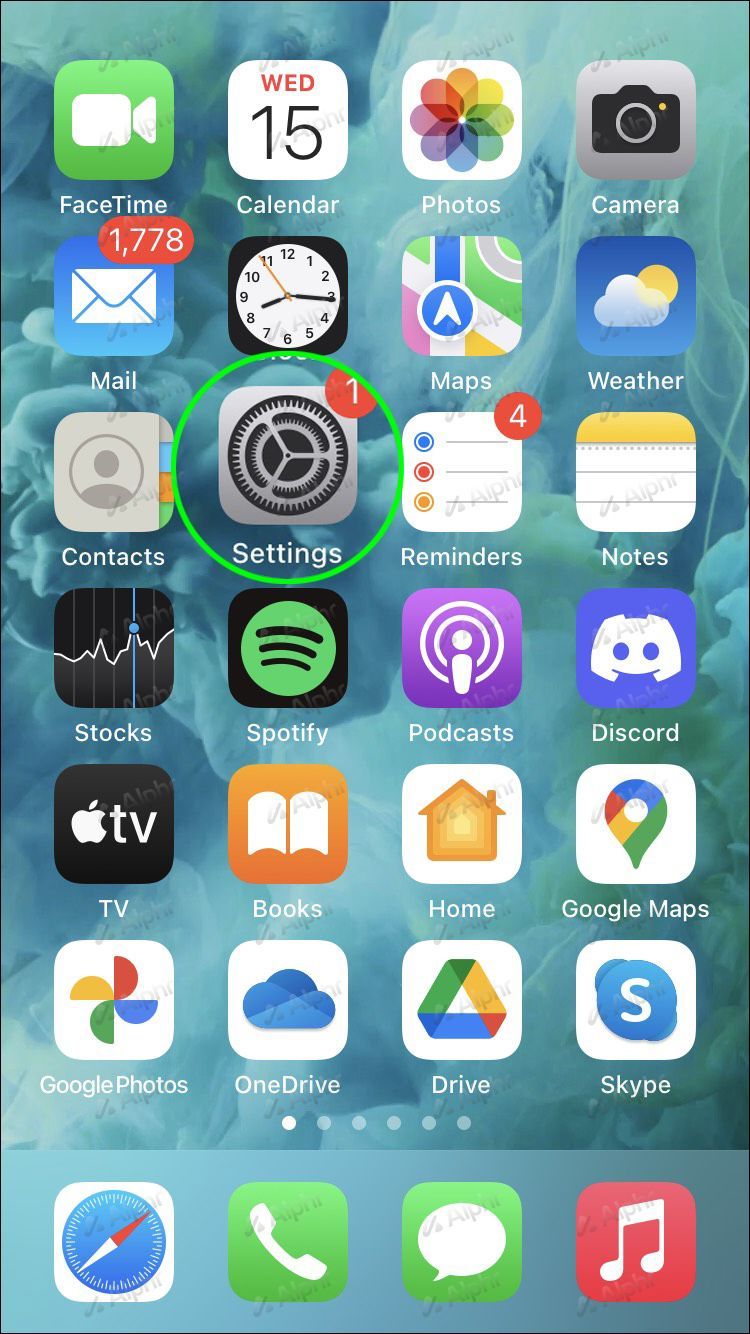
- แตะทั่วไป แล้วแตะแป้นพิมพ์
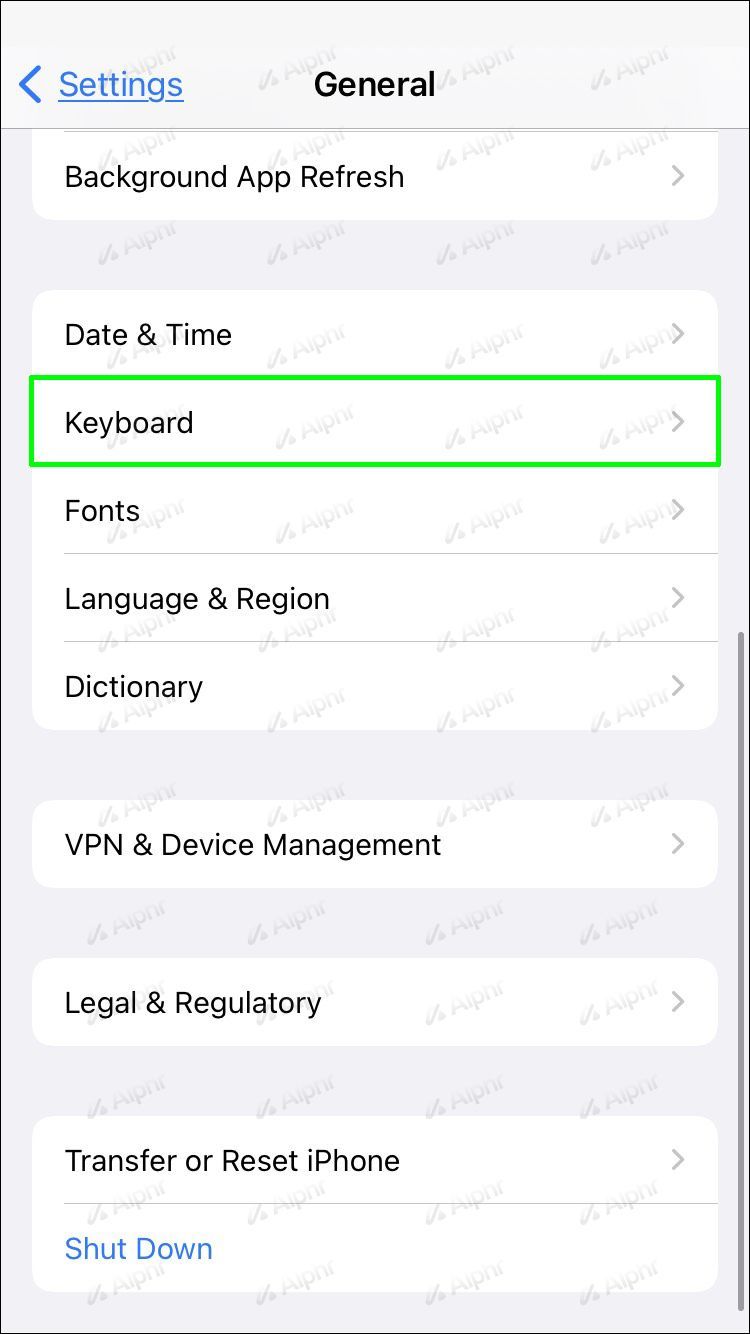
- ใต้ส่วนคีย์บอร์ดทั้งหมด ให้สลับตัวเลือกการแก้ไขอัตโนมัติเพื่อปิดใช้งาน
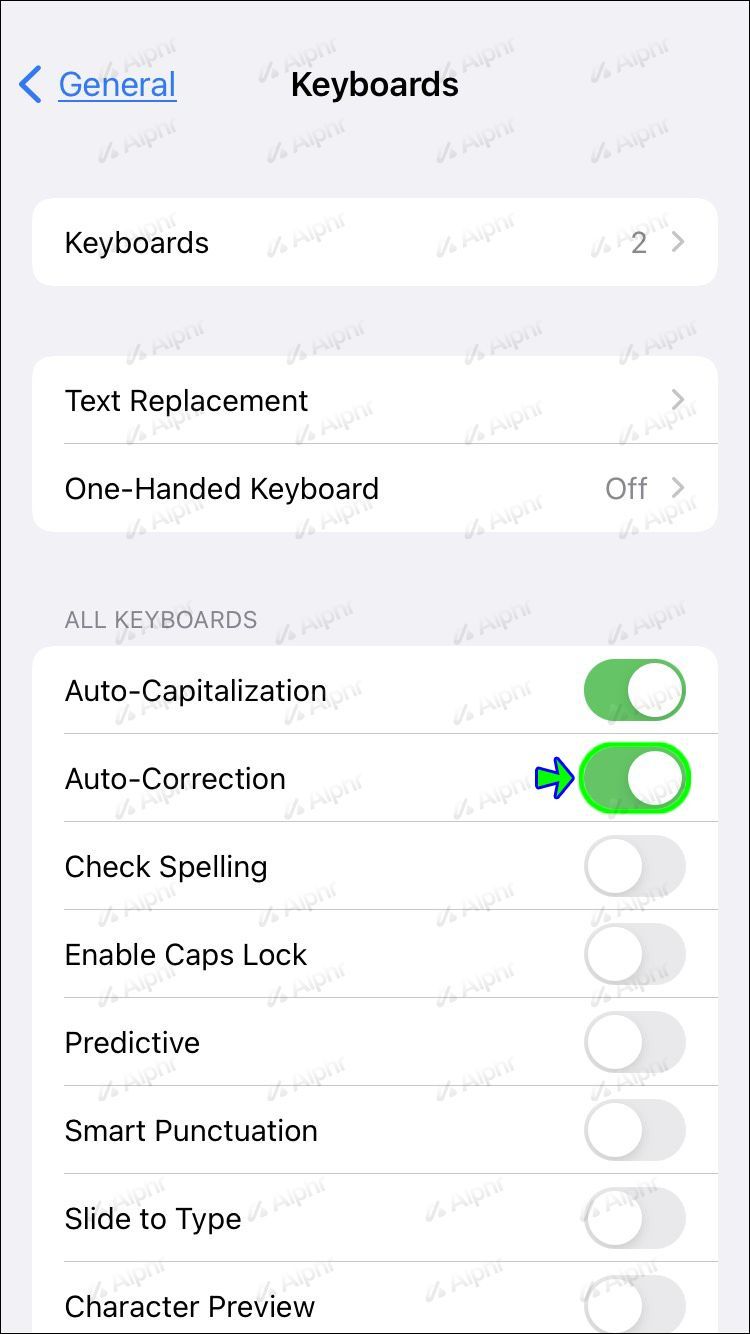
คำถามที่พบบ่อยเพิ่มเติม
คุณจะปิดการแก้ไขอัตโนมัติบน iPad ได้อย่างไร?
ต่อไปนี้เป็นวิธีปิดการแก้ไขอัตโนมัติบน iPad ของคุณ:
1. เปิดแอปการตั้งค่า จากนั้นแตะทั่วไป
2. เลื่อนลงไปที่ตัวเลือกคีย์บอร์ด
3. ใต้ส่วนคีย์บอร์ดทั้งหมด ไปที่ตัวเลือกการแก้ไขอัตโนมัติ
4. หากต้องการปิดใช้งานการแก้ไขอัตโนมัติ ให้แตะสวิตช์แก้ไขอัตโนมัติเพื่อเปลี่ยนจากสีเขียวเป็นสีเทา
คุณเพิ่มคำในการคาดเดาข้อความบน iPhone ได้อย่างไร
ในการเพิ่มคำลงในพจนานุกรมของ iPhone สำหรับการคาดเดาข้อความ ให้ทำตามขั้นตอนเหล่านี้:
1. เปิดแอปการตั้งค่า
2. แตะ ทั่วไป จากนั้นเลือก คีย์บอร์ด
3. กด Text Replacement จากนั้นแตะเครื่องหมายบวก (+) ที่ด้านบนขวา
วิธีปลดบล็อคเบอร์ในไอโฟน
4. ตอนนี้คุณสามารถเพิ่มคำที่คุณต้องการให้ iPhone ของคุณระบุได้ คุณยังสามารถใส่ทางลัดเพื่อป้อนวลีหรือย่อหน้าของข้อความที่คุณต้องการโดยอัตโนมัติขณะพิมพ์ได้อีกด้วย
แก้ไขอัตโนมัติ: เหมาะสำหรับการประหยัดเวลาและเสียเวลา
เมื่อการแก้ไขอัตโนมัติแก้ไขคำที่สะกดผิดในข้อความของเรา มันยอดเยี่ยมมาก อย่างไรก็ตาม บางครั้งอาจต้องใช้เวลาสักครู่เพื่อโน้มน้าวใจว่าเราต้องการสะกดคำในลักษณะใดลักษณะหนึ่ง ซึ่งจะทำให้เราช้าลงอย่างมาก แม้ว่าคุณลักษณะนี้จะเปิดใช้งานโดยค่าเริ่มต้น แต่สามารถปิดได้ตลอดเวลาโดยเพียงแค่สลับสวิตช์ในเมนูแป้นพิมพ์
คุณเคยส่งข้อความที่ไม่สมเหตุสมผลเนื่องจากการแก้ไขอัตโนมัติหรือไม่? แบ่งปันตัวอย่างในส่วนความคิดเห็นด้านล่าง