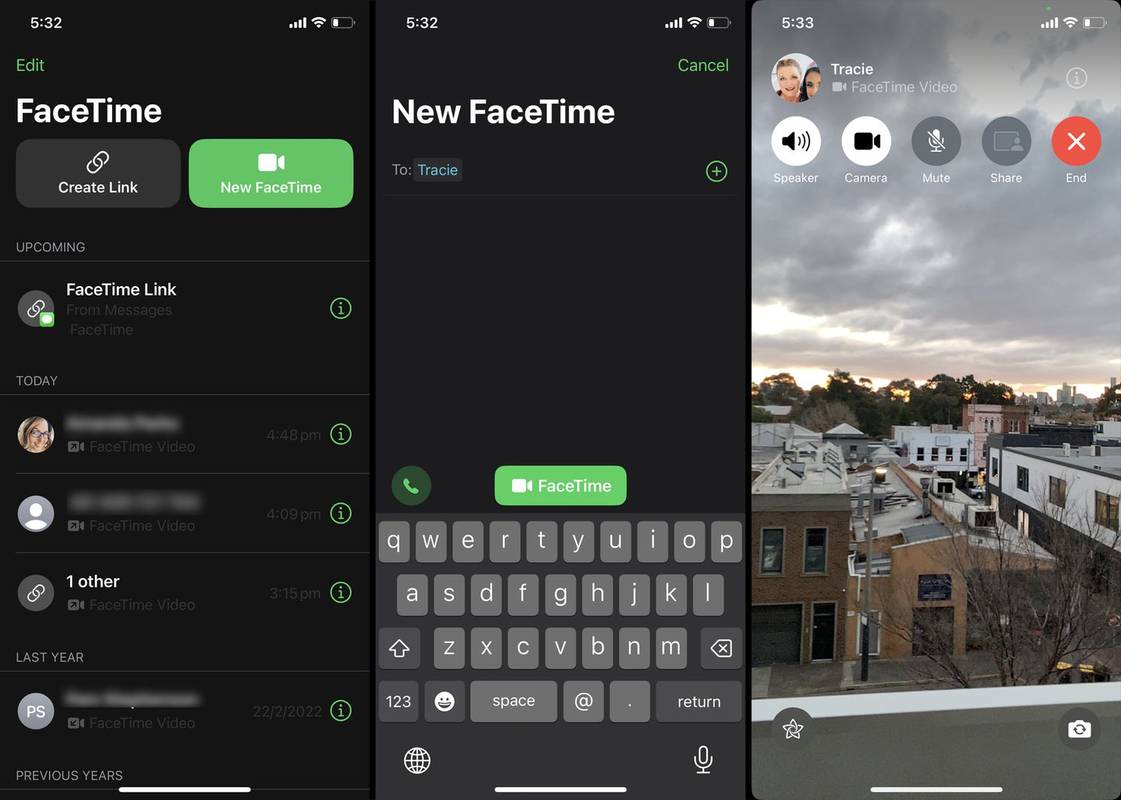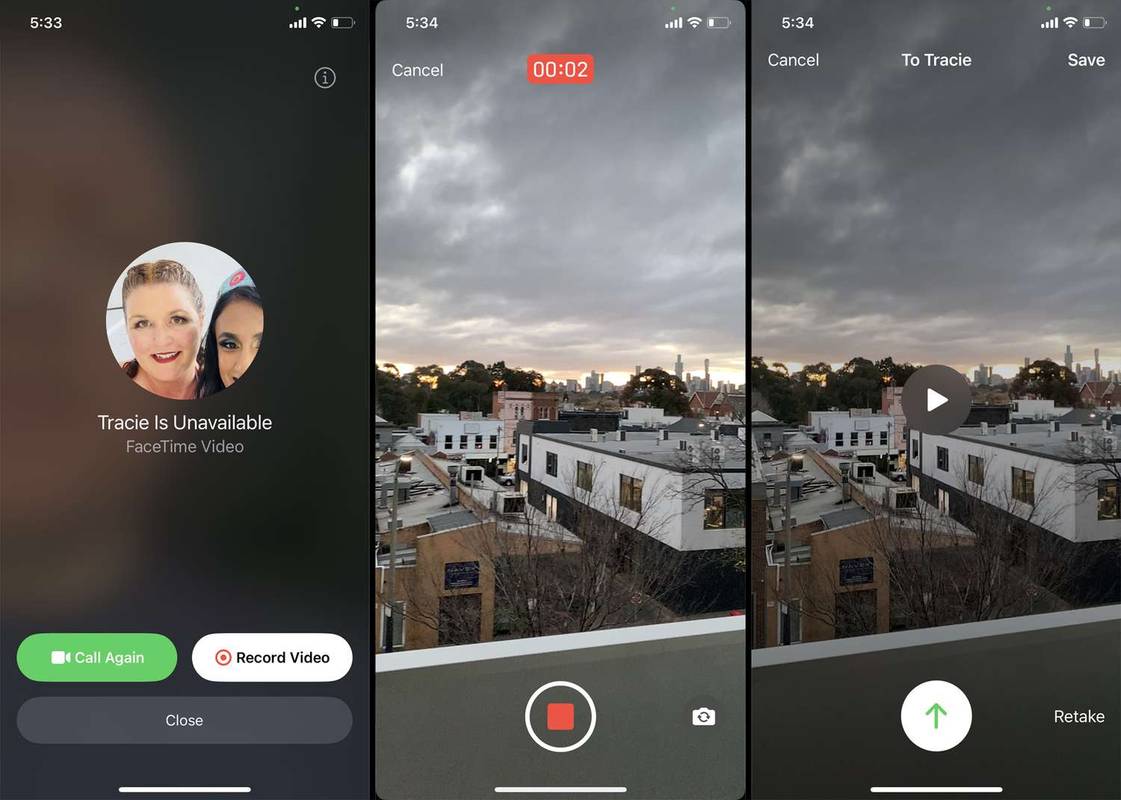สิ่งที่ต้องรู้
- เปิดแอพ FaceTime เลือกผู้ติดต่อ และเลือก เฟซไทม์ .
- หาก FaceTime ล้มเหลวในการเชื่อมต่อ ให้เลือก บันทึกวิดีโอ เพื่อสร้างข้อความเสียงวิดีโอของคุณ
- กดไอคอนลูกศรสีเขียวเพื่อส่งข้อความวิดีโอของคุณ หรือเลือก เอาใหม่ เพื่อบันทึกใหม่
บทความนี้จะอธิบายวิธีใช้ข้อความเสียง FaceTime บน iPhone หรือ iPad
ขั้นตอนในหน้านี้ใช้กับแอพ FaceTime บน iPhone และ iPad ที่ใช้ iOS 17 และ iPadOS 17 เป็นอย่างน้อย ตามลำดับ แม้ว่ารูปภาพจะถ่ายจาก iPhone แต่เจ้าของ iPad ก็สามารถใช้คำแนะนำเหล่านี้ได้เช่นกัน
วิธีฝากข้อความเสียง FaceTime
การออกจากข้อความเสียง FaceTime นั้นง่ายมากเหมือนกับการฝากข้อความเสียงทุกประเภท
-
เปิดแอพ FaceTime บน iPhone หรือ iPad ของคุณแล้วเลือก เฟสไทม์ใหม่ .
หรือคุณสามารถเริ่มการโทร FaceTime แบบวิดีโอหรือการโทรด้วยเสียงผ่านไอคอนกล้อง FaceTime ภายในการสนทนาในแอพข้อความได้
-
ป้อนผู้ติดต่อที่คุณต้องการโทรแล้วเลือก เฟซไทม์ .
-
แฮงเอาท์วิดีโอ FaceTime ควรเริ่มส่งเสียงและกล้องของอุปกรณ์ของคุณจะเปิดใช้งาน
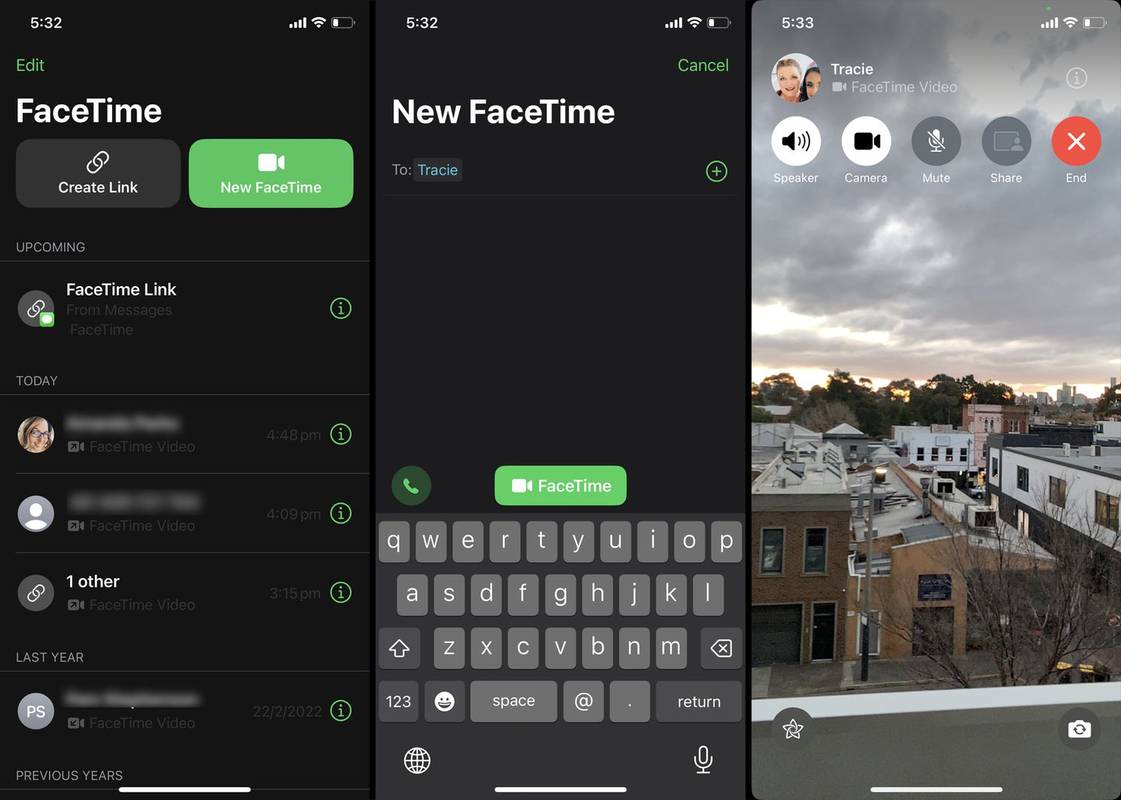
-
หลังจากผ่านไปประมาณ 30 วินาที หากผู้ติดต่อของคุณไม่รับสาย การโทรจะสิ้นสุดลงและคุณจะเห็นหน้าจอใหม่ เลือก บันทึกวิดีโอ .
ตัวเลือกในการบันทึกวิดีโอจะปรากฏขึ้นหากผู้ติดต่อของคุณปฏิเสธการโทร FaceTime ของคุณด้วยตนเอง
-
ข้อความวิดีโอจะเริ่มบันทึกทันที เลือกสีแดง หยุด ไอคอนเพื่อสิ้นสุดการบันทึก
เลือกไอคอนกล้องที่มุมขวาล่างเพื่อสลับระหว่างกล้องหลังและกล้องหน้า
-
กด เล่น ไอคอนเพื่อดูข้อความวิดีโอที่คุณเพิ่งบันทึก หรือเลือก เอาใหม่ เพื่อบันทึกวิดีโอใหม่ เมื่อพร้อม ให้เลือกไอคอนลูกศรสีเขียวเพื่อส่งข้อความวิดีโอข้อความเสียง FaceTime
เลือกบันทึกที่มุมขวาบนเพื่อบันทึกสำเนาข้อความวิดีโอของคุณลงในอุปกรณ์ของคุณ
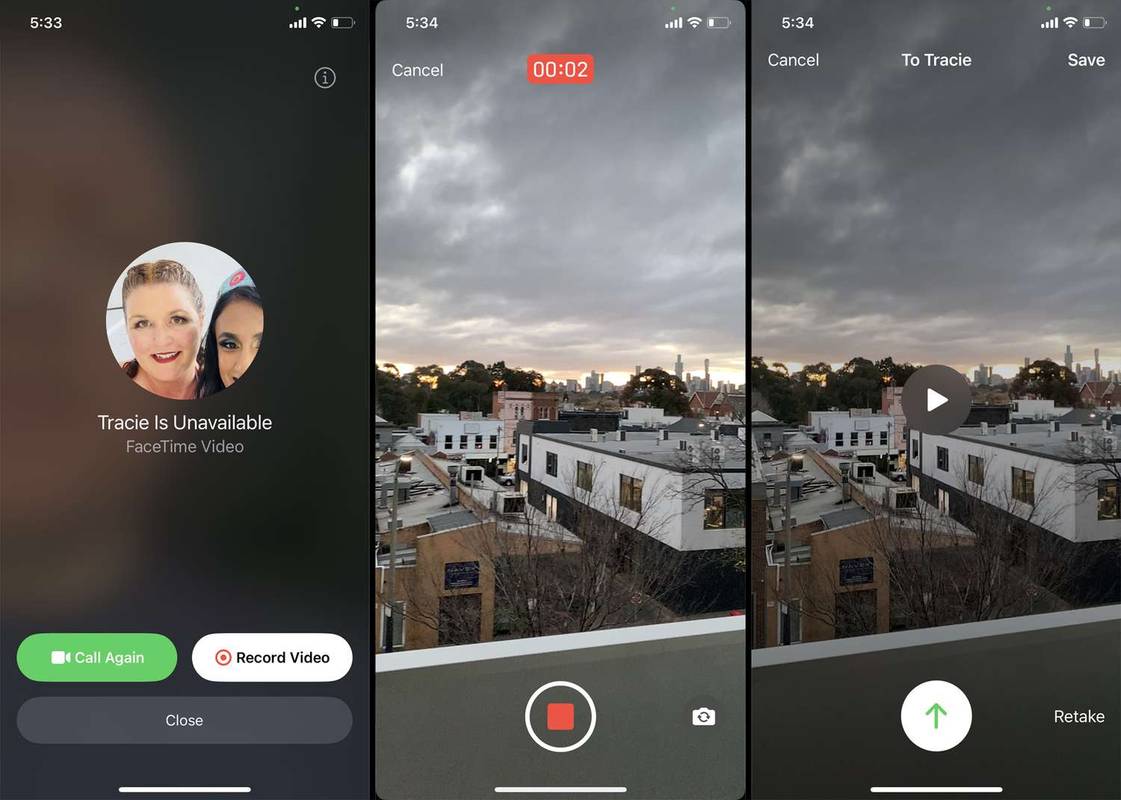
เหตุใดฉันจึงไม่สามารถส่งข้อความเสียงวิดีโอ FaceTime ได้
บางครั้ง บันทึกวิดีโอ ปุ่มจะจางลงและใช้งานไม่ได้ เมื่อสิ่งนี้เกิดขึ้น หมายความว่าผู้ติดต่อไม่ได้ใช้อุปกรณ์หรือระบบปฏิบัติการที่รองรับ

การบันทึกและเล่นข้อความเสียงวิดีโอ FaceTime ใช้งานได้เฉพาะบน iPhone และ iPad ที่ใช้ iOS 17 และ iPadOS 17 เป็นอย่างน้อย ตามลำดับ
วิธีบันทึกบุ๊คมาร์คบน google chrome
หากคุณไม่สามารถบันทึกข้อความวิดีโอใน FaceTime ได้ ให้ลองบันทึกวิดีโอด้วยแอพกล้อง แล้วส่งผ่านแอพข้อความหรือแอพส่งข้อความอื่น แอพส่งข้อความจำนวนมากมีฟังก์ชันการบันทึกวิดีโอในตัวด้วย
ข้อความวิดีโอข้อความเสียง FaceTime อยู่ที่ไหน
ข้อความวิดีโอข้อความเสียง FaceTime ที่ได้รับสามารถพบได้ภายใต้สายที่ไม่ได้รับภายในแอพ FaceTime แตะไอคอนเล่นถัดจากวิดีโอเพื่อเล่นข้อความวิดีโอ FaceTime เมื่อข้อความวิดีโอเริ่มเล่น คุณสามารถแตะหน้าจอเพื่อหยุดคลิปชั่วคราวแล้วกดบันทึกที่มุมขวาบนเพื่อบันทึกสื่อลงใน iPhone หรือ iPad ของคุณ

หากคุณไม่เห็นการกล่าวถึงวิดีโอใดๆ ในสาย FaceTime ที่ไม่ได้รับ แสดงว่าผู้โทรไม่ได้บันทึกข้อความวิดีโอ
ข้อความวิดีโอข้อความเสียง FaceTime ที่ได้รับไม่ปรากฏในแอพข้อความ
วิธีฝากข้อความเสียง Facetime Audio
แอพ FaceTime อนุญาตให้ผู้ใช้ฝากข้อความวิดีโอถึงผู้อื่นเมื่อพวกเขาไม่พร้อมใช้งานเท่านั้น อย่างไรก็ตาม ยังมีสองวิธีในการฝากข้อความเสียงเมื่อไม่ได้รับสาย FaceTime ของคุณ
- มีวิธีใดบ้างที่ฉันสามารถบอกได้ว่ามีคนบล็อกฉันบน iPhone หรือไม่
วิธีที่ดีที่สุดและน่าเชื่อถือที่สุดคือถามพวกเขา เราใช้วิธีอื่นในบทความ How to Tell If someone Blocked You on iPhone ของเรา แต่ก็ไม่สามารถจะเข้าใจผิดได้
- ฉันสามารถบันทึกข้อความเสียงวิดีโอ FaceTime ได้หรือไม่
ใช่ ที่มุมขวาบนของหน้าจอการเล่นคือปุ่มบันทึกซึ่งจะบันทึกวิดีโอลงในไลบรารีรูปภาพของคุณในแอปรูปภาพ
บทความที่น่าสนใจ
ตัวเลือกของบรรณาธิการ

แก้ไขข้อผิดพลาดรหัสเหตุการณ์ 10016: เซิร์ฟเวอร์ DCOM ไม่มีสิทธิ์การเปิดใช้งานภายในสำหรับ PCNAME Username SID
เมื่อเร็ว ๆ นี้บนพีซี Windows 8.1 ของฉันฉันเริ่มได้รับข้อผิดพลาดในบันทึกเหตุการณ์หลังจากติดตั้งการอัปเดตใน Patch Tuesday ข้อผิดพลาดเกี่ยวข้องกับ Distributed COM (DCOM): การตั้งค่าสิทธิ์เฉพาะแอปพลิเคชันไม่ให้สิทธิ์การเปิดใช้งานภายในสำหรับแอปพลิเคชันเซิร์ฟเวอร์ COM ที่มี CLSID {9E175B6D-F52A-11D8-B9A5-505054503030} และ APPID {9E175B9C-F52A-11D8- B9A5-505054503030} ไปที่

หลักสูตร Python ที่ดีที่สุดใน Udemy
หากคุณต้องการเรียนรู้การเขียนโปรแกรม Python เป็นภาษาแรกที่ยอดเยี่ยมในการทดสอบน้ำด้วย ไวยากรณ์ที่ตรงไปตรงมาและการยืนหยัดในโค้ดที่มีโครงสร้างอย่างถูกต้องทำให้ง่ายต่อการเรียนรู้ แต่ก็เป็นที่นิยมและหลากหลายเพียงพอ

วิธีดาวน์โหลดรูปภาพทั้งหมดจาก Instagram
ทุกวัน มีการเผยแพร่รูปภาพนับล้านบน Instagram บางทีคุณอาจติดตามเพจท่องเที่ยว และคุณต้องการดาวน์โหลดรูปภาพเพื่อสร้างอัลบั้มแนวความคิดเกี่ยวกับการเดินทางบนพีซีของคุณ หรือคุณต้องการที่จะบันทึกสำเนาของทั้งหมด

วิธีเข้าถึงการกำหนดค่าเราเตอร์ของคุณโดยไม่ต้องใช้รหัสผ่าน
ต้องการเข้าถึงเราเตอร์ของคุณ แต่ทำรหัสผ่าน/ชื่อผู้ใช้หาย? เราแสดงวิธีการกู้คืนข้อมูล ตลอดจนคำแนะนำสำหรับการแมปพอร์ตโดยไม่มีข้อมูลประจำตัว

วิธีป้อนรหัส Netflix
คำแนะนำในการใช้รหัส Netflix เพื่อดูหมวดหมู่ Netflix ทั้งหมดสำหรับเรื่องสยองขวัญ ละคร ตลก ดิสนีย์ อนิเมะ รวมถึงภาพยนตร์และซีรีส์ทีวีอื่นๆ

ไดรฟ์ C บนคอมพิวเตอร์คืออะไร?
ไดรฟ์ C ในคอมพิวเตอร์ Windows เกือบทุกเครื่องคือไดรฟ์สำหรับบูตหลักซึ่งมีระบบปฏิบัติการและแอปพลิเคชันสำคัญส่วนใหญ่ของคุณ