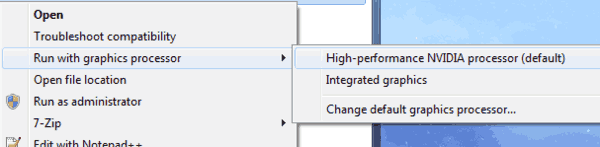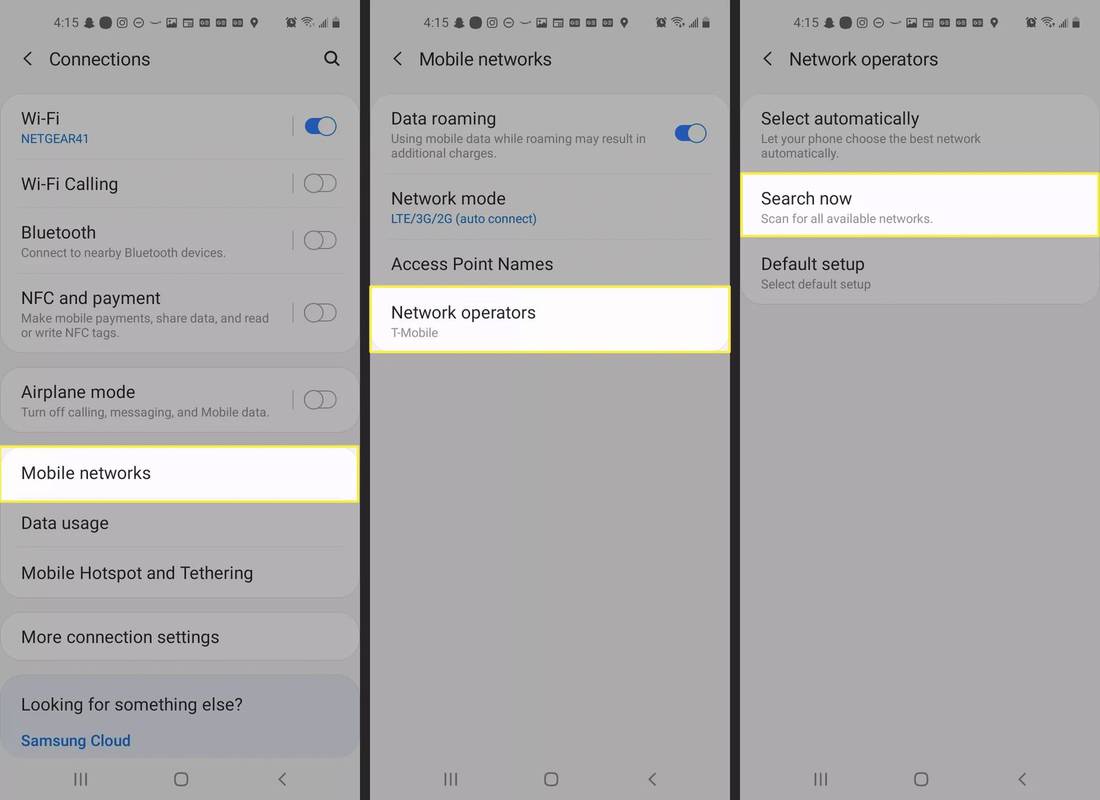บริษัทส่วนใหญ่ไม่ว่าจะเล็กหรือใหญ่ต้องพึ่งพาเทคโนโลยีเพื่อทำให้ทุกอย่างดำเนินไปอย่างราบรื่นที่สุด บริการหลายอย่าง เช่น แพลตฟอร์มการประชุมทางวิดีโอ Zoom ช่วยอำนวยความสะดวกในกระบวนการ
แต่ Zoom ทำมากกว่าแค่ทำให้การประชุมเรื่องงานมีประสิทธิภาพมากขึ้น แต่ยังเป็นเครื่องมือที่ยอดเยี่ยมสำหรับการเรียนรู้ออนไลน์อีกด้วย มหาวิทยาลัยหลายแห่งใช้ Zoom และเป็นวิธีที่ดีที่สุดในการจัดเว็บบินาร์ทุกประเภท ทั้งนี้เนื่องมาจากคุณลักษณะไวท์บอร์ดไม่มากนัก แต่ Zoom Whiteboard คืออะไรและใช้งานอย่างไรกันแน่?
วิธีเข้าถึงไวท์บอร์ดซูม
สิ่งที่ดีที่สุดประการหนึ่งเกี่ยวกับ Zoom คือความง่ายในการแชร์หน้าจอของคุณกับผู้เข้าร่วมหรือผู้เข้าร่วมทั้งหมด และสิ่งหนึ่งที่คุณสามารถแบ่งปันได้ก็คือไวท์บอร์ด เหมือนกับกระดานไวท์บอร์ดทั่วไปที่พบในห้องเรียนหรือห้องประชุม แต่เป็นแบบเสมือนเท่านั้น
ในระหว่างการประชุม คุณต้องเขียนหรือวาดบางอย่างบนไวท์บอร์ด สิ่งที่คุณต้องทำคือ:
- เลือก แชร์หน้าจอ บนแผงควบคุมการซูม

- คุณจะเห็นแท็บพื้นฐาน ขั้นสูง และไฟล์ เลือกแท็บพื้นฐาน

- เลือกหน้าต่างไวท์บอร์ดแล้วคลิกแชร์

- เมื่อเสร็จแล้ว ให้คลิกที่ หยุดการแชร์

เมื่อคุณเปิดไวท์บอร์ด คุณจะเห็นเครื่องมือคำอธิบายประกอบทันที คุณสามารถซ่อนหรือเปิดเผยได้อีกครั้งหากคุณกดตัวเลือก Whiteboard บนตัวควบคุมการประชุม Zoom คุณจะเห็นตัวควบคุมเพจที่มุมล่างขวาของหน้าจอ ซึ่งหมายความว่าคุณสามารถสร้างหน้าใหม่และสลับไปมาระหว่างหน้าที่มีอยู่ได้
ไฟล์โฮสต์บน mac . อยู่ที่ไหน

และนี่คือสิ่งที่ หากคุณเปิดใช้งานคุณสมบัติจอภาพคู่ คุณสามารถมีกระดานไวท์บอร์ดการแชร์หน้าจอได้มากกว่าหนึ่งหน้าจอพร้อมกัน เช่นเดียวกับในห้องประชุมและห้องเรียนหลายแห่ง มีกระดานไวท์บอร์ดสองแผ่นอยู่เคียงข้างกัน ฟีเจอร์การแชร์พื้นฐานประกอบด้วยไวท์บอร์ด แต่คุณยังสามารถแชร์งานนำเสนอ PowerPoint หรือหน้าจอเดสก์ท็อปของคุณได้
เครื่องมือคำอธิบายประกอบไวท์บอร์ด
เมื่อคุณแชร์หน้าจอ เช่น ไวท์บอร์ด กับผู้เข้าร่วมห้อง Zoom คนอื่นๆ คุณสามารถใช้เครื่องมือคำอธิบายประกอบได้ โปรดทราบว่าหากคุณเป็นเจ้าของที่พัก คุณสามารถปิดใช้งานคุณลักษณะนี้ได้ เครื่องมือใส่คำอธิบายประกอบรวมถึงการแทรกข้อความ วาด บันทึกย่อ เลือก ประทับตรา สปอตไลท์ ลูกศร เคลียร์ และคุณสมบัติที่มีประโยชน์อื่นๆ อีกมากมาย คุณยังสามารถเปลี่ยนสีของไวท์บอร์ดได้ด้วย
และคุณสามารถใช้บันทึกได้ ซึ่งหมายความว่าคุณจะได้ภาพหน้าจอของหน้าจอไวท์บอร์ดปัจจุบัน ซึ่งจะถูกบันทึกไว้ในตำแหน่งที่กำหนด แต่สิ่งสำคัญคือต้องจำไว้ว่า ก่อนใช้คำอธิบายประกอบ คุณต้องเปิดใช้งานคำอธิบายประกอบในเว็บพอร์ทัล Zoom นี่คือวิธีการ:
- ไปที่เว็บพอร์ทัล Zoom และลงชื่อเข้าใช้บัญชีของคุณ

- เลือกการจัดการบัญชีแล้วเลือกการตั้งค่าบัญชี

- ตรวจสอบว่าเปิดใช้งานคำอธิบายประกอบภายใต้การประชุม

ตอนนี้ คุณมีอิสระที่จะเริ่มต้นเซสชัน Whiteboard ด้วยเครื่องมือคำอธิบายประกอบทั้งหมด
เคล็ดลับสำหรับมือโปร: คุณสามารถใช้คุณสมบัติการวาดด้วยการรับรู้อัจฉริยะบนไวท์บอร์ดซูมได้ ตัวอย่างเช่น วาดวงกลม แล้วซูมจะจดจำรูปร่างและทำให้เส้นเรียบขึ้น

คุณสมบัติการแบ่งปันขั้นสูง
ไวท์บอร์ดเป็นหนึ่งในคุณสมบัติการแชร์หน้าจอที่ได้รับความนิยมมากที่สุดในซูม แต่มีตัวเลือกการแชร์อื่น ๆ ซ่อนอยู่ใต้แท็บขั้นสูงเมื่อคุณคลิกที่ไอคอนแชร์หน้าจอบนแผงการประชุมซูม นี่คือสิ่งที่คุณสามารถแชร์กับ Zoom ได้อีก
ส่วนของหน้าจอ
มันทำในสิ่งที่พูด ช่วยให้คุณแชร์หน้าจอได้เพียงบางส่วนเท่านั้น เมื่อคุณเลือกตัวเลือกนี้ คุณจะเห็นสี่เหลี่ยมที่คุณสามารถเคลื่อนที่ไปมาได้ ในทางกลับกัน คุณสามารถจัดรูปร่างและยืดเพื่อเลือกว่าต้องการให้ผู้เข้าร่วมคนอื่นๆ เห็นหน้าจอของคุณมากน้อยเพียงใด สิ่งนี้มีประโยชน์มากเมื่อคุณรีบร้อนและไม่กระตือรือร้นที่จะจัดระเบียบเดสก์ท็อปของคุณเป็นพิเศษ
มีวิธีดูว่าคุณเล่นมายคราฟกี่ชั่วโมง
เสียงคอมพิวเตอร์เท่านั้น
นี่เป็นอีกหนึ่งคุณลักษณะที่ใช้งานได้จริง บางครั้งไม่จำเป็นต้องแชร์วิดีโอเลย เพราะคลิปเสียงก็เพียงพอแล้ว เมื่อเลือกตัวเลือกนี้ คุณจะสามารถแชร์เสียงจากคอมพิวเตอร์ของคุณในขณะที่ไม่ได้ดูวิดีโอ

เนื้อหาจากกล้องตัวที่ 2
หากคุณมีเว็บแคมในตัวบนแล็ปท็อป การจัดการวิดีโออาจเป็นเรื่องยาก นั่นเป็นเหตุผลที่ Zoom ให้คุณสลับจากกล้องหนึ่งไปยังอีกกล้องหนึ่งได้อย่างง่ายดาย ดังนั้น นอกจากเว็บแคมในตัวแล้ว คุณยังสามารถให้กล้องอื่นๆ แสดงภาพที่คุณต้องการได้โดยไม่ต้องขยับแล็ปท็อป

ใช้ไวท์บอร์ดซูมให้เกิดประโยชน์สูงสุด
ไม่มีอะไรที่เหมือนกับผืนผ้าใบเปล่า มันเต็มไปด้วยความเป็นไปได้ และเมื่อมีคนแชร์ไวท์บอร์ดของพวกเขา พวกเขาพร้อมที่จะช่วยให้คุณเห็นภาพสิ่งต่างๆ ได้ดีขึ้น อาจเป็นวิชาคณิตศาสตร์ในห้องเรียน หรือบางทีอาจจะเป็นวิธีการวาดหนังสือการ์ตูนที่ดีที่สุด
หรือกราฟที่วาดด้วยมือที่คุณนึกถึงในช่วงเวลาแห่งแรงบันดาลใจ การมีไวท์บอร์ดซูมเป็นเรื่องดีเมื่อคุณต้องการ หากคุณมีระบบจอภาพคู่ คุณสามารถมีกระดานไวท์บอร์ดได้ 2 อัน และสิ่งต่างๆ ก็น่าสนใจขึ้นเป็นทวีคูณ
คุณเคยใช้คุณสมบัติไวท์บอร์ดในการซูมหรือไม่? ประสบการณ์ของคุณเป็นอย่างไร? แจ้งให้เราทราบในส่วนความคิดเห็นด้านล่าง








![วิธีปลดล็อก iPhone ทั้งหมด [เมษายน 2021]](https://www.macspots.com/img/smartphones/18/how-unlock-all-iphones.jpg)