สิ่งที่ต้องรู้
- รีสตาร์ท Mac จากตัวติดตั้งที่สามารถบู๊ตได้ในขณะที่กดค้างไว้ ตัวเลือก สำคัญ. เลือกตัวติดตั้งบนไดรฟ์ USB แล้วกด กลับ .
- หากติดตั้งลงในไดรฟ์เริ่มต้น ให้เลือก ยูทิลิตี้ดิสก์ > ดำเนินการต่อ . เลือกไดรฟ์และเลือก ลบ .
- ยืนยัน Mac OS X Extended (บันทึก) ถูกเลือก เลือก ลบ และเลิก ยูทิลิตี้ดิสก์ . เลือก ติดตั้ง Mac OS X > ดำเนินการต่อ .
บทความนี้จะอธิบายวิธีการติดตั้ง OS X El Capitan ใหม่ทั้งหมดบนไดรฟ์เริ่มต้นระบบของ Mac หรือไดรฟ์อื่น รวมถึงข้อมูลเกี่ยวกับตัวเลือกที่คุณมีเมื่อคุณทำการติดตั้งใหม่ทั้งหมด
วิธีดำเนินการติดตั้ง OS X El Capitan ใหม่ทั้งหมด
OS X El Capitan (OS X 10.11) มีวิธีการติดตั้งสองวิธี คู่มือนี้เน้นที่วิธีการ 'ติดตั้งใหม่ทั้งหมด' เมื่อคุณติดตั้ง El Capitan บนไดรฟ์เริ่มต้นปัจจุบันด้วยวิธีการติดตั้งใหม่ คุณจะลบทุกอย่างในไดรฟ์ ซึ่งรวมถึง OS X ข้อมูลผู้ใช้ของคุณ และไฟล์ส่วนบุคคล สำรองข้อมูลของคุณก่อนที่จะเริ่มต้น
หลังจากที่คุณสำรองข้อมูลแล้ว ให้ดาวน์โหลด El Capitan จาก Mac App Store คัดลอกโปรแกรมติดตั้งไปยังไดรฟ์ USB เพื่อสร้างไดรฟ์ที่สามารถบูตได้ หากคุณกำลังติดตั้งลงในไดรฟ์เริ่มต้นระบบ
หากคุณกำลังทำการติดตั้งใหม่ทั้งหมดบนวอลลุ่มว่าง คุณสามารถข้ามไปยังหัวข้อ 'ดำเนินการติดตั้ง OS X El Capitan ใหม่ทั้งหมด' คุณไม่จำเป็นต้องมีไดรฟ์ USB ที่สามารถบู๊ตได้

ลบระดับเสียงเริ่มต้น
หลังจากที่คุณสำรองข้อมูลและสร้างไดรฟ์ USB ที่สามารถบู๊ตได้ซึ่งมี El Capitan ให้ลบไดรฟ์เริ่มต้นระบบปัจจุบันของ Mac โดยทำตามขั้นตอนด้านล่าง
-
ใส่แฟลชไดรฟ์ USB ที่มีตัวติดตั้ง El Capitan ลงใน Mac ของคุณ
-
รีสตาร์ท Mac ของคุณในขณะที่กดปุ่ม Option ค้างไว้เพื่อแสดง ตัวจัดการการเริ่มต้น OS X
-
เลือก ตัวติดตั้ง OS X El Capitan บนแฟลชไดรฟ์ USB จากนั้นกด กลับ เพื่อเริ่มต้น Mac จากตัวติดตั้ง
-
ก่อนที่คุณจะสามารถล้างการติดตั้ง OS X El Capitan ได้ คุณต้องลบไดรฟ์เริ่มต้นระบบปัจจุบันที่เก็บ OS X เวอร์ชันเก่าไว้ก่อน เลือก ยูทิลิตี้ดิสก์ และ ดำเนินการต่อ .
วิธีดาวน์โหลด sims 4 cc
-
ในแถบด้านข้างซ้ายของยูทิลิตี้ดิสก์ ให้เลือกดิสก์โวลุ่มที่คุณต้องการลบ อาจมีชื่อว่า 'Macintosh HD' เว้นแต่ว่าคุณจะเปลี่ยนชื่อเมื่อถึงจุดหนึ่ง

-
เมื่อเลือกระดับเสียงที่เหมาะสมแล้ว ให้เลือก ลบ ที่ด้านบนของหน้าต่าง Disk Utility
-
คุณจะถูกถามว่าคุณต้องการลบโวลุ่มที่เลือกหรือไม่ และมีโอกาสที่จะเปลี่ยนชื่อโวลุ่มนั้น ทิ้งชื่อหรือป้อนชื่อใหม่
-
ด้านล่างช่องชื่อวอลุ่มคือรูปแบบ ตรวจสอบให้แน่ใจ OS X Extended (บันทึก) ถูกเลือกแล้วเลือก ลบ .
-
ยูทิลิตี้ดิสก์จะลบและฟอร์แมตไดรฟ์ที่เลือก เมื่อกระบวนการเสร็จสิ้น ให้ออก ยูทิลิตี้ดิสก์ .
-
ใน ยูทิลิตี้ OS X หน้าต่าง ให้เลือก ติดตั้ง OS X แล้ว ดำเนินการต่อ เพื่อเริ่มตัวติดตั้ง
ทำการติดตั้ง OS X El Capitan ใหม่ทั้งหมด
หากคุณเลือกที่จะทำการติดตั้งใหม่ทั้งหมดบนไดรฟ์เริ่มต้นระบบปัจจุบัน แสดงว่าคุณได้ลบไดรฟ์เริ่มต้นระบบและเริ่มต้นโปรแกรมติดตั้งแล้ว
หากคุณเลือกที่จะทำการติดตั้งใหม่ทั้งหมดบนโวลุ่มใหม่หรือโวลุ่มว่าง (ไม่ใช่ไดรฟ์เริ่มต้นระบบ) คุณก็พร้อมที่จะเริ่มตัวติดตั้งแล้ว ซึ่งคุณจะพบได้ในโฟลเดอร์ Applications ไฟล์มีป้ายกำกับ ติดตั้ง OS X El Capitan .
กระบวนการติดตั้งจะเหมือนกันสำหรับวิธีการติดตั้งใหม่ทั้งสองวิธี
-
ในหน้าต่างติดตั้ง OS X ให้เลือก ดำเนินการต่อ .
-
ข้อตกลงใบอนุญาต El Capitan จะปรากฏขึ้น หากคุณต้องการ โปรดอ่านข้อกำหนดและเงื่อนไขโดยละเอียด จากนั้นเลือก เห็นด้วย .
-
ยืนยันข้อตกลงของคุณและเลือก เห็นด้วย .
-
โปรแกรมติดตั้ง El Capitan จะแสดงเป้าหมายเริ่มต้นสำหรับการติดตั้ง หากถูกต้อง ให้เลือก ติดตั้ง.
หากไม่ถูกต้อง ให้เลือก แสดง ดิสก์ทั้งหมด และเลือกดิสก์เป้าหมายที่ถูกต้อง เลือก ติดตั้ง . ป้อนรหัสผ่านผู้ดูแลระบบของคุณแล้วเลือก ตกลง .
-
โปรแกรมติดตั้งจะคัดลอกไฟล์ที่จำเป็นไปยังไดรฟ์ที่คุณเลือก จากนั้นรีสตาร์ท
-
แถบความคืบหน้าจะแสดงพร้อมเวลาที่เหลืออยู่โดยประมาณ

-
หลังจากติดตั้งไฟล์ทั้งหมดแล้ว Mac ของคุณจะรีสตาร์ท และระบบจะแนะนำคุณตลอดขั้นตอนการตั้งค่าเริ่มต้นสำหรับ El Capitan
ตั้งค่า OS X El Capitan
เมื่อกระบวนการติดตั้งเสร็จสมบูรณ์ Mac ของคุณจะรีบูต และระบบช่วยตั้งค่า El Capitan จะเริ่มทำงานโดยอัตโนมัติ ผู้ช่วยจะช่วยคุณตลอดกระบวนการกำหนดค่า Mac และระบบปฏิบัติการของคุณ
-
เมื่อหน้าจอต้อนรับปรากฏขึ้น ให้เลือกประเทศที่จะใช้ Mac ของคุณ เลือก ดำเนินการต่อ .

-
เลือกรูปแบบแป้นพิมพ์ของคุณแล้วเลือก ดำเนินการต่อ .
-
ที่ ถ่ายโอนข้อมูลไปยัง Mac เครื่องนี้ หน้าต่างปรากฏขึ้น ที่นี่คุณสามารถเลือกที่จะย้ายข้อมูลที่มีอยู่จากการสำรองข้อมูล Mac, PC หรือ Time Machine ไปยังการติดตั้ง El Capitan ใหม่ทั้งหมด เนื่องจากคุณสามารถดำเนินการนี้ได้ในภายหลังโดยใช้ Migration Assistant ให้เลือก อย่าถ่ายโอนข้อมูลใด ๆ ในตอนนี้ และ เลือก ดำเนินการต่อ .
-
เลือกเปิดใช้งาน บริการระบุตำแหน่ง หรือปล่อยทิ้งไว้แล้วเลือก ดำเนินการต่อ . หน้าต่างจะเลื่อนลงเพื่อขอให้คุณยืนยันว่าคุณไม่ต้องการใช้บริการระบุตำแหน่ง เลือก อย่าใช้ .
แอพบางแอพ เช่น Find My Mac จำเป็นต้องเปิดบริการหาตำแหน่งที่ตั้ง อย่างไรก็ตาม เนื่องจากคุณสามารถเปิดใช้งานบริการนี้ได้จากการตั้งค่าระบบ จึงไม่จำเป็นต้องเปิดใช้งานทันที
-
ระบบจะถามว่าจะเพิ่ม Apple ID ของคุณหรือไม่ และจะอนุญาตให้ Mac ลงชื่อเข้าใช้บริการต่างๆ โดยอัตโนมัติเมื่อบูตเครื่องหรือไม่ คุณสามารถตั้งค่าการลงชื่อเข้าใช้ Apple ID ตอนนี้หรือดำเนินการในภายหลังจากการตั้งค่าระบบ ทำการเลือกของคุณและเลือก ดำเนินการต่อ .
-
หากคุณเลือกที่จะตั้งค่า Apple ID หน้าต่างจะเลื่อนลงมาถามว่าคุณต้องการเปิด Find My Mac หรือไม่ คุณสามารถทำได้อีกครั้งในภายหลัง ทำการเลือกของคุณโดยการเลือก อนุญาต หรือ ไม่ใช่ตอนนี้ . หากคุณเลือกที่จะไม่ตั้งค่า Apple ID หน้าต่างจะเลื่อนลงมาเพื่อขอให้คุณยืนยันว่าคุณไม่ต้องการให้ตั้งค่า Apple ID ของคุณเพื่อเข้าสู่ระบบบริการต่างๆ เลือกอย่างใดอย่างหนึ่ง ข้าม หรือ อย่าข้าม .
-
ข้อกำหนดและเงื่อนไขการใช้ El Capitan และบริการที่เกี่ยวข้องจะปรากฏขึ้น อ่านเงื่อนไขและเลือก เห็นด้วย . หน้าต่างจะปรากฏขึ้นเพื่อขอให้คุณยืนยันข้อตกลง เลือก เห็นด้วย .
-
ที่ สร้างบัญชีคอมพิวเตอร์ ตัวเลือกจะปรากฏขึ้น นี่คือบัญชีผู้ดูแลระบบ ดังนั้นอย่าลืมระบุชื่อผู้ใช้และรหัสผ่านที่คุณเลือกไว้ หน้าต่างจะดูแตกต่างออกไปเล็กน้อย ขึ้นอยู่กับว่าคุณเลือกใช้ Apple ID ของคุณหรือไม่ ในกรณีแรก คุณมีตัวเลือกในการลงชื่อเข้าใช้ Mac โดยใช้ Apple ID ของคุณ ในกรณีนี้ คุณเพียงแค่ต้องระบุชื่อเต็มและชื่อบัญชีของคุณเท่านั้น
ชื่อบัญชีจะกลายเป็นชื่อโฟลเดอร์โฮมของคุณ ซึ่งจะมีข้อมูลผู้ใช้ทั้งหมดของคุณ เราขอแนะนำให้ใช้ชื่อที่ไม่มีช่องว่างหรืออักขระพิเศษ
-
หากคุณตัดสินใจที่จะไม่ใช้ Apple ID หรือหากคุณลบเครื่องหมายถูกออกจาก ใช้บัญชี iCloud ของฉันเพื่อเข้าสู่ระบบ จากนั้นคุณจะเห็นฟิลด์สำหรับป้อนรหัสผ่านและคำใบ้รหัสผ่าน ทำการเลือกของคุณแล้วเลือก ดำเนินการต่อ .
-
เลือกเขตเวลาของคุณโดยคลิกบนแผนที่โลกหรือเลือกเมืองที่ใกล้ที่สุดจากรายชื่อเมืองสำคัญทั่วโลกแล้วเลือก ดำเนินการต่อ .
-
ที่ การวินิจฉัยและการใช้งาน หน้าต่างจะถามว่าคุณต้องการส่งข้อมูลไปยัง Apple และนักพัฒนาเกี่ยวกับปัญหาที่อาจเกิดขึ้นกับ Mac ของคุณหรือไม่ ข้อมูลจะถูกส่งโดยไม่ระบุชื่อ คุณสามารถเลือกที่จะส่งข้อมูลให้ Apple เพียงส่งข้อมูลให้นักพัฒนาแอพ ส่งไปที่ทั้งสองแห่ง หรือไม่ส่งให้ใครก็ได้ ทำการเลือกของคุณ จากนั้นเลือก ดำเนินการต่อ .
-
กระบวนการตั้งค่าเสร็จสมบูรณ์ หลังจากนั้นสักครู่ คุณจะเห็นเดสก์ท็อป El Capitan ซึ่งหมายความว่าคุณพร้อมที่จะเริ่มสำรวจการติดตั้งระบบปฏิบัติการใหม่ใหม่ทั้งหมดแล้ว
เหตุใดจึงทำการติดตั้งใหม่ทั้งหมด?
วิธีการติดตั้งใหม่ทั้งหมดเป็นทางเลือกที่ดีสำหรับการทดสอบระบบปฏิบัติการใหม่บนไดรฟ์หรือพาร์ติชันเฉพาะ หรือเมื่อคุณประสบปัญหาเกี่ยวกับซอฟต์แวร์กับ Mac ของคุณซึ่งคุณไม่สามารถแก้ไขได้ เมื่อปัญหารุนแรงเพียงพอ คุณอาจยินดีแลกเปลี่ยนแอปและข้อมูลของคุณเพื่อความสบายใจ
ก่อนที่คุณจะเริ่มการติดตั้ง ให้ตรวจสอบว่า Mac ของคุณสามารถใช้งาน OS X El Capitan ได้
ประเภทของการติดตั้งใหม่ทั้งหมด
มีการติดตั้งใหม่ทั้งหมดสองประเภทที่คุณสามารถทำได้: การติดตั้งบนโวลุ่มว่าง และการติดตั้งบนโวลุ่มเริ่มต้น
ทำความสะอาดการติดตั้งบนโวลุ่มว่าง
สิ่งนี้เกี่ยวข้องกับการติดตั้ง El Capitan ลงบนโวลุ่มว่าง หรืออย่างน้อยก็มีเนื้อหาที่คุณไม่สนใจที่จะลบออก ประเด็นสำคัญคือ คุณไม่ได้กำหนดเป้าหมายปริมาณการเริ่มต้นระบบปัจจุบันของคุณเป็นปลายทางสำหรับการติดตั้งใหม่ทั้งหมด
การติดตั้งใหม่ทั้งหมดประเภทนี้เป็นเรื่องง่าย เนื่องจากเนื่องจากไดรฟ์เริ่มต้นระบบไม่เกี่ยวข้อง คุณจึงสามารถดำเนินการติดตั้งใหม่ทั้งหมดในขณะที่บูตจากไดรฟ์เริ่มต้นระบบปัจจุบันได้ ไม่จำเป็นต้องมีสภาพแวดล้อมการเริ่มต้นระบบแบบพิเศษที่สร้างขึ้นเอง เพียงแค่เริ่มต้นการติดตั้งและไป
ทำความสะอาดการติดตั้งบนโวลุ่มเริ่มต้น
ตัวเลือกที่สอง และอาจพบได้บ่อยกว่าในทั้งสองตัวเลือกคือทำการติดตั้งใหม่ทั้งหมดบนไดรฟ์เริ่มต้นระบบปัจจุบัน เนื่องจากกระบวนการติดตั้งใหม่ทั้งหมดจะลบเนื้อหาในไดรฟ์ปลายทาง จึงเห็นได้ชัดว่าคุณไม่สามารถบูตจากไดรฟ์เริ่มต้นระบบแล้วลองลบข้อมูลนั้นได้ หากเป็นไปได้ ผลลัพธ์ก็คือ Mac เสียหาย
นั่นคือสาเหตุว่าทำไมหากคุณเลือกที่จะล้างการติดตั้ง El Capitan บนไดรฟ์เริ่มต้นระบบ จะมีชุดขั้นตอนเพิ่มเติมที่เกี่ยวข้อง: การสร้างแฟลชไดรฟ์ USB ที่สามารถบู๊ตได้ซึ่งมีตัวติดตั้ง El Capitan ลบไดรฟ์เริ่มต้นระบบ จากนั้นเริ่มกระบวนการติดตั้งใหม่ทั้งหมด
สำรองข้อมูลระบบปฏิบัติการและข้อมูลผู้ใช้ที่มีอยู่ของคุณ
ด้วยการติดตั้ง El Capitan บนไดรฟ์เริ่มต้นระบบปัจจุบันของคุณด้วยวิธีการติดตั้งใหม่ คุณจะลบทุกอย่างในไดรฟ์ ซึ่งรวมถึง OS X ข้อมูลผู้ใช้ของคุณ และไฟล์ส่วนบุคคล
ไม่ว่าจะด้วยวิธีใดก็ตาม คุณควรมีการสำรองข้อมูลปัจจุบันของเนื้อหาของไดรฟ์เริ่มต้นระบบที่มีอยู่ คุณสามารถใช้ Time Machine เพื่อทำการสำรองข้อมูลนี้ หรือใช้แอพโคลนแอพตัวใดตัวหนึ่งได้ เช่น Carbon Copy Cloner , SuperDuper หรือ Mac Backup Guru คุณยังสามารถใช้ Disk Utility ได้อีกด้วย ก่อนดำเนินการติดตั้ง สิ่งสำคัญคือต้องใช้เวลาในการสร้างข้อมูลสำรองปัจจุบัน





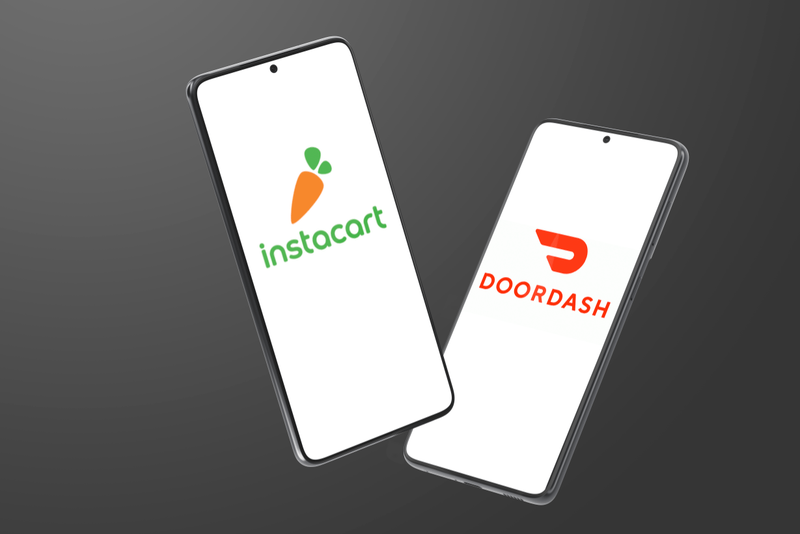



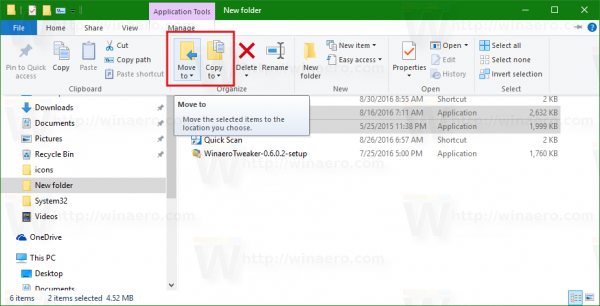

![วิธีลบบัญชี Kik ของคุณ [กันยายน 2021]](https://www.macspots.com/img/messaging/20/how-delete-your-kik-account.png)
