คุณสามารถกำหนดค่าระบบปฏิบัติการ Windows 10 ให้แสดงเส้นขอบของหน้าต่างที่คุณกำลังลากแทนเนื้อหาของหน้าต่าง การเปลี่ยนแปลงนี้ช่วยปรับปรุงประสิทธิภาพของระบบปฏิบัติการเล็กน้อยเนื่องจากระบบปฏิบัติการไม่ควรวาดภาพเต็มหน้าต่างใหม่ นี่คือสองวิธีที่คุณสามารถใช้เพื่อเปลี่ยนพฤติกรรมการลาก
การโฆษณา
การเปลี่ยนแปลงมีผลต่อทั้งแอพเดสก์ท็อปและแอพ Store
ตามค่าเริ่มต้น Windows 10 มีเอฟเฟกต์มากมายที่เปิดใช้งานสำหรับอาหารตา คุณสามารถดูภาพเคลื่อนไหวบนหน้าจอเริ่ม, แถบงาน, การเปิดและปิดแอป, เอฟเฟกต์เงา, กล่องคำสั่งผสมที่เลื่อนเปิดและอื่น ๆ เพื่อทำให้อินเทอร์เฟซผู้ใช้ดูลื่นไหลมากขึ้น การปิดใช้งานสิ่งเหล่านี้จะช่วยปรับปรุงการตอบสนองของระบบปฏิบัติการ คุณจะสังเกตเห็นว่าเมนูเริ่มจะ เปิดเร็วกว่ามาก .
ดูภาพหน้าจอต่อไปนี้:
ตัวเลือกแสดงเนื้อหาหน้าต่างขณะลากคือเปิดใช้งาน.
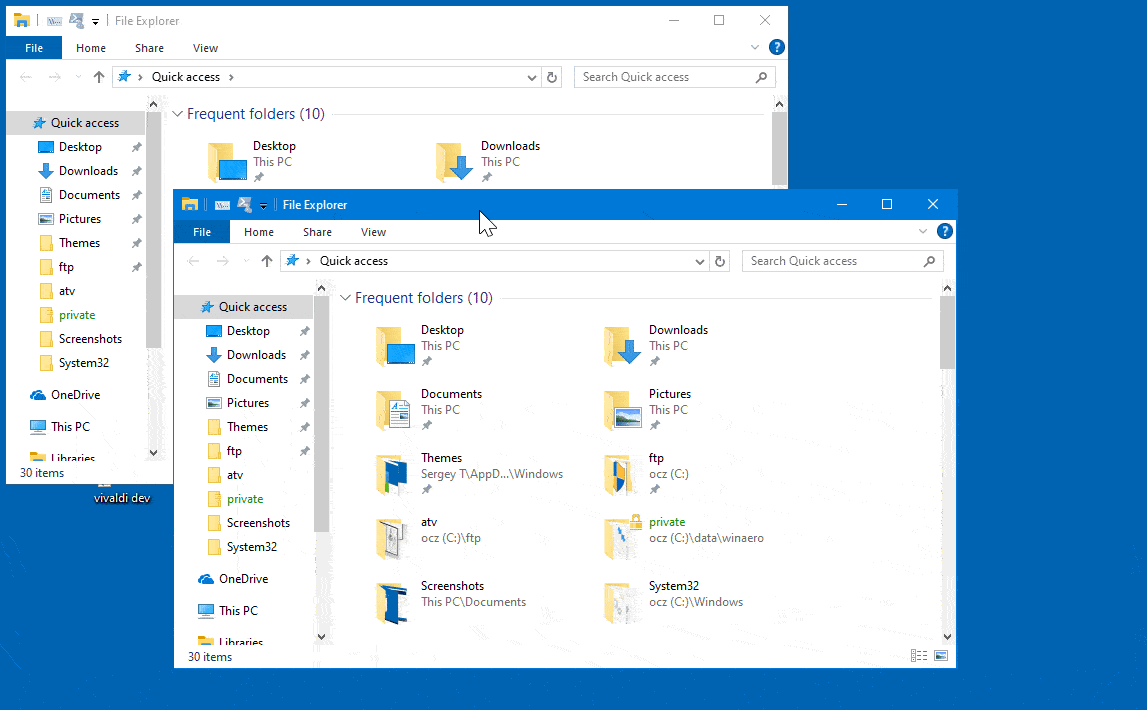
แสดงเนื้อหาหน้าต่างขณะลากคือปิดการใช้งาน.
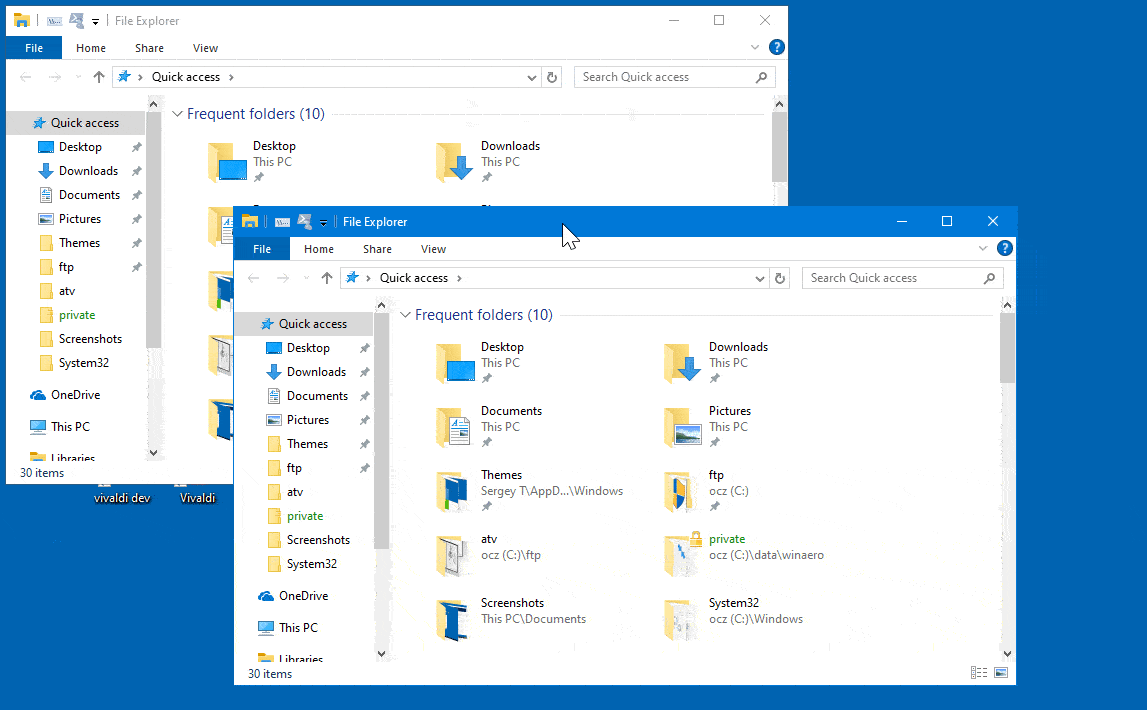
วิธีแสดงหรือซ่อนเนื้อหาหน้าต่างขณะลากใน Windows 10
เพื่อแสดงหรือซ่อนเนื้อหาของหน้าต่างขณะลากใน Windows 10 ให้ดำเนินการดังต่อไปนี้
- กดปุ่มลัด Win + R บนแป้นพิมพ์ กล่องโต้ตอบ Run จะปรากฏบนหน้าจอ พิมพ์ข้อความต่อไปนี้ลงในกล่องข้อความแล้วกด Enter:
SystemPropertiesAdvanced
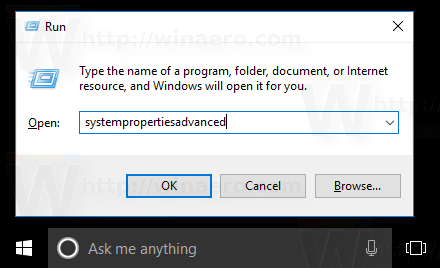
- คุณสมบัติของระบบขั้นสูงจะเปิดขึ้น กดการตั้งค่าในปุ่มประสิทธิภาพส่วนบนขั้นสูงแท็บ
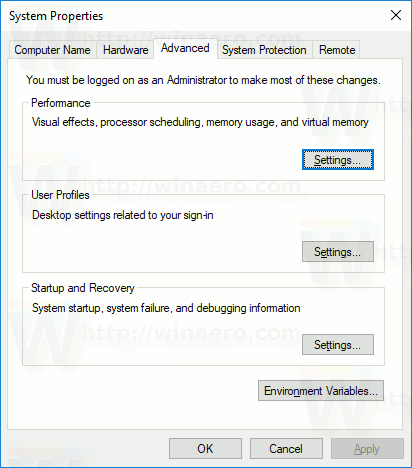
- กล่องโต้ตอบต่อไปนี้จะเปิดขึ้น:
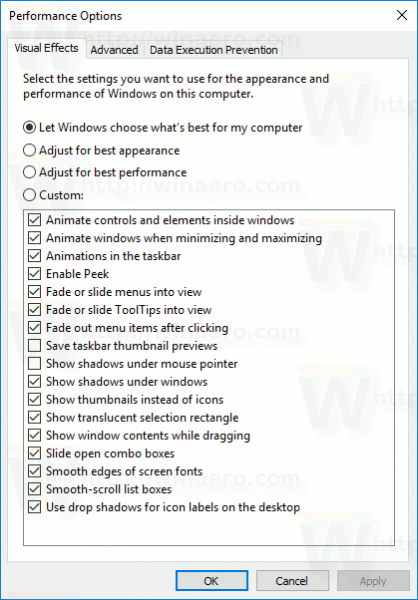 มีการตั้งค่าล่วงหน้าจำนวนมากที่ด้านบนของหน้าต่าง
มีการตั้งค่าล่วงหน้าจำนวนมากที่ด้านบนของหน้าต่าง- ให้ Windows เลือกสิ่งที่ดีที่สุดสำหรับคอมพิวเตอร์ของฉัน- ระบบปฏิบัติการจะเปิดและปิดใช้งานเอฟเฟกต์ภาพบางอย่างโดยอัตโนมัติซึ่งกำหนดว่าจะทำงานได้ดีบนฮาร์ดแวร์
- ปรับรูปลักษณ์ที่ดีที่สุด- สิ่งนี้จะเปิดใช้งานเอฟเฟกต์ภาพที่มีอยู่ทั้งหมด
- ปรับเพื่อประสิทธิภาพที่ดีที่สุด- เอฟเฟกต์ภาพทั้งหมดจะถูกปิดใช้งาน
- กำหนดเอง- สิ่งนี้จะช่วยให้คุณสามารถเปิดหรือปิดเอฟเฟ็กต์ภาพได้ด้วยตนเอง เมื่อคุณเปลี่ยนกล่องกาเครื่องหมายในรายการด้านล่างตัวเลือกนี้จะถูกเลือกโดยค่าเริ่มต้น
- ปิด (ยกเลิกการเลือก) ตัวเลือกที่ชื่อ แสดงเนื้อหาหน้าต่างขณะลาก .
หากต้องการเปิดใช้งานคุณสมบัตินี้อีกครั้งให้เปิดกล่องโต้ตอบเดียวกันและเปิด (ตรวจสอบ) ไฟล์แสดงเนื้อหาหน้าต่างขณะลากตัวเลือก
เคล็ดลับ: คุณสามารถเปิดกล่องโต้ตอบประสิทธิภาพของระบบได้เร็วขึ้นโดยการป้อนSystemPropertiesPerformance.exeลงในกล่อง Run
หรือคุณสามารถใช้ Registry tweak
แสดงหรือซ่อนเนื้อหาของหน้าต่างขณะลากด้วย Registry Tweak
- เปิด แอป Registry Editor .
- ไปที่คีย์รีจิสทรีต่อไปนี้
HKEY_CURRENT_USER Control Panel Desktop
ดูวิธีไปที่คีย์รีจิสทรี ได้ด้วยคลิกเดียว .
- ทางด้านขวาแก้ไขหรือสร้างค่าสตริงใหม่ (REG_SZ)DragFullWindows.
ตั้งค่าเป็น 1 เพื่อเปิดใช้งาน 'แสดงเนื้อหาหน้าต่าง' ข้อมูลค่า 0 จะปิดใช้งาน - เพื่อให้การเปลี่ยนแปลงที่ทำโดย Registry tweak มีผลบังคับใช้คุณต้อง ออกจากระบบ และลงชื่อเข้าใช้บัญชีผู้ใช้ของคุณ หรือคุณสามารถทำได้ รีสตาร์ทเชลล์ Explorer .
เพื่อประหยัดเวลาคุณสามารถดาวน์โหลดไฟล์ Registry ที่พร้อมใช้งานเหล่านี้
ดาวน์โหลดไฟล์ Registry
วิธีเปลี่ยนอินพุตบน vizio tv
แค่นั้นแหละ.
บทความที่เกี่ยวข้อง:
- ปิดใช้งาน Drop Shadows สำหรับป้ายไอคอนเดสก์ท็อปใน Windows 10
- วิธีปิดการใช้งานภาพเคลื่อนไหวใน Windows 10

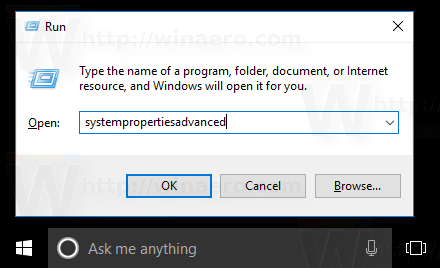
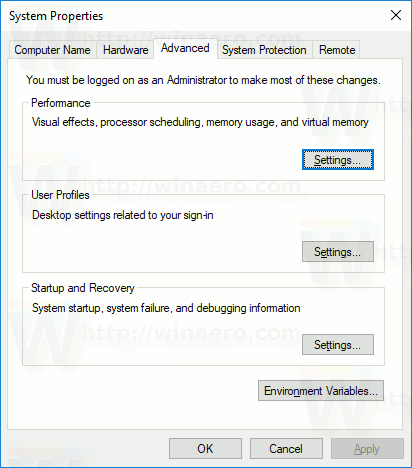
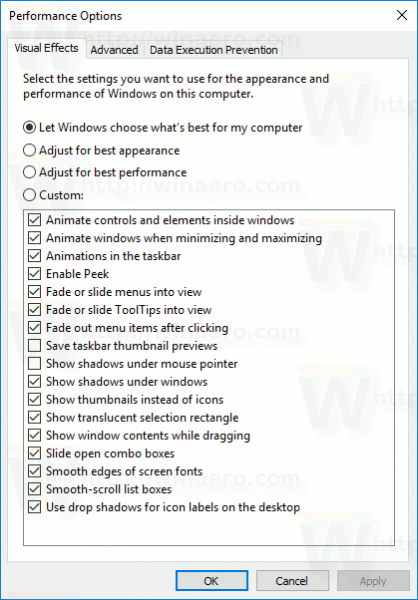 มีการตั้งค่าล่วงหน้าจำนวนมากที่ด้านบนของหน้าต่าง
มีการตั้งค่าล่วงหน้าจำนวนมากที่ด้านบนของหน้าต่าง







